
Cara Mentransfer Foto dari OnePlus ke Laptop dalam 6 Cara Sederhana

Sebagai bintang yang sedang naik daun, OnePlus telah berkembang pesat di pasar dalam beberapa tahun terakhir. Jika Anda telah mengambil foto indah melalui kamera OnePlus 12 yang luar biasa dan ingin mengetahui cara mentransfer foto dari OnePlus ke laptop untuk dicadangkan, diedit, atau dipercantik, Anda dapat mempelajari 6 cara sederhana di bagian berikut untuk mentransfer foto dari OnePlus ke komputer.

Coolmuster Android Assistant adalah perangkat lunak transfer Android ke komputer profesional. Dengan itu, Anda dapat melihat pratinjau dan secara selektif mentransfer foto dari OnePlus ke laptop Anda, atau Anda dapat menghapus foto ponsel di komputer Anda secara langsung. Data yang ditransfer menjaga format file asli dan kualitas data.
Apa yang dapat Anda lakukan dengan Coolmuster Android Assistant ?
Bagaimana cara mengunduh gambar dari ponsel OnePlus ke komputer saya dengan Coolmuster Android Assistant ?
01 Instal dan luncurkan Coolmuster Android Assistant di komputer Anda, dan masukkan.
02 Hubungkan OnePlus ke komputer Anda melalui kabel USB, aktifkan USB debugging, dan berikan izin pada OnePlus Anda seperti yang diminta. Setelah program mengenali perangkat Anda, Anda akan melihat informasi utama OnePlus Anda di program ini.

03 Pilih folder "Foto" dari jendela kiri program ini, pratinjau dan centang foto yang ingin Anda transfer dari jendela kanan dan ketuk "Ekspor" di menu atas untuk mentransfer foto dari OnePlus ke laptop Anda.

Panduan video
Cara kedua untuk mentransfer foto dari OnePlus ke laptop adalah menggunakan AirDroid. Selain itu, aplikasi ini juga memungkinkan Anda mentransfer video , musik, dan file lainnya dari Android ke komputer atau Mac . Namun, ini kompatibel dengan Android 4.1 dan versi lebih tinggi dan mungkin tidak berfungsi dengan baik di semua perangkat Android .
Bagaimana cara mentransfer data dari OnePlus ke laptop?
Langkah 1. Instal AirDroid di OnePlus One Anda.
Langkah 2. Kunjungi halaman situs resmi AirDroid di komputer Anda dan klik Web AirDroid di pojok kanan. Kemudian, pada aplikasi klien Android AirDroid, ketuk "Perangkat saya" dan gunakan fitur pemindaian untuk memindai kode QR di halaman situs web AirDroid komputer. Dengan melakukan ini, Anda akan menghubungkan OnePlus ke komputer Anda.

Langkah 3. Setelah koneksi berhasil, klik opsi "Foto" di halaman situs web komputer Anda, pilih foto yang ingin Anda transfer dan ketuk tombol "Unduh" di bagian atas halaman untuk mengekspor foto dari OnePlus ke laptop Anda.
Layanan cloud, sebagai cara transmisi nirkabel yang nyaman, memungkinkan pengguna untuk menyinkronkan foto dan file antar perangkat yang berbeda dengan mudah. Google Foto adalah penyimpanan cloud yang umum digunakan untuk gambar. Berikut langkah-langkah mentransfer foto OnePlus ke laptop melalui Google Foto:
Langkah 1. Instal dan luncurkan aplikasi Google Foto di OnePlus 12 Anda dan masuk dengan akun Google.
Langkah 2. Di OnePlus, setelah masuk, ketuk "Menu" di atas > "Pengaturan" > "Pencadangan & sinkronisasi" > Aktifkan "Pencadangan & sinkronisasi". Kemudian, secara otomatis akan mencadangkan foto di ponsel OnePlus.

Langkah 3. Setelah pencadangan, buka halaman situs web resmi Google Foto di komputer Anda dan masuk dengan akun Google yang sama. Kemudian, temukan foto yang disinkronkan di dalamnya dan unduh ke komputer Anda.
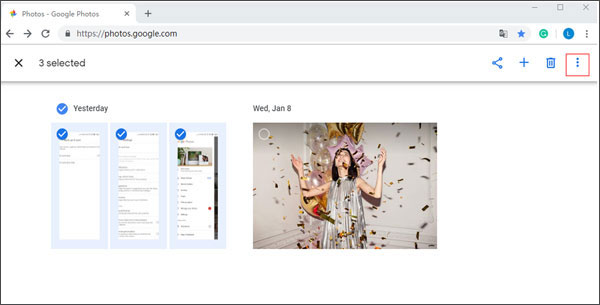
Anda juga dapat mentransfer foto dari OnePlus ke komputer melalui kabel USB secara langsung. Namun, metode ini hanya berfungsi dengan baik jika foto di ponsel OnePlus Anda tidak terlindungi.
Bagaimana cara mentransfer foto dari OnePlus 7/8/9/10/11/12 ke laptop dengan kabel USB?
Langkah 1. Hubungkan OnePlus Anda ke komputer melalui kabel USB.
Langkah 2. Di ponsel OnePlus Anda, tarik ke bawah layar drop-down, ketuk bilah Pemberitahuan, dan pilih mode "Transfer file (MTP)" dari opsi USB.

Langkah 3. Setelah komputer mengenali ponsel OnePlus Anda, klik dua kali ponsel Anda dari Komputer Saya, temukan folder DCIM, lalu seret dan lepas foto yang diinginkan ke komputer Anda.
Bagaimana cara mentransfer foto dari OnePlus ke laptop tanpa USB? Bluetooth dapat membantu Anda. Dengan menggunakan cara ini, Anda dapat mentransfer foto dari OnePlus ke laptop tanpa menginstal aplikasi apa pun. Sebelum Anda menggunakan cara ini, pastikan komputer Anda memiliki fitur Bluetooth, atau Anda tidak dapat menggunakannya. Namun, kecepatan transfer mungkin sangat lambat jika Anda mentransfer foto berukuran besar atau foto berukuran besar dari OnePlus ke laptop. Berikut cara kerjanya:
Langkah 1. Nyalakan Bluetooth di ponsel dan komputer OnePlus, lalu dekatkan kedua perangkat.
Langkah 2. Pasangkan dua perangkat untuk membuat sambungan. Saat Anda mengaktifkan Bluetooth di kedua perangkat, di ponsel OnePlus Anda, ketuk nama komputer Anda di bawah Perangkat yang tersedia ("Pengaturan" > "Bluetooth" > Aktifkan "Bluetooth" > Perangkat yang tersedia) dan pasangkan.

Langkah 3. Setelah memasangkan, buka aplikasi Galeri di ponsel OnePlus Anda, pilih foto yang ingin Anda transfer, lalu ketuk "Bagikan" > "Bluetooth" > Ketuk nama komputer Anda. Setelah beberapa menit, Anda akan memiliki semua foto OnePlus di komputer Anda.
Jika Anda tidak memiliki alat transfer lainnya, pilihan terakhir untuk mentransfer foto dari OnePlus ke laptop adalah melalui email. Metode ini hanya cocok untuk transfer file kecil karena keterbatasan ukuran email. Ikuti langkah-langkah ini untuk mempelajari cara mentransfer foto dari OnePlus ke Windows 10/11 dengan email:
Langkah 1. Buka aplikasi email di ponsel OnePlus Anda, buat email baru, dan lampirkan foto Anda sebagai lampiran.

Langkah 2. Kirim email ke alamat email Anda sendiri.
Langkah 3. Masuk ke akun email Anda di laptop dan unduh lampiran dari email.
Di atas adalah enam metode paling umum dan sederhana yang memungkinkan Anda mentransfer foto dengan cepat dari OnePlus ke komputer Anda. Kami sangat menyarankan Anda mencoba Coolmuster Android Assistant , yang mudah digunakan, memiliki kecepatan transfer cepat, sangat aman, dan tidak memiliki batasan ukuran file. Tentu saja, Anda juga dipersilakan untuk mencoba metode apa pun yang Anda minati.
Jika Anda mengalami masalah selama proses tersebut, silakan tinggalkan komentar di bawah.
Artikel Terkait:
Cara Melakukan Transfer File OnePlus ke PC dalam 3 Cara yang Bisa Dilakukan
Bagaimana Cara Mentransfer File dari OnePlus ke Mac ? (4 Solusi Mudah)
Cara Memulihkan Foto yang Dihapus dari OnePlus
Transfer Data OnePlus: 4 Cara Mentransfer Data dari OnePlus ke OnePlus





