Mengambil screenshot di smartphone merupakan hal yang penting bagi kita. Baik untuk berbagi momen seru atau merekam file penting, screenshot sangatlah penting. Jika Anda pengguna Motorola, apakah Anda tahu cara mengambil screenshot di Motorola? Dalam artikel ini, kami akan memberi tahu Anda semua metode untuk mengambil screenshot di Motorola. Mari kita simak bersama.

Bagaimana cara mengambil tangkapan layar pada ponsel Motorola saya? Teknik tradisional untuk mengambil tangkapan layar pada perangkat Motorola memerlukan penggunaan tombol fisik. Prosedur ini sederhana dan berlaku secara umum untuk berbagai perangkat Motorola. Untuk memulai prosesnya, cari tombol daya dan volume bawah pada perangkat Anda. Setelah Anda mengenali tombol-tombol ini, lakukan langkah-langkah sederhana berikut:
Langkah 1. Arahkan ke layar yang ingin Anda tangkap. Pastikan konten yang ingin Anda tangkap ditampilkan dengan jelas di perangkat Motorola Anda.
Langkah 2. Untuk mengambil tangkapan layar, tekan dan tahan tombol "daya" dan tombol "volume bawah" secara bersamaan selama beberapa saat. Anda mungkin mendengar suara khas atau melihat indikasi visual yang menandakan bahwa tangkapan layar telah berhasil diambil.
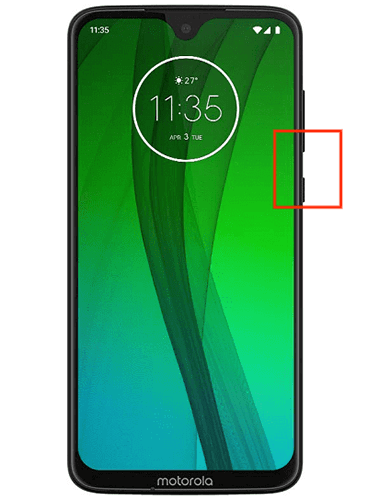
Langkah 3. Setelah tangkapan layar diambil, Anda dapat mengaksesnya melalui folder "Screenshots" di galeri perangkat atau aplikasi foto. Dari sini, Anda dapat melihat, mengedit, atau membagikan gambar yang diambil sesuai keinginan.
Bagaimana cara mengambil tangkapan layar di Motorola? Pengguna ponsel pintar Motorola kini memiliki cara mudah untuk mengambil tangkapan layar langsung dari menu drop-down notifikasi. Bila Anda ingin mengambil tangkapan layar dengan cepat tanpa menggunakan tombol fisik, metode ini cukup membantu. Untuk menjadi ahli dalam metode ini, ikuti langkah-langkah berikut:
Langkah 1. Buka layar atau aplikasi yang ingin Anda tangkap layarnya pada perangkat Motorola Anda.
Langkah 2. Geser ke bawah dari bagian atas layar untuk membuka panel notifikasi. Panel ini biasanya menampilkan berbagai pengaturan cepat dan notifikasi.
Langkah 3. Cari ikon tangkapan layar di dalam panel notifikasi. Biasanya ikon ini diwakili oleh ikon kamera kecil. Setelah ditemukan, ketuk ikon tangkapan layar untuk mengambil gambar layar saat ini.
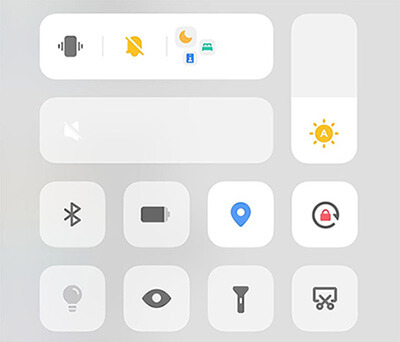
Langkah 4. Setelah mengambil tangkapan layar, Anda mungkin melihat pesan yang memungkinkan Anda melihat atau membagikan gambar tersebut segera. Anda juga dapat mengakses tangkapan layar melalui galeri atau aplikasi foto di ponsel Anda.
Bagi mereka yang lebih suka pendekatan langsung, ponsel pintar Motorola menawarkan fitur tangkapan layar berbasis gestur. Fitur ini menggunakan gestur sederhana untuk memulai proses tangkapan layar. Ikuti langkah-langkah berikut untuk memanfaatkan kekuatan gestur pada perangkat Motorola Anda:
Langkah 1. Pastikan fungsi kontrol gerakan pada perangkat Anda telah diaktifkan sebelum Anda mencoba mengambil tangkapan layar dengan gerakan. Bergantung pada model Motorola Anda, Anda dapat menemukan pilihan ini di menu pengaturan di bawah "Gerakan" atau nama yang serupa.
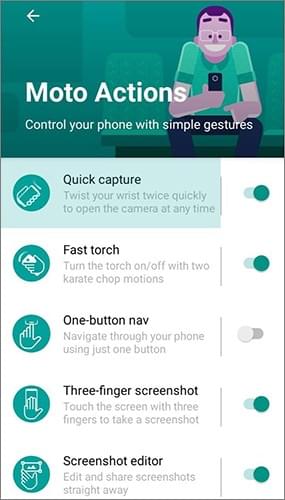
Langkah 2. Setelah kontrol gestur diaktifkan, identifikasi gestur tertentu yang terkait dengan pengambilan tangkapan layar. Umumnya, ini melibatkan gerakan menggesekkan tangan atau jari Anda pada layar dengan gerakan tertentu. Lihat buku petunjuk pengguna atau pengaturan perangkat Anda untuk menentukan gestur yang tepat.
Langkah 3. Dengan mengaktifkan gestur, navigasikan ke layar yang ingin Anda tangkap dan lakukan gestur yang ditentukan. Tindakan ini memicu proses tangkapan layar, yang menangkap layar saat ini.
Perangkat Motorola menyediakan cara yang dikendalikan suara untuk mengambil tangkapan layar, yang sangat cocok saat Anda tidak ingin menggunakan tangan. Dalam situasi saat tidak memungkinkan untuk menggunakan tombol atau gestur, fitur ini menjadi lebih berguna. Dengan Moto Z, Anda dapat mengambil tangkapan layar menggunakan kekuatan suara Anda dengan mengikuti langkah-langkah berikut:
Langkah 1. Mulailah dengan mengaktifkan kontrol suara pada perangkat Motorola Anda. Pengaturan ini biasanya terdapat di bagian aksesibilitas atau kontrol suara pada pengaturan perangkat Anda.
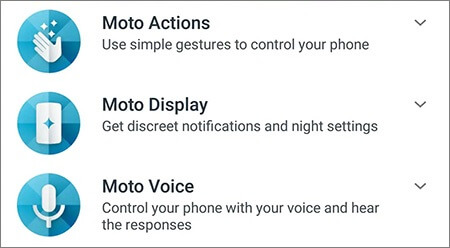
Langkah 2. Menemukan urutan untuk mengambil tangkapan layar dalam pengaturan kontrol suara adalah hal yang penting. Frasa seperti "Ambil tangkapan layar" atau "Tangkap layar" adalah perintah yang umum. Anda dapat mengubah urutan tersebut sesuai dengan kebutuhan Anda.
Langkah 3. Gunakan perintah suara pada layar yang ingin Anda tangkap setelah mengaturnya. Motorola akan mendeteksi perintah tersebut dan mengambil tangkapan layar. Anda mungkin menerima konfirmasi atau menemukan tangkapan layar di galeri atau aplikasi gambar Anda.
Selain fitur bawaan, aplikasi pihak ketiga dapat meningkatkan dan memperluas kemampuan tangkapan layar perangkat Motorola Anda. Coolmuster Android Assistant menawarkan fungsi tambahan untuk mengambil dan mengelola tangkapan layar. Aplikasi ini dapat membantu Anda mengambil gambar layar perangkat Android Anda di komputer, lalu langsung menyimpan tangkapan layar tersebut di komputer.
Aplikasi ini juga memungkinkan Anda mengelola foto , termasuk tangkapan layar, di komputer dengan layar besar dan papan ketik. Anda dapat membuat album baru untuk menyortir gambar, dan menghapus foto dan album yang tidak berguna dengan mudah. Selain memudahkan pengambilan tangkapan layar, aplikasi ini menawarkan fitur pencadangan dan pemulihan satu klik untuk data Android .
Fitur utama Coolmuster Android Assistant :
Berikut langkah-langkah terperinci tentang cara mengambil tangkapan layar di Motorola dengan Coolmuster Android Assistant :
01 Setelah perangkat lunak terinstal dan diluncurkan, hubungkan perangkat Motorola Anda ke komputer menggunakan kabel USB atau melalui Wi-Fi. Jika perlu, aktifkan USB debugging pada ponsel Motorola Anda. Android Assistant kemudian akan secara otomatis mendeteksi perangkat Motorola yang terhubung.

02 Navigasi ke layar beranda program dan ketuk ikon "kamera" untuk mengambil tangkapan layar ponsel Motorola Anda. Setelah itu, Anda memiliki pilihan untuk "Simpan tangkapan layar ke file" atau "Salin tangkapan layar ke clipboard".

Artikel ini menunjukkan berbagai metode untuk mengambil tangkapan layar pada ponsel Motorola. Anda dapat memilih metode yang Anda suka berdasarkan preferensi Anda. Apakah Anda lebih suka tombol tradisional, notifikasi dropdown sederhana, gerakan intuitif, kontrol suara yang mudah, atau fitur tambahan dari aplikasi pihak ketiga seperti Coolmuster Android Assistant , kini Anda dapat mengambil tangkapan layar dengan mudah pada ponsel Motorola Anda. Ayo dan cobalah sekarang.
Artikel Terkait:
Bagaimana cara mengambil tangkapan layar di Samsung? 6 cara mudah dan cepat!
3 Cara Jitu Mentransfer Kontak dari Ponsel Motorola ke Komputer
Bagaimana cara mentransfer SMS dari Motorola ke Motorola dengan cepat? [Terselesaikan]
Pemulihan Ponsel Android Motorola - Cara Memulihkan File yang Terhapus dengan Mudah





