
Cara Sinkronisasi POCO ke PC: 4 Metode Terbukti untuk Mentransfer File dengan Mudah

"Bagaimana cara mentransfer file dari ponsel saya (Poco) ke PC? Apakah saya harus menggunakan kabel bawaan ponsel atau kabel yang benar?"
- Dari Reddit
Apakah Anda ingin mentransfer file, foto, atau kontak dari ponsel POCO ke PC? Baik Anda mencadangkan data atau mengosongkan ruang , menyinkronkan POCO ke PC lebih mudah dari yang Anda kira. Dalam panduan ini, kami akan memandu Anda melalui 4 metode yang efisien, mulai dari alat profesional hingga fitur bawaan seperti Xiaomi Cloud dan koneksi USB. Mari temukan cara terbaik yang sesuai dengan kebutuhan Anda.
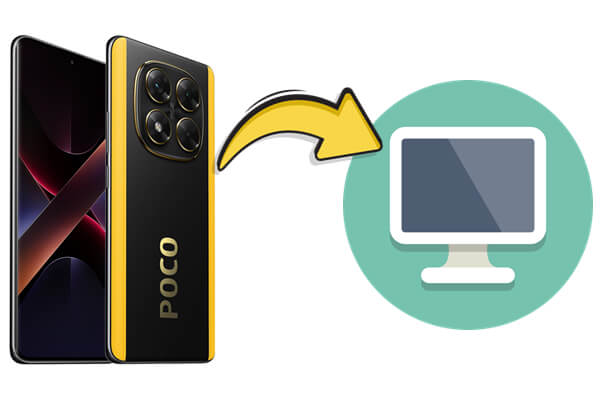
Jika Anda mencari solusi yang stabil dan lengkap untuk menyinkronkan segala hal mulai dari pesan dan kontak hingga berkas media, Coolmuster Android Assistant adalah pilihan yang tepat. Perangkat lunak desktop ini menawarkan solusi yang lancar dan fleksibel untuk menyinkronkan perangkat POCO Anda dengan PC. Baik Anda ingin mentransfer berkas secara selektif atau membuat cadangan penuh, alat ini dibuat untuk menangani semuanya dengan mudah.
Inilah yang membuatnya menonjol:
Cara Sinkronisasi POCO ke PC Secara Selektif
Jika Anda hanya ingin mengekspor jenis data tertentu, seperti sekumpulan foto, beberapa kontak, atau pesan, Anda dapat melakukannya hanya dengan beberapa langkah sederhana:
01 Unduh dan instal Coolmuster Android Assistant di komputer Anda.
02 Hubungkan ponsel POCO Anda menggunakan kabel USB (koneksi Wi-Fi juga didukung dalam beberapa kasus), lalu aktifkan USB debugging seperti yang diminta.

03 Setelah perangkat Anda terdeteksi, Anda akan melihat semua data Anda dikategorikan pada panel sebelah kiri. Pilih jenis data yang Anda inginkan, seperti Kontak, Foto, atau SMS, pratinjau data tersebut, dan klik "Ekspor" untuk menyimpan file ke PC Anda.

Cara Melakukan Pencadangan Penuh 1-Klik dari POCO ke PC
Jika tujuan Anda adalah mencadangkan semua data di ponsel POCO Anda sekaligus, fitur Pencadangan 1-Klik pada perangkat lunak ini akan menghemat waktu Anda:
01 Setelah ponsel POCO Anda terhubung, navigasikan ke tab "Super Toolkit".
02 Pilih "Cadangkan", centang kotak untuk semua tipe data yang ingin Anda sertakan, dan tetapkan folder tujuan pilihan Anda di PC Anda.

03 Klik "Cadangkan", dan semua konten yang dipilih akan ditransfer sekaligus dan disimpan dengan aman di komputer Anda.

Ingin melihat cara kerjanya? Anda dapat merujuk ke video tutorial resmi produk untuk panduan langkah demi langkah.
Bagi mereka yang lebih suka metode langsung dan familiar, menghubungkan ponsel POCO Anda ke PC dengan kabel USB adalah cara yang sederhana dan efisien, terutama saat mentransfer foto , video, dan dokumen. Meskipun metode ini tidak mendukung data tingkat sistem seperti kontak atau pesan, metode ini sangat cocok untuk transfer media yang cepat dan mudah.
Berikut panduan untuk mentransfer POCO ke PC dengan kabel USB:
Langkah 1. Gunakan kabel USB untuk menghubungkan perangkat POCO Anda ke PC.
Langkah 2. Di ponsel Anda, pilih mode "Transfer File (MTP)".

Langkah 3. Buka File Explorer di komputer Anda dan temukan ponsel POCO Anda di bawah "PC Ini".
Langkah 4. Navigasi ke folder seperti DCIM, Unduhan, atau Musik, dan salin file ke komputer Anda.
Jika Anda lebih suka melakukan sinkronisasi secara nirkabel dan sudah menggunakan akun Mi, Xiaomi Cloud menawarkan cara mudah untuk mengakses data penting seperti kontak, pesan, dan foto langsung dari PC melalui browser. Solusi berbasis cloud ini sangat berguna jika Anda mencari pencadangan otomatis dan akses jarak jauh ke data Anda tanpa memerlukan kabel atau aplikasi desktop.
Beginilah cara kerjanya:
Langkah 1. Pada ponsel POCO Anda, buka "Pengaturan" > "Akun Mi" > "Xiaomi Cloud".
Langkah 2. Aktifkan opsi sinkronisasi untuk file yang ingin Anda akses di PC Anda (misalnya, Foto, Kontak).
Langkah 3. Buka peramban di PC Anda dan kunjungi https://i.mi.com .
Langkah 4. Masuk dengan akun Mi Anda dan akses file yang disinkronkan.
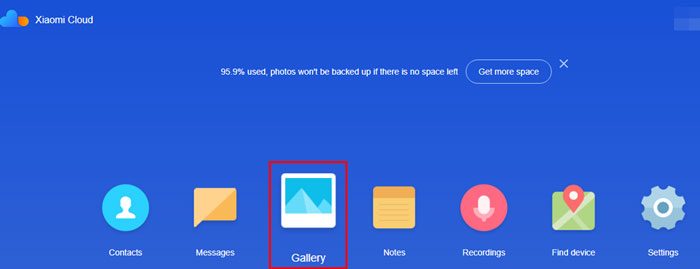
Bila Anda hanya ingin mengirim beberapa file, seperti dokumen, foto, atau lagu, ke PC tanpa kabel, Bluetooth dapat menyelesaikannya. Bluetooth merupakan pilihan yang baik untuk transfer data biasa yang tidak terlalu mementingkan kecepatan dan jumlah file. Meskipun metode ini lebih lambat dan paling baik untuk file yang ringan, metode ini tetap berguna saat Wi-Fi atau USB tidak tersedia.
Ikuti langkah-langkah berikut untuk menyinkronkan POCO ke PC dengan Bluetooth:
Langkah 1. Aktifkan Bluetooth di ponsel POCO dan PC Anda.

Langkah 2. Pasangkan kedua perangkat melalui pengaturan Bluetooth.
Langkah 3. Pilih file di POCO Anda, ketuk "Bagikan" > "Bluetooth", dan pilih PC Anda dari perangkat yang tersedia.
Langkah 4. Terima permintaan transfer di PC Anda dan tunggu hingga selesai.
Apa pun pilihan Anda - pencadangan cepat dan lengkap, transfer offline, atau sinkronisasi nirkabel - ada cara yang tepat untuk menyinkronkan POCO Anda ke PC. Berikut perbandingan singkat untuk membantu Anda memilih yang paling sesuai:
| Metode | Kecepatan | Mendukung | Internet Diperlukan | Direkomendasikan Untuk |
| Coolmuster Android Assistant | Bahasa Indonesia: ★★★★★ | Semua tipe data utama | ❌ | Pencadangan penuh dan manajemen file |
| Transfer Berkas USB | ★★★☆☆ | Foto, video, dokumen | ❌ | Transfer media manual yang cepat |
| Awan Xiaomi | ★★★☆☆ | Foto, kontak, pesan | ✅ | Sinkronisasi otomatis data penting |
| Bahasa Indonesia: Bluetooth | ★★☆☆☆ | Hanya file kecil | ❌ | Transfer nirkabel ringan sesekali |
Bagi pengguna yang menginginkan solusi komprehensif dan bebas repot, Coolmuster Android Assistant menonjol sebagai alat paling canggih dan mudah digunakan untuk menyinkronkan POCO ke PC dengan kontrol penuh atas data Anda.
Artikel Terkait:
Cara Mengembalikan Pesan Teks yang Terhapus di POCO | 4 Solusi Terbukti
Cara Transfer Data dari iPhone ke POCO: 4 Metode Mudah yang Wajib Kamu Coba
Bagaimana cara mentransfer kontak dari Android ke komputer? (6 cara terbaik)
[SOLVED] Bagaimana cara menghubungkan ponsel Android ke PC melalui Wi-Fi?

 Transfer Android
Transfer Android
 Cara Sinkronisasi POCO ke PC: 4 Metode Terbukti untuk Mentransfer File dengan Mudah
Cara Sinkronisasi POCO ke PC: 4 Metode Terbukti untuk Mentransfer File dengan Mudah





