
Motorola Backup: Cara Mencadangkan Ponsel Motorola Anda Secara Efisien

Motorola Migrate dulunya adalah alat yang paling umum digunakan untuk mencadangkan ponsel Motorola, memungkinkan pengguna mentransfer data dengan mudah dari perangkat lama ke perangkat baru . Namun, mulai tahun 2015, Motorola mengumumkan penghentian dukungan untuk alat ini. Perangkat Motorola yang menjalankan Android 6 atau versi lebih baru tidak lagi dapat menggunakan Motorola Migrate. Oleh karena itu, sangat penting untuk mencari metode pencadangan Motorola yang alternatif dan efektif untuk menjamin keamanan data seluler. Artikel ini akan mempelajari 6 metode praktis untuk mencadangkan ponsel Motorola secara mendetail.

Jika Anda mencari alat sederhana namun efektif untuk mencadangkan ponsel Motorola Anda, Coolmuster Android Backup Manager adalah pilihan yang sangat baik. Perangkat lunak ini memungkinkan Anda mencadangkan kontak , pesan, log panggilan, foto, dan lainnya hanya dengan satu klik. Anda dapat membuat banyak cadangan menggunakan alat ini, dan tentu saja, Anda dapat dengan mudah mengembalikan catatan cadangan yang Anda inginkan ke ponsel Android Anda.
Lihat fitur utama Coolmuster Android Backup Manager :
Bagaimana cara membuat cadangan Motorola dengan 1 Klik?
01 Instal dan jalankan perangkat lunak ini di PC Anda.
02 Hubungkan Moto ke PC Anda dengan kabel USB, lalu ikuti perintah di layar untuk menyelesaikan koneksi. Setelah selesai, Anda akan melihat jendela di bawah.

03 Pilih "Cadangan" lalu pilih tipe data yang ingin Anda buat cadangannya; klik "Browser" untuk memilih lokasi menyimpan cadangan di PC Anda, lalu klik "Cadangkan" untuk menyimpan file ke PC Anda.

Panduan video
Solusi hebat lainnya untuk mencadangkan Motorola Moto X Anda adalah menggunakan Coolmuster Android Assistant . Alat ini tidak hanya memungkinkan Anda mencadangkan data ke komputer tetapi juga memungkinkan Anda mengelola, mentransfer, dan memulihkan data dengan mudah.
Seperti alat sebelumnya, alat ini memungkinkan Anda menghubungkan komputer dan ponsel melalui USB atau Wi-Fi dan juga mendukung tipe data seperti kontak, gambar, video, dll. Selain itu, alat ini juga memungkinkan Anda mengelola data di ponsel Anda langsung di komputer, seperti mencopot pemasangan aplikasi di ponsel Anda di komputer , menghapus kontak langsung di komputer, dll. Ini adalah perangkat lunak manajemen Android dengan fungsi yang lebih kaya.
Bagaimana cara mencadangkan Moto g 5G ke PC secara selektif?
01 Setelah menginstal dan meluncurkan program ini, colokkan Moto ke PC dengan kabel USB.
02 Aktifkan USB debugging di Moto > Instal driver > "Izinkan" USB debugging > Instal Android Assistant > Ketuk "OK" untuk melihat jendela di bawah.

03 Pilih data yang ingin Anda buat cadangannya dari kiri, misalnya "Musik". Kemudian, Anda dapat melihat semua musik Moto Anda, centang musiknya, dan tekan "Ekspor" untuk mencadangkannya ke komputer.

Tentu saja, perangkat lunak ini juga mendukung pencadangan sekali klik: Navigasikan ke "Super Toolkit" untuk memilih "Cadangan" di bawah tab Penting. Pilih konten yang perlu Anda cadangankan dan tetapkan tujuan untuk menyimpannya. Kemudian klik "Back Up" untuk menyalin file.

Menggunakan akun Google adalah salah satu cara termudah dan paling mudah diakses untuk mencadangkan ponsel Motorola Anda. Google mengizinkan pencadangan otomatis kontak, data aplikasi, kata sandi Wi-Fi, dan lainnya ke Google Drive Anda. Berikut langkah-langkahnya:
Langkah 1. Buka "Pengaturan" di ponsel Motorola Anda.
Langkah 2. Gulir ke bawah dan ketuk "Sistem" > "Cadangan".
Langkah 3. Aktifkan "Cadangkan ke Google Drive".

Langkah 4. Masuk ke akun Google Anda jika belum masuk, dan pilih data apa yang ingin Anda cadangankan.
Software Fix adalah alat perbaikan perangkat lunak resmi Motorola. Selain memperbaiki masalah, fungsi pencadangan dan pemulihannya memungkinkan Anda mencadangkan kontak pribadi , gambar, musik, dan video sebelum memperbaiki masalah. Berikut cara melakukannya:
Langkah 1. Unduh dan instal Software Fix di komputer Anda. Kemudian, pilih opsi "Cadangkan dan Pulihkan" di bagian atas layar.
Langkah 2. Hubungkan ponsel Anda ke komputer menggunakan kabel USB. Klik tautan "Hubungkan melalui USB" di bagian bawah dan ikuti petunjuk di ponsel Anda untuk mengaktifkan debugging USB.
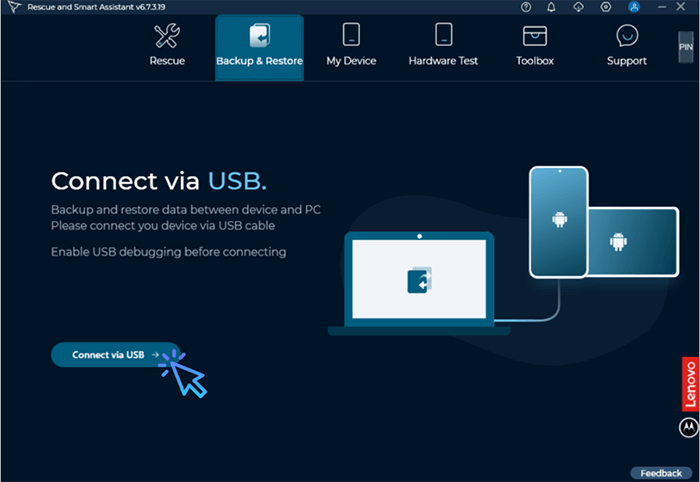
Catatan: Untuk versi yang lebih baru, Software Fix akan memberikan kode yang harus dimasukkan pada perangkat Anda untuk mengotorisasi koneksi USB untuk transfer data.
Langkah 3. Setelah perangkat terdeteksi, Anda akan melihat berbagai jenis data pribadi yang dapat dimasukkan dalam cadangan. Pilih tipe data yang ingin Anda sertakan dalam cadangan.
Langkah 4. Saat Anda siap untuk memulai pencadangan, Anda akan diminta untuk mengonfirmasi izin pada ponsel Anda. Ketuk "Izinkan" di ponsel Anda, dan Perbaikan Perangkat Lunak akan mengakses file dan memulai proses pencadangan.
Langkah 5. Untuk melindungi file data yang disimpan, Anda akan diminta untuk membuat kata sandi. Setelah mengatur kata sandi Anda, pencadangan akan dimulai.
Bagi mereka yang lebih menyukai pendekatan manual, mencadangkan Motorola Edge Anda menggunakan kabel USB adalah metode yang mudah. Anda dapat menyalin file seperti foto, video, dan dokumen langsung ke komputer Anda. Berikut adalah langkah-langkah untuk mencadangkan ponsel Motorola ke komputer Anda:
Langkah 1. Hubungkan Motorola Edge Anda ke komputer dengan kabel USB.
Langkah 2. Pilih mode "Transfer file" dari panel notifikasi di ponsel Anda.

Langkah 3. Buka file explorer di komputer Anda dan temukan ponsel Motorola Anda.
Langkah 4. Salin file yang ingin Anda buat cadangannya dan tempelkan ke komputer Anda.
Layanan cloud seperti Dropbox menyediakan cara aman untuk mencadangkan data ponsel Motorola Anda secara online. Anda dapat mengunggah file penting seperti foto, dokumen, dan video ke Dropbox dan mengaksesnya kapan saja. Di bawah ini adalah panduan untuk membuat cadangan cloud Motorola:
Langkah 1. Unduh dan instal Dropbox dari Play Store.
Langkah 2. Buka aplikasi dan masuk ke akun Dropbox Anda.
Langkah 3. Ketuk tombol "+" dan pilih "Unggah".
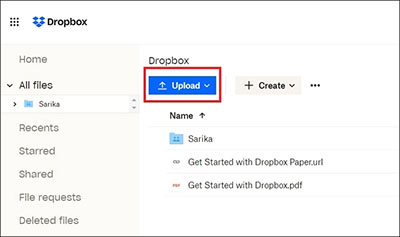
Langkah 4. Pilih file yang ingin Anda cadangankan dan unggah ke akun Dropbox Anda.
Kesimpulannya, ada 6 cara efektif untuk mencadangkan ponsel Motorola Anda. Kami yakin Anda mendapat inspirasi setelah membaca bagian ini. Jika Anda ragu tentang metode mana yang akan digunakan, kami merekomendasikan Coolmuster Android Assistant dan Coolmuster Android Backup Manager , karena keduanya kuat dan meyakinkan untuk mencadangkan dan memulihkan Moto Anda dengan mudah dan cepat, baik dilihat dari tingkat teknis atau dari pengalaman pengguna. Coba unduh versi uji coba gratis sekarang!
Artikel Terkait:
Cara Mengambil Kontak yang Dihapus dari Ponsel Motorola dengan/Tanpa Cadangan
Pemulihan Ponsel Android Motorola - Cara Memulihkan File yang Dihapus dengan Mudah
Cara Memulihkan Foto yang Dihapus dari Motorola dalam 3 Pilihan Teratas
Motorola SMS Recovery - Cara Mengambil Pesan Teks yang Dihapus dari Motorola





