
5 Solusi Praktis tentang Pencadangan Google Pixel [Panduan Cara]

Ponsel Google Pixel populer karena perangkat kerasnya yang kuat, antarmuka yang ramah pengguna, dan integrasi yang lancar dengan rangkaian layanan Google. Namun, seperti ponsel cerdas lainnya, ponsel Pixel juga rentan terhadap kehilangan data, baik karena penghapusan yang tidak disengaja, gangguan perangkat lunak, atau kegagalan perangkat keras. Itulah mengapa sangat penting untuk mencadangkan ponsel Pixel Anda secara rutin untuk memastikan data penting Anda, seperti foto, kontak, dan pesan, aman dan mudah dipulihkan jika terjadi kejadian tak terduga. Dalam artikel ini, kami akan memandu Anda melalui proses langkah demi langkah tentang cara melakukan pencadangan Google Pixel, termasuk metode pencadangan manual dan otomatis.
![]()
Bagaimana cara mencadangkan ponsel Google Pixel saya? Menggunakan akun Google untuk pencadangan otomatis adalah salah satu cara paling nyaman. Ini memungkinkan Anda mencadangkan berbagai jenis data secara otomatis dari ponsel Pixel ke Google Drive, termasuk data aplikasi, log panggilan, setelan perangkat, kontak, SMS, foto, video, dan banyak lagi. Berikut langkah spesifiknya:
Langkah 1. Buka aplikasi "Pengaturan".
Langkah 2. Gulir ke bawah ke "Sistem" dan ketuk untuk masuk.
Langkah 3. Pilih "Cadangan".
Langkah 4. Pastikan opsi "Cadangkan ke Google Drive" diaktifkan.

Langkah 5. Ketuk "Cadangkan sekarang" untuk memulai proses pencadangan secara manual.
Selain Google Drive, Anda juga dapat memilih layanan cloud pihak ketiga seperti Dropbox atau OneDrive untuk pencadangan data. Keuntungan cara ini terletak pada keleluasaan memilih jenis dan jumlah file yang akan dicadangkan sesuai kebutuhan Anda, seperti foto, video, atau dokumen tertentu. Ikuti langkah-langkah spesifik untuk mencadangkan Pixel:
Langkah 1. Unduh dan instal aplikasi layanan cloud pilihan Anda (misalnya, OneDrive) di ponsel Anda.
Langkah 2. Buka aplikasi dan masuk ke akun Anda.
Langkah 3. Ketuk "Unggah" dan pilih file atau folder yang ingin Anda buat cadangannya.
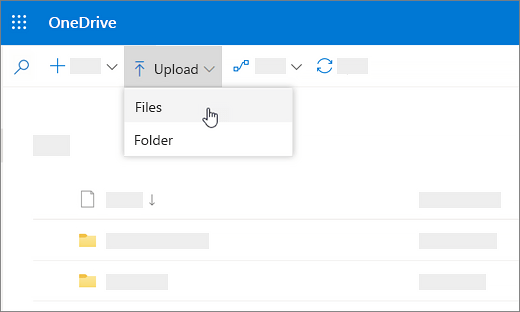
Langkah 4. Konfirmasikan pengaturan cadangan dan mulai unggah data Anda ke cloud.
Menghubungkan Google Pixel Anda ke PC melalui kabel USB adalah metode pencadangan manual yang penting. Dengan pendekatan ini, Anda dapat langsung menyalin file dari ponsel ke komputer untuk pencadangan fisik, meskipun tidak termasuk pencadangan data aplikasi dan pengaturan sistem. Di bawah ini adalah panduan untuk mencadangkan Google Pixel ke PC:
Langkah 1. Hubungkan Pixel Anda ke komputer menggunakan kabel USB dan pilih mode "Transfer file" di ponsel Anda.

Langkah 2. Buka "File Explorer" di komputer Anda dan temukan perangkat Pixel yang terhubung.
Langkah 3. Pilih secara manual folder yang ingin Anda buat cadangannya, seperti "DCIM" (untuk foto dan video) dan "Unduhan" (untuk file yang diunduh), dan salin ke folder yang ditentukan di komputer Anda.
Jika Anda merasa metode di atas tidak efektif, rumit, atau sulit dioperasikan, sebaiknya gunakan perangkat lunak pihak ketiga untuk mengatasi semua ketidaknyamanan. Coolmuster Android Backup Manager adalah alat pencadangan data Android profesional yang dengan cepat mencadangkan beberapa jenis data dari ponsel Google Pixel Anda tanpa mengurangi kualitas data. Namun, ini hanya dapat mencadangkan kategori data umum, dan tidak dapat memilih setiap jenis data secara akurat.
Sorotan Coolmuster Android Backup Manager
Cara mencadangkan Pixel ke PC dalam satu klik
01 Instal dan luncurkan Coolmuster Android Backup Manager di komputer Anda.
02 Hubungkan Google Pixel Anda ke komputer melalui kabel USB, lalu aktifkan USB debugging dan berikan izin pada ponsel Anda seperti yang diminta. Setelah program ini mengenali perangkat Anda, Anda akan melihat antarmuka di bawah.

03 Untuk mencadangkan Google Pixel ke komputer Anda, klik tombol "Cadangkan" dari halaman beranda > Pilih jenis data yang ingin Anda cadangankan > Tentukan lokasi di komputer Anda untuk menyimpan data > Ketuk "Cadangkan" di bawah.

Panduan video
Produk Coolmuster lainnya, Coolmuster Android Assistant , juga mendukung pencadangan Google Pixel. Tidak seperti Android Backup Manager, ini tidak hanya memungkinkan pencadangan dan pemulihan ponsel Android Anda dengan satu klik, tetapi juga memungkinkan pencadangan selektif. Selain itu, memfasilitasi transfer aplikasi, SMS, log panggilan, musik, video, foto, dokumen, e-book, dan kontak antara komputer Anda dan ponsel Android .
Selain itu, ini memungkinkan pengelolaan langsung ponsel Android di komputer Anda, seperti memasang dan mencopot pemasangan aplikasi , menghapus gambar atau kontak, dan membalas pesan teks. Ini mendukung semua perangkat Android dari Android 6 hingga Android 15, termasuk Google Pixel 9 terbaru.
Bagaimana cara mencadangkan ponsel Google Pixel saya secara selektif?
01 Instal dan luncurkan Coolmuster Android Assistant di komputer Anda.
02 Hubungkan Google Pixel ke komputer melalui kabel USB, lalu ikuti antarmuka perintah pada program ini untuk mengaktifkan USB debugging dan memberikan izin. Setelah program mengenali Pixel 9 Anda, Anda akan melihat informasi detail ponsel Anda di antarmuka utama program ini.

03 Sekarang, Anda dapat memilih item yang ingin Anda buat cadangannya, seperti "Musik". Klik ikon "Musik" dari menu sebelah kiri, dan Anda akan melihat semua musik dan nada dering di ponsel Anda tercantum di antarmuka utama. Periksa file musik yang ingin Anda cadangankan, lalu klik tombol "Ekspor" untuk mentransfernya ke komputer Anda.

Tentu saja, pencadangan Google Pixel Anda dengan sekali klik tidak masalah: klik "Super Toolkit" di menu atas > Pilih "Cadangan" > Pilih Pixel 9 dari daftar tarik-turun, centang file yang ingin Anda cadangankan dari tabel, dan putuskan di mana menyimpan data di komputer Anda > Ketuk "Cadangkan" di bawah.

Panduan video
Sekarang Anda telah menguasai cara mencadangkan Google Pixel setelah Anda membaca petunjuk di atas. Di atas mereka, kami sangat menyarankan Anda untuk menggunakan Coolmuster Android Backup Manager atau Coolmuster Android Assistant karena mereka dapat mencadangkan semua data Google Pixel dalam satu klik dan cepat untuk ditransfer serta sangat aman.
Selain itu, kedua program ini tidak pernah gagal dalam pencadangan dan pemulihan Google Pixel. Bagaimanapun, jika Anda mengalami masalah saat penggunaan, silakan tinggalkan komentar di bawah.
Artikel Terkait:
Cara Memulihkan Pesan Teks yang Dihapus di Google Pixel [Terpecahkan]
3 Metode Efisien untuk Memulihkan Kontak yang Dihapus di Google Pixel (Aman & Andal)
Cara Mentransfer Data dari Google Pixel ke Google Pixel Lain [6 Cara]





