
Cara Mentransfer Data dari Google Pixel ke Google Pixel Lain [6 Cara]

Pixel 5 saya berfungsi dengan baik. Baterainya terasa sama bagusnya seperti hari pertama, dan ponselnya hampir mulus seperti baru. Namun, setelah empat tahun dan tidak ada pembaruan tahun ini, saatnya untuk memperbarui. Ponsel baru saya seharusnya tiba hari ini. Bisakah seseorang menemukan tautan cara terbaik untuk memigrasikan pengaturan, pengaturan Nova, WhatsApp, pesan, kontak, dll., ke Pixel 10 Pro saya? Google One melakukan pencadangan ponsel setiap hari, tetapi saya tidak yakin apakah itu mencadangkan semua yang saya butuhkan.
- Android Central.com
Jika Anda baru saja membeli Google Pixel dan ingin mentransfer data dari Pixel ke Pixel, metode sederhana dalam artikel ini mungkin dapat membantu. Dalam artikel ini, kami telah menyajikan enam metode, termasuk penggunaan Coolmuster Mobile Transfer , Aplikasi Data Transfer Tool, dan lainnya. Setiap metode cocok untuk skenario tertentu. Silakan lanjutkan membaca untuk informasi selengkapnya.
![]()
Coolmuster Mobile Transfer adalah perangkat lunak yang memungkinkan Anda mentransfer data antar perangkat. Perangkat lunak ini mudah digunakan dan mendukung berbagai jenis data, termasuk kontak, pesan teks, foto, video, musik, log panggilan, dan banyak lagi. Perangkat lunak ini juga kompatibel dengan hampir semua perangkat Android dan iOS . Perangkat lunak ini juga merupakan alat yang berguna untuk mentransfer data antar 2 Google Pixel.
Sorotan Utama
Cara mentransfer Pixel ke Pixel dengan Coolmuster Mobile Transfer
01 Luncurkan program di komputer Anda dan masuk ke modul "Transfer Seluler".
02 Hubungkan kedua ponsel Pixel ke komputer menggunakan dua kabel USB yang berfungsi dan aktifkan USB debugging seperti yang diminta. Setelah terhubung, akan muncul pesan "Connected" di bawah gambar perangkat. (Pastikan ponsel Pixel pengirim berada di posisi "Sumber". Jika perlu, ketuk tombol "Flip" untuk menggantinya.)

03 Centang konten yang ingin Anda transfer dan tekan tombol "Mulai Salin" di bawah untuk mentransfer data dari Pixel ke Pixel.

Berikut panduan videonya (sekitar 2 menit):
Untuk mentransfer data dari satu ponsel Pixel ke ponsel Pixel lainnya menggunakan Alat Transfer Data, Anda akan menggunakan proses yang sudah ada di dalam pengaturan ponsel. Alat ini berfungsi dengan lancar dengan Adaptor Quick Switch yang disertakan dengan perangkat Pixel baru Anda. Namun, aplikasi ini akan berhenti diperbarui pada tahun 2023, dan perangkat Pixel baru tidak dilengkapi dengan adaptor tersebut.
Cara mentransfer data dari Pixel ke Pixel dengan Data Transfer Tool
Langkah 1. Nyalakan ponsel Pixel baru Anda. Anda akan dipandu melalui proses pengaturan awal, termasuk memilih bahasa dan menghubungkan ke jaringan Wi-Fi.
Langkah 2. Ketika Anda mencapai layar yang meminta "Salin aplikasi & data", pilih "Berikutnya". Kemudian, hubungkan kedua ponsel. Ikuti petunjuk di layar untuk menghubungkan Pixel baru Anda ke Pixel lama.
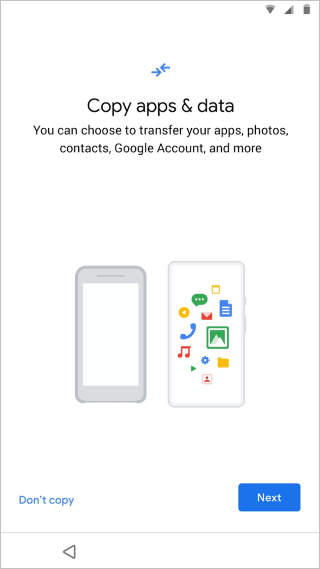
Langkah 3. Hubungkan salah satu ujung kabel USB-C ke ponsel baru Anda. Jika ponsel lama Anda memiliki port USB-C, hubungkan ujung kabel lainnya langsung ke port tersebut. Jika ponsel lama Anda memiliki port yang berbeda (seperti micro-USB lama), Anda perlu menggunakan Adaptor Quick Switch. Hubungkan adaptor ke port USB-C Pixel baru, lalu hubungkan kabel dari ponsel lama Anda ke adaptor.
Langkah 4. Ponsel baru Anda akan menampilkan daftar semua data yang dapat disalin. Silakan pilih konten yang ingin Anda transfer, lalu ketuk "Salin" atau "Berikutnya" untuk memulai proses.
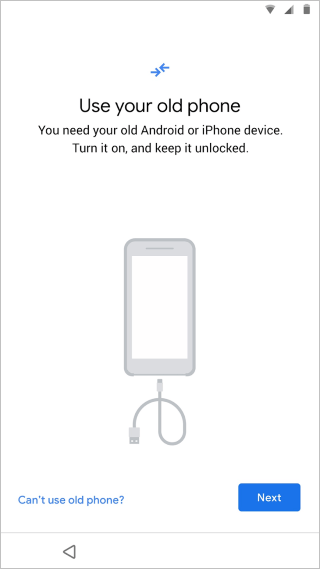
Langkah 5. Tunggu hingga transfer selesai. Proses transfer data dapat berlangsung beberapa menit hingga beberapa jam, tergantung jumlah data. Pastikan kedua ponsel tetap terhubung dan terisi daya hingga proses selesai. Setelah itu, selesaikan pengaturan, dan Anda dapat menggunakan ponsel Pixel baru Anda sekarang.
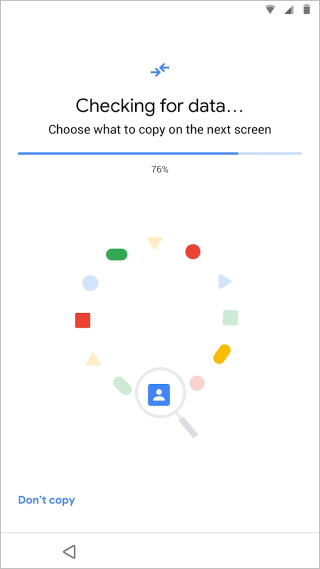
Bagaimana cara memulihkan file yang terhapus dari Google Pixel? Artikel ini dapat membantu Anda.
Panduan Pemulihan Data Google Pixel: Cara Memulihkan File yang Terhapus dari Google Pixel (Terselesaikan)Meskipun Alat Transfer Data belum diperbarui, Anda dapat menggunakan alat lain, Android Switch, untuk mentransfer data antar ponsel Pixel Anda. Dengan alat ini, Anda tidak perlu menggunakan kabel USB atau adaptor karena alat ini mendukung transfer data nirkabel. Omong-omong, ini merupakan fitur bawaan pada beberapa perangkat Pixel baru. Jika belum, Anda dapat mengunduhnya dari Google Play. Berikut cara menggunakannya untuk mentransfer data:
Langkah 1. Nyalakan kedua ponsel Pixel, lalu selesaikan pengaturan di ponsel baru. Setelah itu, buka Setelan di ponsel Pixel lama Anda, gulir ke bawah, lalu pilih "Cadangkan atau salin data" > "Salin data menggunakan Android Switch".
Langkah 2. Klik "Mulai". Pada layar "Pilih perangkat lain", pilih "Pixel atau perangkat Android ". Kemudian, Anda akan menerima kode QR.
Langkah 3. Buka kamera di ponsel Pixel tujuan Anda, lalu pindai kode QR. Saat diminta, klik kode tersebut untuk mulai menghubungkan kedua perangkat.
Langkah 4. Saat Anda diingatkan untuk memasukkan kata sandi Akun Google di perangkat Pixel lama, klik "Lewati". Di layar "Salin aplikasi & data", klik "Berikutnya".
Langkah 5. Pilih jenis data yang ingin Anda transfer, lalu klik "Salin" untuk memulai proses. Setelah selesai, klik "Selesai". Kini, Anda dapat mengakses data di ponsel Pixel baru Anda.
![]()
Menggunakan Google Drive untuk transfer data merupakan pilihan yang praktis, terutama bagi mereka yang lebih menyukai solusi berbasis cloud. Layanan ini memungkinkan Anda memindahkan berbagai jenis data dengan mudah, termasuk kontak, aplikasi, foto, dan lainnya. ( Google Drive tidak berfungsi ? Cara ini mungkin bisa membantu Anda.)
Berikut panduan langkah demi langkah tentang itu:
Langkah 1. Di perangkat Pixel lama, buka "Setelan" > "Sistem" > "Cadangkan" dan aktifkan "Cadangkan ke Google Drive".
![]()
Langkah 2. Ketuk "Cadangkan sekarang" untuk segera memulai pencadangan. Ini akan mencadangkan data aplikasi, riwayat panggilan, pengaturan perangkat, dan pesan SMS Anda ke Google Drive.
Langkah 3. Nyalakan perangkat Pixel baru Anda dan lakukan proses pengaturan awal hingga Anda mencapai layar "Salin aplikasi & data".
Langkah 4. Pada layar "Salin aplikasi & data", pilih opsi yang bertuliskan "Cadangan dari ponsel Android ".
Langkah 5. Masuk ke akun Google yang Anda gunakan untuk mencadangkan data di perangkat Pixel lama, lalu pilih cadangan terbaru dari daftar (yang Anda buat di Langkah 2).
Langkah 7. Ikuti petunjuk di layar untuk menyelesaikan proses penyiapan. Perangkat Pixel baru Anda sekarang akan mengunduh dan memulihkan data yang dipilih dari Google Drive.
Langkah 8. Proses pemulihan mungkin memakan waktu, tergantung pada jumlah data yang ditransfer. Pastikan kedua perangkat tetap terhubung ke Wi-Fi selama proses ini.
Langkah 9. Setelah transfer data selesai, ikuti petunjuk yang tersisa di layar untuk menyelesaikan proses penyiapan pada perangkat Pixel baru Anda.
Bluetooth cocok untuk file dan jenis data yang lebih kecil. Untuk transfer yang lebih besar atau jika Anda ingin memindahkan data dalam jumlah yang lebih banyak, menggunakan metode seperti Google Drive atau alat Transfer Data mungkin lebih efisien. Namun, mentransfer data dari satu Pixel ke Pixel lain melalui Bluetooth merupakan proses yang sederhana. Berikut panduannya:
Langkah 1. Aktifkan Bluetooth di kedua perangkat Google Pixel. Pada perangkat pengirim, buka "Setelan" > "Perangkat yang terhubung" > "Bluetooth" > "Pasangkan perangkat baru" agar perangkat dapat ditemukan; untuk perangkat penerima, cari perangkat Bluetooth yang tersedia dan pilih perangkat pengirim dari daftar.
![]()
Langkah 2. Terima permintaan pemasangan pada kedua perangkat.
Langkah 3. Pada perangkat pengirim, navigasikan ke file atau informasi yang ingin Anda transfer.
Langkah 4. Bagikan melalui Bluetooth. Misalnya:
Langkah 5. Pada perangkat penerima, terima permintaan transfer Bluetooth yang masuk. Proses transfer mungkin memakan waktu, tergantung ukuran dan jumlah berkas. Ulangi proses ini untuk setiap jenis data yang ingin Anda transfer.
Metode ini melibatkan menghubungkan perangkat Pixel Anda ke komputer dan menyalin & menempel data yang ingin ditransfer secara manual. Perlu diketahui bahwa proses ini lebih mudah untuk jenis data tertentu seperti foto dan dokumen.
Cara mentransfer data dari satu Pixel ke Pixel lain secara manual melalui komputer
Langkah 1. Gunakan kabel USB untuk menghubungkan perangkat Pixel pertama Anda ke komputer. Di perangkat Pixel Anda, ketika diminta, pilih opsi "Transfer File" agar komputer dapat mengakses penyimpanan perangkat Anda.

Langkah 2. Buka File Explorer di komputer Anda dan navigasikan ke perangkat Pixel yang terhubung. Anda akan melihat penyimpanan internal perangkat Anda.
Langkah 3. Identifikasi data yang ingin Anda transfer dan salin data yang dipilih.
Langkah 4. Lepaskan perangkat Pixel pertama dan hubungkan perangkat Pixel kedua ke komputer menggunakan kabel USB. Pada perangkat Pixel kedua, pilih "Transfer File" ketika diminta untuk mengaktifkan akses file.
Langkah 5. Buka file explorer di komputer Anda dan navigasikan ke penyimpanan internal atau kartu SD perangkat Pixel kedua.
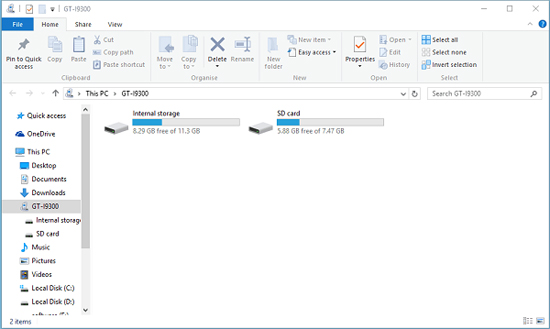
Langkah 6. Tempel data yang disalin dan tunggu prosesnya selesai. Ulangi langkah-langkah ini untuk setiap jenis data yang ingin Anda transfer.
Catatan: Metode ini lebih manual dan mungkin kurang efisien untuk mentransfer jenis data tertentu, seperti data atau pengaturan khusus aplikasi. Untuk kasus tersebut, menggunakan Alat Transfer Data atau aplikasi lain mungkin lebih cocok.
Kini, Anda memiliki 6 pendekatan praktis untuk mentransfer data dari satu Google Pixel ke Google Pixel lainnya. Jika Anda ingin mentransfer data dalam 1 klik, Anda dapat menggunakan Coolmuster Mobile Transfer . Alat ini kompatibel dengan berbagai perangkat Android dan iOS . Alat lain seperti Android Switch, Google Drive, dll., dapat mentransfer data Anda tanpa repot.
Saat Anda mulai beralih ke perangkat Pixel baru, pertimbangkan beragam opsi yang disajikan di sini untuk memastikan transfer data berharga Anda berjalan lancar dan menyeluruh.
Artikel Terkait:
Cara Mentransfer Foto dari Google Pixel ke Komputer (5 Cara Mudah)
Bisakah Memulihkan Pesan Teks yang Terhapus di Ponsel Google Pixel? (Terpecahkan)
Transfer File Google Pixel Tidak Berfungsi? Mari Perbaiki dengan Mudah
Cara Mencadangkan dan Memulihkan Ponsel Google Pixel (4 Cara Jijik)





