
Panduan Cara Mengompresi File MP4 [7 Metode Diperkenalkan]

File video terlalu besar, sehingga tidak hanya menghabiskan ruang tetapi juga merepotkan untuk dibagikan. Banyak orang yang mencari solusi dan ingin mengetahui cara kompres file MP4 untuk menghemat ruang penyimpanan dengan tetap menjaga kualitas gambar yang baik. Lalu bagaimana cara kompres file MP4? Sebenarnya pengoperasiannya sangat sederhana. Artikel ini akan memperkenalkan Anda langkah-langkah dan teknik untuk melakukan ini secara detail. Mari mulai sekarang dan pelajari cara menangani kompresi video dengan mudah!
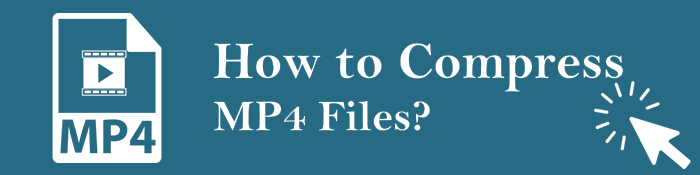
Jika Anda mencari alat sederhana dan efisien untuk mengompresi file MP4, Video Compressor adalah pilihan yang tepat. Perangkat lunak canggih ini tidak hanya mengompresi video tetapi juga menjaga kualitasnya. Dengan antarmuka yang ramah pengguna dan pengoperasian yang mudah, bahkan pemula pun dapat memulai dengan cepat. Selain itu, Video Converter Ultimate mendukung pemrosesan batch, memungkinkan Anda mengompresi beberapa file video sekaligus, sehingga menghemat waktu dan tenaga Anda. Secara keseluruhan, perangkat lunak ini sangat membantu dalam menangani file video.
Fitur Kompresor Video:
Berikut detail langkah kompres file video MP4 menggunakan Video Compressor.
01 Unduh dan instal alat ini ke komputer Windows atau Mac Anda. Setelah aplikasi berjalan, pilih Kompresor Video dari Kotak Alat dan tambahkan file MP4 yang ingin Anda kompres ke alat tersebut.

02 Atur preferensi keluaran video Anda, termasuk pengaturan kualitasnya dan folder tujuan untuk file terkompresi. Klik tombol Kompres dan biarkan kompresor menangani kompresi file MP4 dalam waktu kurang dari beberapa menit.

Baca artikel ini untuk menemukan lebih banyak kompresor MP4 untuk mengompres file MP4 Anda tanpa kehilangan kualitas.
Kompresor MP4 6 Teratas: Mengurangi Ukuran File tanpa Mengurangi KualitasClideo adalah kompresor MP4 online gratis dengan fitur pengeditan video tambahan. Sayangnya, ini membatasi kompresi MP4 hingga file 500MB, kecuali Anda meningkatkan akun Anda ke premium.
Berikut cara mengompres MP4 menggunakan Kompresor MP4 Clideo.
Langkah 1: Buka halaman kompresor video MP4. Klik Pilih file untuk menambahkan file MP4 dari Google Drive , Google Foto, atau Dropbox Anda.

Langkah 2: Tunggu hingga alat memproses kompresi MP4 Anda. Ini mungkin memakan waktu cukup lama tergantung pada ukuran file MP4.
Langkah 3: Unduh MP4 terkompresi. Clideo menyediakan pratinjau video dari video terkompresi. Anda dapat mengklik Hapus Tanda Air untuk menghilangkan tanda air pada file terkompresi. Namun, karena Anda mengompresi MP4 menggunakan akun gratis, Anda akan mendapatkan kompresi MP4 dengan tanda air. Klik Unduh untuk menyimpan MP4 terkompresi ke perangkat Anda atau penyimpanan cloud.

You Compress adalah kompresor video online gratis untuk membantu Anda mengompresi MP4 tanpa kehilangan kualitas. Berikut langkah-langkah kompres file MP4 menggunakan You Compress secara gratis.
Langkah 1: Buka halaman web You Compress. Klik Pilih file untuk menambahkan file MP4 Anda, lalu klik Unggah File & Kompres untuk mulai memproses.
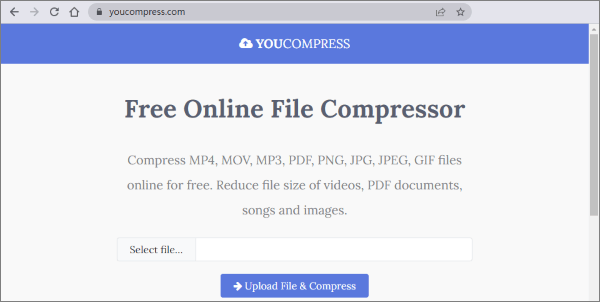
Langkah 2: Setelah kompresi selesai, Anda dapat mengunduh MP4 yang baru dikompresi dengan kualitas yang baik.
Windows Movie Maker lahir di Windows 7 sebagai editor video sederhana dan gratis. Untungnya, ini tersedia di Windows 10 dan 8, dan dapat membantu Anda mengonversi atau mengompresi file MP4 di pengaturan ekspor aplikasi. Cukup lewati proses pengeditan video dan ekspor MP4 dengan bitrate audio dan video yang lebih rendah.
Catatan: Windows Movie Maker telah dihentikan selama beberapa tahun. Oleh karena itu, ia tidak menampilkan codec efisien terbaru, seperti VP9 dan HEVC. Artinya, alat ini tidak dapat mengompres ukuran MP4 sebanyak alat kompresi video profesional lainnya.
Ikuti langkah-langkah berikut untuk mengompres file MP4 menggunakan Windows Movie Maker di Windows 7,8 dan 10.
Langkah 1: Unduh dan instal aplikasi Movie Maker ke Komputer Windows Anda. Jalankan aplikasi dan tambahkan file MP4 yang ingin Anda kompres, lalu tunggu aplikasi menyiapkan file.
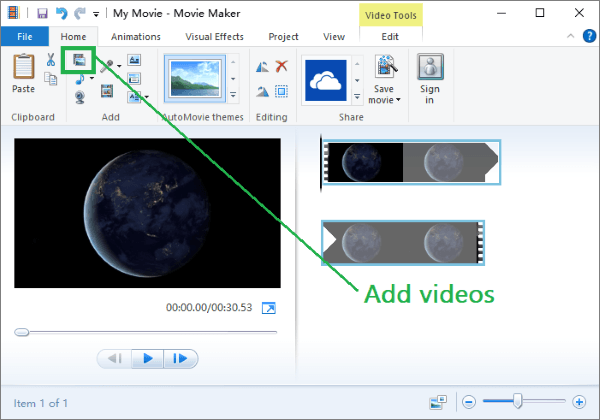
Langkah 2: Klik Edit , lalu Split , untuk menghapus rekaman yang berlebihan dari video Anda.
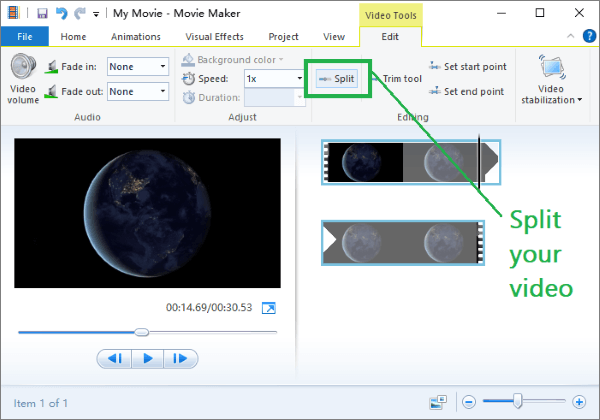
Langkah 3: Kembali ke beranda, lalu klik Simpan film , lalu Buat pengaturan khusus .

Langkah 4: Kurangi bitrate audio, bitrate video, dan sample rate audio.

Periksa di bagian bawah jendela pop-up kecil untuk perkiraan pengurangan file. Jika Anda puas dengan hasil kompresi, masukkan alias untuk pengaturan khusus. Klik Simpan film lagi lalu pilih pengaturan yang baru saja dibuat. Terakhir, ekspor file MP4 terkompresi dari Movie Maker dan gunakan sebagaimana mestinya.
Format file MP4 Anda dapat sangat memengaruhi ukurannya. Beberapa format video lebih efisien, dan mungkin menghasilkan ukuran file MP4 yang lebih kecil. Format video yang paling umum adalah MP4, WMV, AVI, dan MKV.
MP4 adalah format video paling populer karena memberikan keseimbangan yang tepat antara kualitas dan ukuran file. Namun, jika video Anda sudah dalam format MP4 dan Anda masih ingin mengompresnya, Anda bisa mencoba format video lain. Jika Anda tidak yakin dengan format video yang ideal, coba ekspor MP4 dalam berbagai format untuk menentukan format mana yang memberikan hasil terbaik tanpa kehilangan kualitas. ( Bagaimana cara mengkonversi MP4 ke MKV ?)
Bitrate adalah jumlah data yang dikodekan ke dalam MP4 per detik. Bitrate tinggi menghasilkan video berkualitas lebih tinggi dan ukuran file lebih besar. Jika Anda ingin memperkecil ukuran file MP4, Anda dapat mencoba menurunkan bitrate. Berhati-hatilah agar tidak kehilangan banyak kualitas video. Untuk menyesuaikan bitrate, buka file MP4 di editor video, lalu ekspor menggunakan pengaturan bitrate yang lebih rendah.
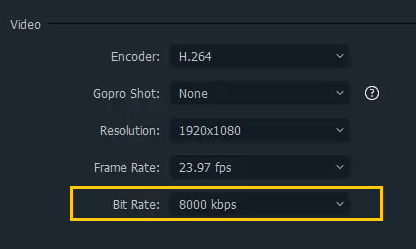
Arsip zip dapat membantu Anda mengompresi dan menggabungkan file agar lebih mudah dibagikan. Anda dapat membuat arsip file (seperti file 7Zip atau Zip) untuk file MP4 Anda. Ini adalah cara yang andal untuk mengompresi video MP4 di Windows 10/11.
Ikuti langkah-langkah berikut untuk mengompres file video MP4 dengan zip:
Langkah 1: Untuk mengompresi beberapa file MP4, tambahkan semuanya ke dalam satu folder di komputer Anda.
Langkah 2: Buka foldernya, lalu pilih semua video yang ingin Anda kompres. Klik kanan pada salah satu file MP4, lalu pilih Kirim ke , lalu folder Terkompresi (zip) untuk mengompres file.
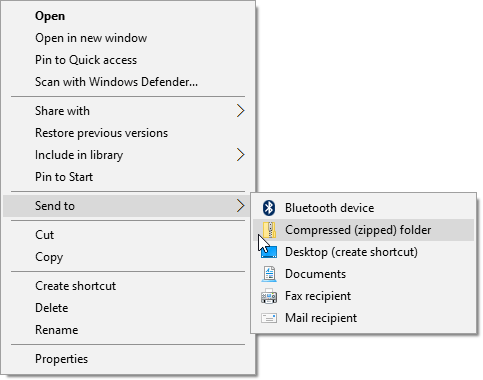
Windows akan mengompres file dan membuat arsip baru, lalu memasukkannya ke dalam folder sebagai file MP4 Anda. Perhatikan bahwa ukuran arsip akan jauh lebih kecil dibandingkan ukuran berkas MP4 asli Anda.
Ada banyak cara berbeda untuk memperkecil ukuran file MP4. Anda dapat menggunakan kompresor video untuk mengompresi file MP4. Alternatifnya, Anda dapat mengurangi ukuran file MP4 dengan membuat zip video, mengonversi ke format lain, atau menyesuaikan bitrate.
Namun, dengan menggunakan alat kompresi video khusus, Anda dapat mengurangi ukuran file MP4 secara signifikan tanpa kehilangan kualitas video. Unduh dan instal Kompresor Video untuk mencobanya.
Artikel Terkait:
Cara Kompres MP4 Online Gratis [9 Online & 1 Offline]
Cara Memperkecil Ukuran File MP4 Tanpa Kehilangan Kualitas [7 Cara Mudah]
Streamline Media: Teknik Pakar untuk Mengurangi Ukuran File MP4 di Mac
Menguasai Kompresi Video VLC: Cara Mengompresi Video dengan VLC