
Cara Mengompresi Video dengan VLC dalam 4 Cara Berbeda & Alternatif Terbaik

VLC Media Player adalah perangkat lunak populer dan serbaguna yang menawarkan segudang fungsi, mulai dari memutar file media hingga mengonversi, mengedit, dan mengompresinya. Namun, salah satu fiturnya yang menonjol adalah kemampuannya untuk mengompresi file video tanpa mengurangi kualitas video. Dalam panduan kompres video VLC ini, kita akan mempelajari bagaimana Anda dapat mengompresi video dengan VLC tanpa mengurangi kualitas file.
Untuk mulai mengompresi video , Anda harus mengunduh dan menginstal VLC Media Player terlebih dahulu. Anda dapat mengunduh perangkat lunak dari situs resminya. Setelah terinstal, Anda siap untuk mulai mengompresi video Anda.
Jika Anda pernah menggunakan VLC sebelumnya, menavigasi proses kompresi video VLC seharusnya mudah. Ada beberapa metode yang dapat Anda manfaatkan untuk mengompres MP4 di VLC.
Metode pertama untuk mengompres video menggunakan VLC melibatkan penurunan resolusi video. Menurunkan resolusi video adalah cara yang telah teruji untuk mengurangi ukuran file video karena resolusi yang lebih tinggi dikaitkan dengan ukuran file yang besar.
Berikut cara kompres video dengan VLC dengan mengubah resolusinya.
Langkah 1. Luncurkan VLC Media Player dan klik "Media", lalu "Convert/Save".

Langkah 2. Impor file video yang ingin Anda kompres.
Langkah 3. Tekan tombol "Konversi/Simpan".
Langkah 4. Pilih profil seperti "HD (720p)" atau "SD (480p)" atau ukuran file yang lebih kecil.
Langkah 5. Ganti nama file keluaran, pilih folder tujuan, dan klik "Mulai".
Penskalaan dan Resolusi
Penskalaan – dalam konteks kompresi video VLC – mengacu pada mengubah atau menurunkan resolusi video. Jika Anda tidak memilih profil dengan tag seperti SD atau HD, resolusi asli video akan dipertahankan.
Anda dapat menurunkan skala video sumber dengan menyesuaikan nilai lebar dan tinggi di pengaturan video. Misalnya, Anda dapat menurunkan skala video 4K menjadi 1080p /720p, video 1080p menjadi 720p, atau video 720p menjadi 480p.
VLC Media Player juga menawarkan sepuluh profil video prasetel dengan resolusi tetap dalam 1080p, 720p HD, dan 640x480 SD untuk pemula yang ingin mengompres video untuk dibagikan secara online atau ditonton di TV seluler atau rumah.
VLC Media Player memberi Anda kendali penuh atas codec video, kecepatan bit, dan kecepatan bingkai. Dengan dukungan ekstensif untuk berbagai format media, Anda dapat mentranskode video ke format seperti H.264/HEVC MP4/MKV, VP8 Webm, WMV, AVI, FLV, ASF, MP3, MPEG, dll. Format H.264 MP4 populer karena kompatibilitasnya yang luas dan keseimbangan antara ukuran dan kualitas file. Namun, jika Anda ingin menghemat lebih banyak ruang, pertimbangkan untuk memperkecil ukuran video menjadi H.265 MP4. Hal ini karena Codec Video Efisiensi Tinggi/codec H.265 dapat memberikan kualitas yang sama dengan H.264 tetapi ukurannya hanya setengah.
Menurunkan fps (frame per detik) menjadi 30 adalah opsi yang tepat untuk mengompresi video dengan fps tinggi. Ini karena mata manusia dapat dengan nyaman melihat 30 frame per detik. Demikian pula, mengurangi kecepatan bit juga mengurangi ukuran file secara signifikan. Misalnya, video 4K biasanya mengalir dengan jelas pada kecepatan 35Mbps atau lebih tinggi, 1080p pada 8000kbps, 720p pada 5000kbps, 480p pada 2500kbps, dan 360p pada 1000kbps.
Berikut cara memperkecil ukuran video VLC dengan mengubah parameter pengkodean video.
Langkah 1. Luncurkan VLC Media Player dan klik "Media", lalu "Convert/Save". Anda dapat menggunakan pintasan keyboard "Ctrl" + "R".
Langkah 2. Impor file video yang ingin Anda kompres. Klik tombol "Konversi/Simpan".
Langkah 3. Di panel "Konversi", klik tombol kunci inggris di dekat opsi "Profil". Buka panel "Edisi profil" dan klik tab "Codec video".

Langkah 4. Kurangi kecepatan bingkai menjadi 30fps dan turunkan kecepatan bit tinggi.
Langkah 5. Tetapkan folder tujuan, lalu klik "Simpan", dan tekan tombol "Start" untuk mengompresi video Anda.
VLC Media Player juga memungkinkan Anda mengurangi ukuran file video dengan memodifikasi codec audio, bit rate (menjadi 128kb/s), sample rate, dan saluran dalam pengaturan video dan audio. Pengaturan audio terletak di bawah tab Audio Codec. Namun perlu diingat bahwa parameter audio memiliki pengaruh kecil terhadap ukuran video total.
Berikut cara mengompresi file video di VLC dengan mengubah parameter pengkodean audio.
Langkah 1. Luncurkan VLC Media Player dan klik "Media", lalu "Convert/Save". Anda dapat menggunakan pintasan keyboard "Ctrl" + "R".
Langkah 2. Impor file video yang ingin Anda kompres.
Langkah 3. Klik tombol "Konversi/Simpan".
Langkah 4. Di panel "Konversi", klik tombol kunci inggris di dekat opsi "Profil". Buka panel "Edisi profil" dan klik tab "Codec audio".
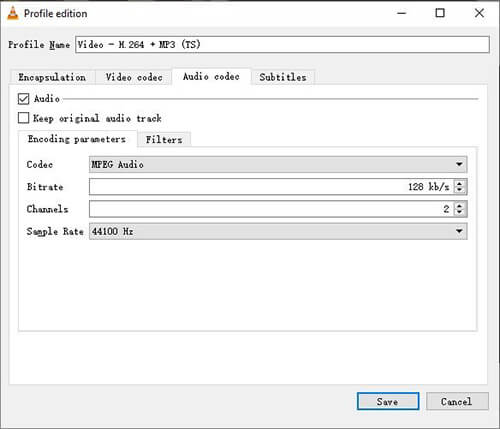
Langkah 5. Sesuaikan codec audio, saluran, sample rate, dan bitrate untuk mengompresi video dengan VLC. Klik "Simpan", lalu tekan tombol "Start" untuk mengompresi file video VLC.
Meskipun VLC Media Player tidak secara langsung mendukung pemotongan atau pemangkasan video , Anda dapat memotong konten video dengan hanya merekam bagian penting atau perlu dari video tersebut dengan fitur Rekam. Dengan cara ini, Anda dapat mengompresi ukuran video dengan VLC tanpa kehilangan kualitas.
Berikut cara kompres video dengan VLC dengan cara trimming atau memotong bagian yang tidak perlu.
Langkah 1. Muat video di VLC.
Langkah 2. Klik tab "View" di VLC, lalu klik "Advanced Controls". Toolbar lain akan muncul di bagian bawah.
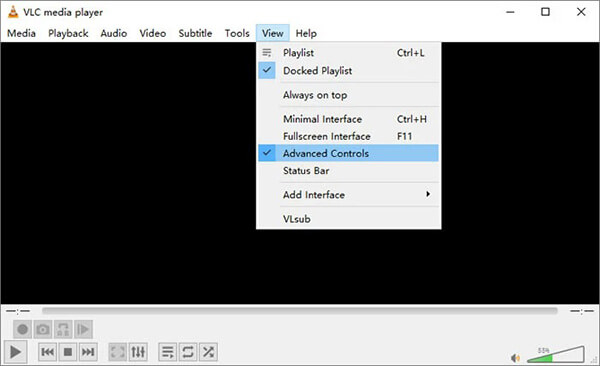
Langkah 3. Putar videonya. Cara lainnya, gulir video ke titik awal yang ingin Anda potong.
Langkah 4. Klik tombol perekaman berwarna merah di titik awal yang ingin Anda simpan, dan klik lagi di titik akhir. Ini akan memotong video secara otomatis dan menyimpannya sebagai video baru di perangkat Anda. Video baru akan berukuran lebih kecil dibandingkan dengan video aslinya.
Meskipun VLC Media Player adalah alat yang efisien untuk kompresi video , opsi lain seperti Clideo dan Video Converter Ultimate menawarkan pengaturan lebih lanjut untuk mengurangi ukuran video. Bagian ini membahas cara mengompresi video dengan alternatif VLC.
Video Converter Ultimate adalah alternatif kompresi video VLC yang telah dicoba dan diuji yang digunakan oleh jutaan orang di seluruh dunia. Ia menawarkan fungsi kompresi, konversi, dan pengeditan untuk file video dalam berbagai format tanpa kehilangan kualitas file.
Seperti VLC, Video Converter Ultimate tersedia untuk pengguna Mac dan Windows . Keduanya juga dapat diunduh dan berfungsi di desktop. Namun, perbedaan utamanya adalah Video Converter Ultimate menawarkan kemampuan kompresi video yang lebih khusus. Selain itu, cepat dan menawarkan kompresi batch, sehingga menghemat waktu dan energi Anda. Beberapa fitur utama Video Converter Ultimate adalah sebagai berikut:
Berikut cara menggunakan alternatif kompresi video VLC ini untuk mengompresi video Anda.
01 Unduh, instal, dan luncurkan Video Converter Ultimate di komputer Anda.
02 Pada menu utama, klik "Toolbox", lalu tekan tombol "Video Compressor". Klik bagian persegi panjang untuk menambahkan video Anda.

03 Di jendela Video Compressor, sesuaikan nama file video, bitrate, resolusi, ukuran, dan format output.
04 Klik tombol "Pratinjau" untuk melihat pratinjau file video Anda sebelum kompresi. Setelah Anda puas dengan pengaturannya, klik "Kompres" untuk mengurangi ukuran video Anda.
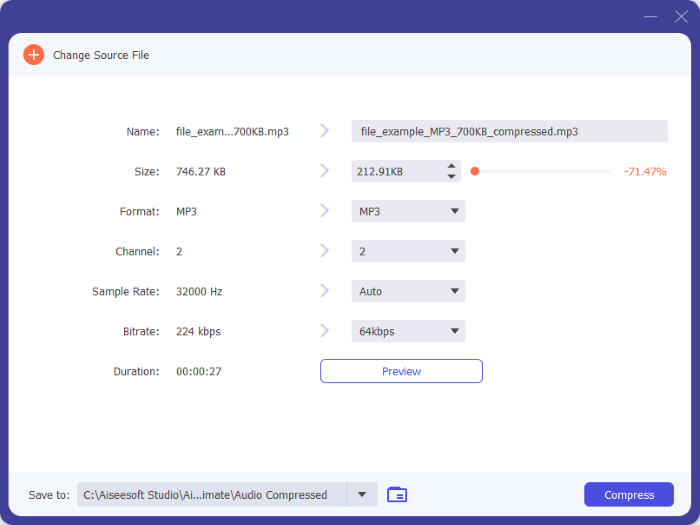
Clideo adalah kompresor video online yang mampu mengompresi file video berukuran besar tanpa kehilangan kualitas. Seperti VLC, Clideo kompatibel dengan berbagai format file seperti WMV, MOV, VOB, AVI, dan MP4. Berikut cara kompres video dengan Clideo.
Langkah 1. Buka halaman kompresi video online Clideo.
Langkah 2. Klik tombol "Pilih file" untuk menambahkan video yang ingin Anda perkecil ukurannya.
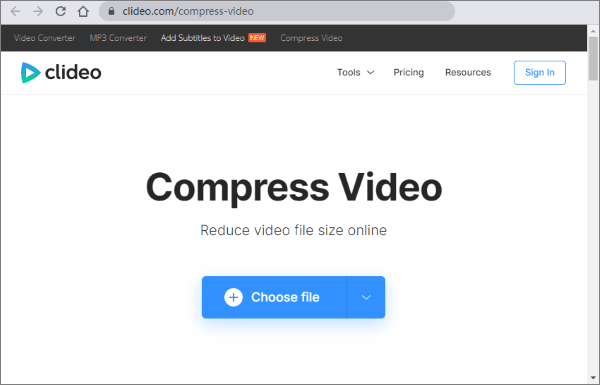
Langkah 3. Pilih salah satu dari tiga pengaturan kompresi video: "Basic", "Strong", atau "Superb".
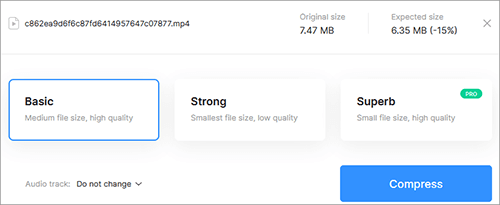
Langkah 4. Terakhir, klik "Kompres" untuk memperkecil ukuran file.
VLC Media Player memang merupakan alat yang ampuh untuk kompresi video. Jika Anda memiliki persyaratan sederhana dan ingin mengurangi ukuran video tanpa pengeditan yang rumit, VLC adalah alat pilihan Anda. Namun, untuk kebutuhan kompresi lebih lanjut, pertimbangkan untuk menggunakan alternatif seperti Video Converter Ultimate .
Artikel Terkait:
Panduan Komprehensif untuk Mengompres MP3 di Komputer/iPhone/Online
[2024] 7 Metode Efektif untuk Mengurangi Ukuran File MP4 di Mac
Cara Memperbaiki Kualitas Video dalam Beberapa Langkah Mudah [Metode Offline & Online]
9 Cara Efektif Kompres Video untuk Web dengan Mudah dan Cepat