
[2024] 7 Metode Efektif untuk Mengurangi Ukuran File MP4 di Mac

Ingin tahu cara memperkecil file video MP4 di Mac ? Baik Anda perlu menghemat ruang hard drive atau mempermudah berbagi video, artikel ini akan mengajari Anda segalanya tentang mengurangi ukuran file MP4 di Mac . Kami akan memperkenalkan beberapa metode sederhana dan efektif untuk mengurangi ukuran file video Anda dengan cepat, sehingga memudahkan penyelesaian masalah file besar. Teruslah membaca untuk menemukan tip praktis ini!
Video Converter Ultimate adalah kompresor video Mac yang sangat populer dan digunakan. Untungnya, Video Converter Ultimate juga dapat berfungsi untuk pengguna Windows . Kompresor file video kompatibel dengan berbagai format file untuk video dan audio. Itu dapat mengompresi file video Mac Anda secara signifikan tanpa mempengaruhi kualitas video.
Fitur Pengonversi Video Ultimate:
Berikut adalah panduan umum tentang cara mengompres file video di Mac menggunakan Video Converter Ultimate.
01 Unduh, instal, dan jalankan Video Converter Ultimate di perangkat Mac Anda. Klik "Toolbox" dari menu utama dan tekan tombol "Video Compressor".

02 Buka jendela Video Compressor untuk menyesuaikan nama file, format output, ukuran, bitrate, dan resolusi.
03 Klik "Pratinjau" untuk melihat pratinjau file video sebelum pengurangan ukuran. Kemudian, klik "Kompres" untuk memperkecil ukuran video.

Mac Book memiliki beberapa alat bawaan yang dapat membantu Anda mengompres file di Mac Book. Dengan kompresor file bawaan ini, Anda tidak perlu mengunduh perangkat lunak apa pun atau menggunakan kompresor file video Mac online. Lihat cara menggunakan alat bawaan ini untuk mengompres file video di Mac .
QuickTime Player merupakan pemutar media yang juga dapat digunakan untuk mengedit dan mengekspor video dalam berbagai format. Ini adalah perekam layar Mac bawaan yang juga dapat Anda unduh jika Anda tidak memilikinya di perangkat Mac Anda. Untuk mengompres video menggunakan QuickTime Player, ikuti langkah-langkah berikut:
Langkah 1. Buka QuickTime Player di Mac Anda. Klik "File" di bilah menu dan pilih "Open File" untuk memilih video yang ingin Anda kompres.

Langkah 2. Klik "File" lagi dan pilih "Ekspor Sebagai" untuk mengekspor video.
Langkah 3. Pilih opsi resolusi dan kualitas untuk mengompresi video. Klik "Simpan" untuk mengekspor video terkompresi.
iMovie adalah perangkat lunak pengeditan video yang sudah diinstal sebelumnya di Mac dan menawarkan opsi kompresi video sederhana. Berikut cara mengompres file video di Mac .
Langkah 1. Buka iMovie di Mac Anda. Klik "File" di bilah menu dan pilih "Impor Media" untuk memilih video yang ingin Anda kompres.
Langkah 2. Seret file video ke timeline di bagian bawah layar.
Langkah 3. Klik "File" di bilah menu dan pilih "Bagikan", lalu "File" untuk mengekspor video.
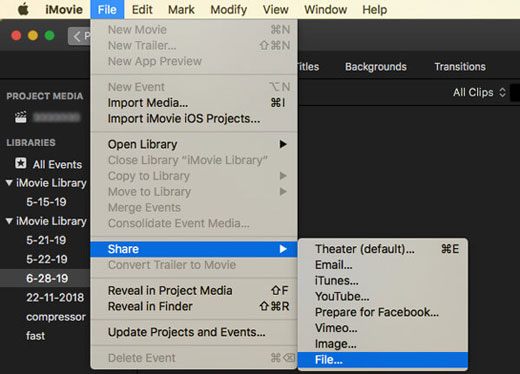
Langkah 4. Pilih opsi resolusi dan kualitas untuk mengompres video. Klik "Berikutnya" untuk mengekspor video terkompresi.
Jika Anda tidak ingin mengunduh kompresor file Mac eksternal atau menggunakan fitur bawaan, Anda dapat menggunakan kompresor file online . Tidak ada kekurangan kompresor video Mac online. Namun, terlepas dari kemudahannya, kompresor file video online untuk Mac mungkin memiliki fungsi dan fitur yang terbatas. Selain itu, karena berbasis web, mereka tidak seaman kompresor file video khusus seperti Video Converter Ultimate.
Baca lebih lanjut untuk mengetahui cara memperkecil ukuran file video di Mac menggunakan beragam aplikasi online.
Clideo adalah kompresor file video Mac online, artinya Anda tidak perlu menginstal perangkat lunak apa pun untuk mengurangi ukuran file MP4 di Mac Anda. Sayangnya, Clideo bukanlah kompresor file video Mac terbaik jika Anda mengompresi video di atas 500MB.
Namun, mudah digunakan dan membantu Anda mengompres ukuran file video dengan beberapa klik mudah. Berikut cara memperkecil ukuran file di Mac menggunakan Clideo.
Langkah 1. Buka Clideo Video Compressor, lalu klik menu tarik-turun di samping "Pilih file" untuk memilih cara mengunggah file video besar Anda.

Langkah 2. Clideo secara otomatis mengompres video tanpa opsi penyesuaian apa pun. Klik "Unduh" untuk mengakses file terkompresi.

FreeConvert adalah kompresor file video berbasis web online. Karena berbasis web, ia dapat bekerja pada browser web apa pun, artinya dapat bekerja pada sistem operasi apa pun, termasuk Mac . FreeConvert memungkinkan unggahan hingga 1GB, artinya ini tidak dapat diandalkan jika Anda ingin mengompresi video yang lebih besar di Mac Anda. Namun, antarmuka penggunanya yang cukup sederhana dan kemudahan penggunaannya menutupi kekurangannya.
Berikut cara menggunakan FreeConvert untuk memperkecil ukuran file video di Mac .
Langkah 1. Kunjungi FreeConvert melalui browser web Anda. Klik "Pilih File" untuk memilih dan menambahkan file video di Mac Anda.
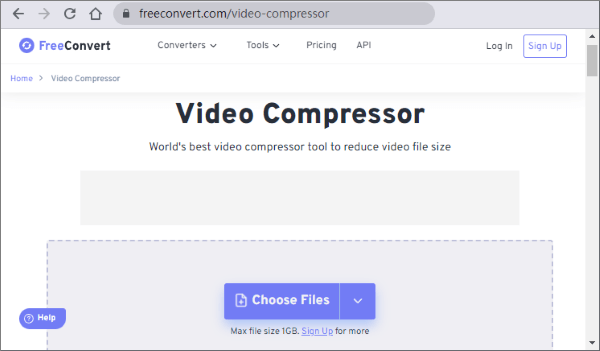
Langkah 2. Klik roda gigi "Pengaturan" di sebelahnya untuk mengubah pengaturan video. Klik "Terapkan Pengaturan" dan pilih "Kompres Sekarang" untuk mengunggah video dan memulai kompresi.
Langkah 3. Setelah selesai, klik "Unduh" untuk menyimpan file terkompresi di Mac atau penyimpanan cloud Anda.
Konverter Online dapat membantu Anda mengompresi video di Mac tanpa mengunduh perangkat lunak atau program eksternal. Ini mendukung berbagai format video, termasuk MP4, WMV, MOV, MKV, M4V, AVI, dll. Untuk mengompres video di Mac Anda menggunakan Konverter Online:
Langkah 1. Kunjungi halaman web Konverter Online. Klik "Pilih File" untuk menambahkan video yang ingin Anda kompres.
Langkah 2. Ubah ukuran video yang diinginkan dan pilih kualitas audio yang diinginkan dari menu dropdown di bawah. Klik "Konversi" untuk mengompresi video Anda.
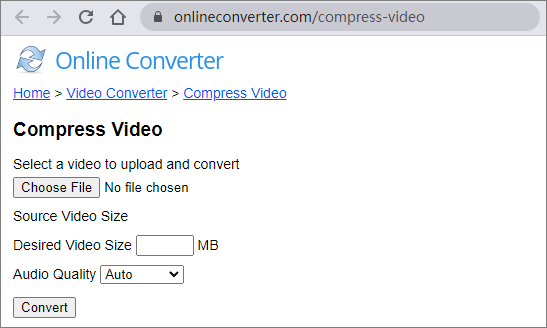
VideoCandy adalah kompresor video online gratis yang dapat Anda gunakan untuk mengurangi ukuran file video dan menjaga kualitas file. Anda dapat menggunakan VideoCandy untuk menggabungkan video, memutar video, memutar video, dll.
Ikuti langkah-langkah berikut untuk mengompres video di Mac menggunakan kompresor online ini.
Langkah 1. Buka halaman Kompresor Video Video Candy. Klik "TAMBAHKAN FILE" untuk menambahkan file dari Mac Anda.
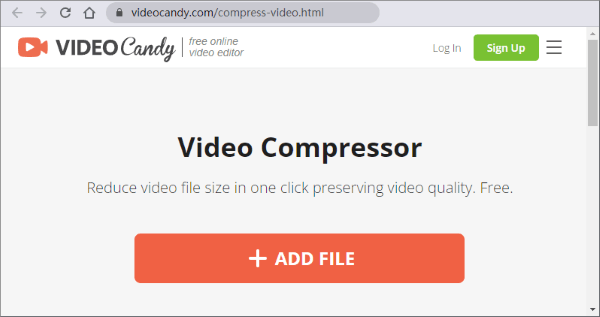
Langkah 2. Ketuk "Unduh File" atau klik salah satu fungsi di bawah untuk melanjutkan.
Memiliki kompresor video Mac yang andal dapat menghemat waktu, uang, dan tenaga Anda. Ada banyak alat yang tersedia online dan offline untuk membantu Anda mengurangi ukuran file video di Mac . Video Converter Ultimate adalah kompresor video Mac terbaik. Ini adalah solusi khusus dan komprehensif untuk membantu Anda mengompres video berukuran besar. Unduh dan instal Video Converter Ultimate untuk mulai mengurangi ukuran file MP4 di Mac sekarang juga.
Artikel Terkait:
Panduan Cara Mengompresi File MP4 [7 Metode Diperkenalkan]
6 Kompresor MP4 Teratas: Mengurangi Ukuran File tanpa Mengurangi Kualitas
Cara Memperkecil Ukuran File MP4 Tanpa Kehilangan Kualitas [7 Cara Mudah]
Bagaimana Cara Kompres MP4 Online Gratis? Dipecahkan dalam 9 Cara Berguna