
Bagaimana Mengubah Format Video Seperti Profesional? [Alat Daring & Offline]

Mengonversi file video ke format berbeda memiliki tujuan berbeda seperti kompatibilitas, kualitas, dan manajemen penyimpanan. Jika Anda seorang videografer atau pembuat konten biasa, Anda mungkin menemukan beberapa alat dan metode untuk mengubah format video dengan mudah.
Sayangnya, tidak semua konverter video berfungsi sama. Beberapa konverter video dapat mengakibatkan kerusakan file, degradasi, dan kehilangan data. Artikel ini akan mengajarkan Anda cara mengubah format video tanpa kehilangan kualitas dan integritas file.
Mengonversi file video memiliki beberapa tujuan dan mungkin diperlukan karena beberapa alasan:
1. Kompatibilitas
Platform dan perangkat yang berbeda mendukung berbagai format video. Mengonversi video ke format yang didukung secara luas memastikan video tersebut dapat diputar di berbagai perangkat.
2. Kompresi
Beberapa format video menggunakan algoritma kompresi yang lebih efisien, mengurangi ukuran file sekaligus menjaga kualitas yang baik. Mengonversi video ke format yang lebih terkompresi dapat menghemat ruang penyimpanan dan mempermudah berbagi atau mengunggah secara online.
3. Streaming dan Berbagi Online
Platform streaming dan situs media sosial sering kali memiliki format video pilihan untuk diunggah. Mengonversi file video ke format yang disarankan dapat memastikan file tersebut terlihat terbaik saat dibagikan secara online.
Ada banyak alat dan metode untuk membantu Anda mengonversi format video secara offline. Anda dapat memanfaatkannya untuk mengubah format video dengan mudah tanpa memerlukan koneksi internet yang konstan.
Konversi format video bisa jadi rumit, tergantung pada kebutuhan yang berbeda-beda. Oleh karena itu, Anda memerlukan pengubah format video khusus yang berupaya memenuhi berbagai kebutuhan pengguna, mulai dari kualitas hingga ukuran.
Video Converter Ultimate adalah alat komprehensif yang dapat mengubah format video tanpa kehilangan kualitas file. Ini sangat sering digunakan dan direkomendasikan sebagai pengubah format video profesional. Dan itu memiliki uji coba gratis.
Karena ini adalah pengonversi format video offline, Video Converter Ultimate tidak memerlukan koneksi internet aktif untuk mengubah format video. Selain itu, ini berarti lebih sedikit risiko paparan virus atau malware yang mengekspos file dan perangkat Anda karena paparan online. Anda dapat mengunduh dan menggunakan Video Converter Ultimate di Mac OS X 10.7 dan yang lebih baru, serta di Windows 11, 10, 8, dan 7.
Fitur Utama Pengonversi Video Ultimate:
Berikut cara mengubah format video menggunakan Video Converter Ultimate:
01 Unduh, instal, dan luncurkan Video Converter Ultimate di komputer Anda.
02 Klik Tambah File untuk menambahkan file media. Alternatifnya, seret dan lepas untuk menambahkan video yang ingin Anda ubah formatnya untuk menghemat waktu.

03 Klik tombol format di sebelah file video dan pilih preset dari daftar opsi yang tersedia. Klik ikon roda gigi untuk mengubah pengaturan format.
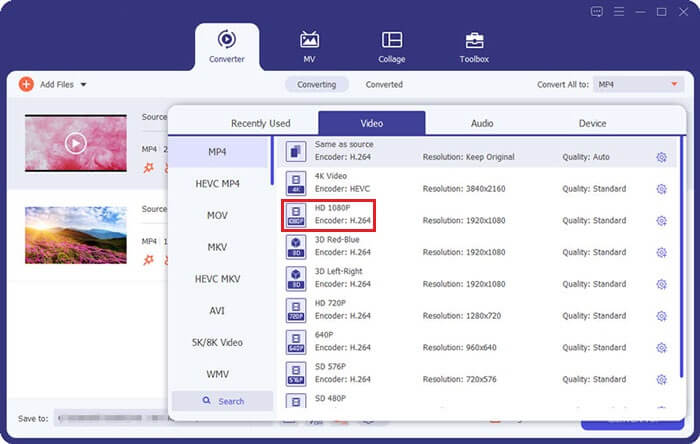
04 Tetapkan folder tujuan di bilah bawah, lalu klik Konversi Semua .
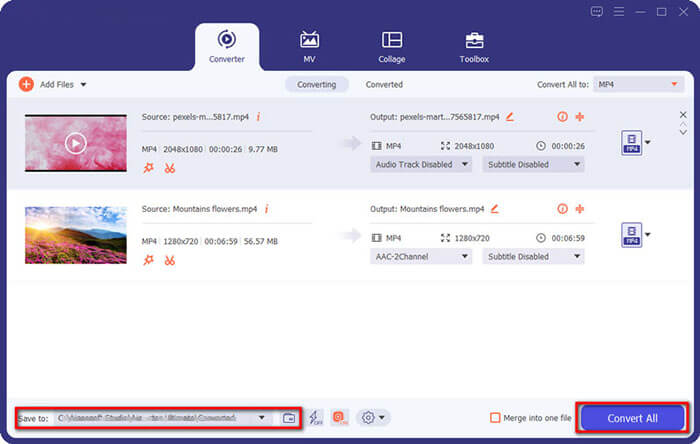
VLC adalah pemutar media lintas platform gratis, sumber terbuka, yang dapat membantu Anda memenuhi kebutuhan konversi format video. Ini dapat bekerja pada perangkat Mac dan Windows dengan mudah. Berikut cara mengubah format video dengan VLC offline:
Langkah 1. Unduh dan jalankan VLC Media Player di perangkat Anda–dengan asumsi Anda belum menginstalnya.
Langkah 2. Klik menu Media di sudut kiri atas jendela VLC, lalu pilih Konversi/Simpan .

Langkah 3. Di jendela Open Media yang muncul, klik tombol Tambah untuk memilih file video yang ingin Anda konversi. Setelah menambahkan file video, klik tombol Konversi/Simpan di bagian bawah jendela.
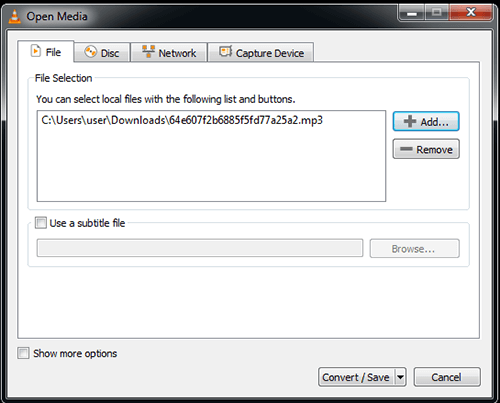
Langkah 4. Di jendela Konversi , Anda dapat memilih profil keluaran untuk konversi video Anda. Klik tombol Telusuri untuk menentukan di mana Anda ingin menyimpan file video yang dikonversi dan berikan nama untuknya.
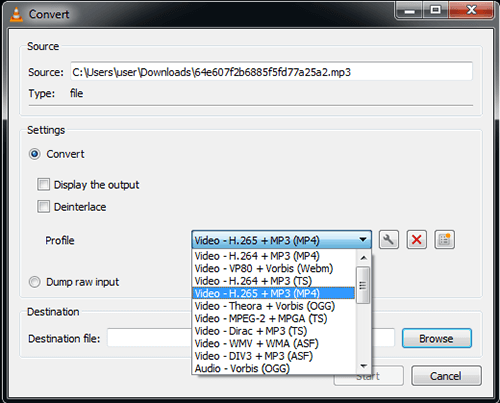
Langkah 5. Setelah Anda mengkonfigurasi semua pengaturan, klik tombol Start untuk memulai proses konversi video.
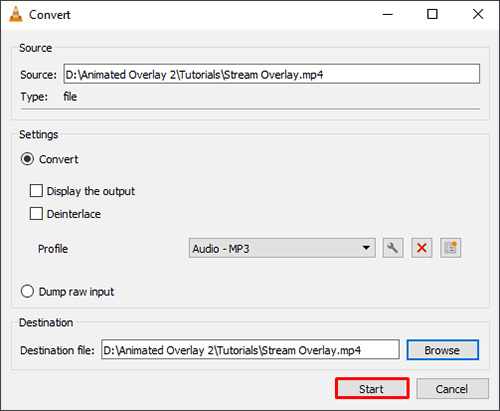
Tips: Baca artikel ini untuk mempelajari cara mengompres video menggunakan VLC .
Jika Anda pengguna Mac , Anda mungkin pernah mendengar tentang iMovie, aplikasi pengeditan video gratis yang dirancang oleh Apple untuk perangkat OS-nya. Ini populer karena kreativitas dan fungsinya yang tidak terbatas.
Selain memungkinkan Anda menonton dan mengedit file video, iMovie juga ahli dalam mengonversi file video ke format berbeda. Berikut cara mengubah jenis file video menggunakan iMovie di Mac :
Langkah 1. Luncurkan iMovie di Mac Anda.
Langkah 2. Impor file video Anda. Untuk mengubah format video Anda, Anda perlu mengekspor proyek Anda dengan format yang diinginkan. To do this, click on the File menu at the top-left corner of the screen and select Share .
Langkah 3. Di menu Bagikan , Anda akan melihat berbagai opsi berbagi. Untuk mengubah format video, pilih File .
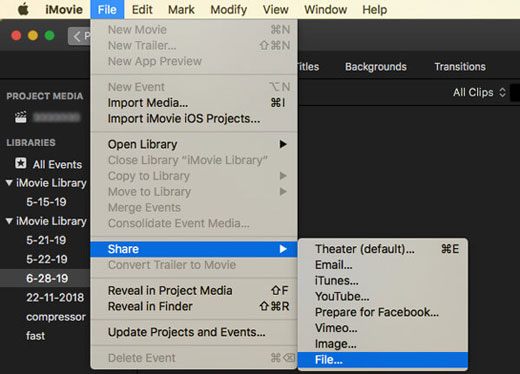
Langkah 4. Dalam pengaturan Ekspor File , Anda dapat memilih berbagai opsi, termasuk format video, resolusi, kualitas, dan lainnya. Untuk mengubah format, klik menu dropdown Format dan pilih format yang diinginkan.
Langkah 5. Tentukan di mana Anda ingin menyimpan video yang diekspor dengan mengklik tombol Berikutnya dan memilih lokasi di komputer Anda. Klik tombol Simpan untuk memulai proses ekspor. iMovie akan mengonversi dan menyimpan video Anda dalam format yang dipilih.
Sayangnya, tidak seperti Video Converter Ultimate, iMovie cenderung terbatas dan pilih-pilih dengan format yang kompatibel. Ini membatasi format file impor ke HDV (Video Definisi Tinggi), MOV (file QuickTime), MPEG-2, AVCHD, dan MPEG-4 (MP4). Jika video Anda tidak menggunakan salah satu format berikut, Anda mungkin perlu mengonversinya secara eksternal terlebih dahulu sebelum mengimpornya ke iMovie.
Alat offline memberikan kemudahan karena tidak memerlukan koneksi internet sepanjang waktu untuk bekerja. Di sisi lain, dengan pengubah format video online, Anda tidak perlu mengunduh atau menginstal perangkat lunak apa pun.
Dengan koneksi internet yang berfungsi, Anda dapat menggunakan konverter video online ini untuk mengubah format video dalam kenyamanan browser web Anda. Bagian ini menyoroti beberapa cara dan metode umum untuk mengubah format video online secara gratis.
Video Converter oleh 123APPS adalah pengubah format video populer yang tersedia gratis di browser web Anda. Anda tidak perlu mengunduh perangkat lunak apa pun atau mendaftarkan akun. Ini mendukung lebih dari 300 format video untuk konversi. Tidak ada batasan jumlah file video yang dapat Anda konversi. Selain itu, Video Converter juga dapat mengkonversi file audio. Berikut cara mengubah format video dengan Video Converter:
Langkah 1. Buka pengubah format video di browser Anda.
Langkah 2. Klik Buka file atau salah satu sumber file alternatif (Dropbox, Drive, atau URL) untuk mengimpor video Anda.
Langkah 3. Pilih format pilihan dari bilah atas. Buka menu tarik-turun untuk memilih resolusi yang diinginkan.
Langkah 4. Klik Pengaturan untuk pengaturan lanjutan.
Langkah 5. Klik Convert untuk mengubah format dan pengaturan video file. Once done, click the Download button to save the converted video file.
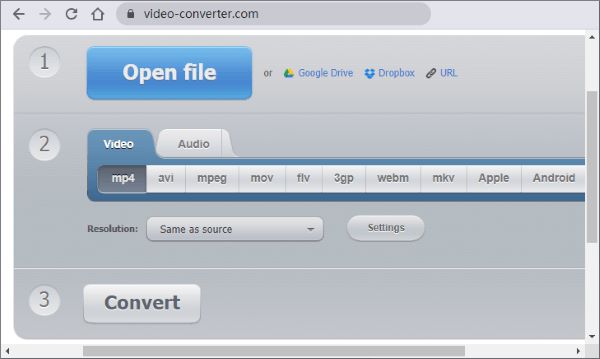
Konversi Online adalah pengubah format video berbasis web lainnya dengan sedikit atau tanpa persyaratan tetapi hasil yang relatif sempurna. Selain konversi format video, Konversi Online dapat membantu mengonversi dokumen, audio, layanan web, perangkat, gambar, eBook, dll. Berikut cara mengubah video ke format lain dengan Konversi Online:
Langkah 1. Buka situs pengonversi file di browser web Anda.
Langkah 2. Pilih Video Converter dari daftar alat yang tersedia.
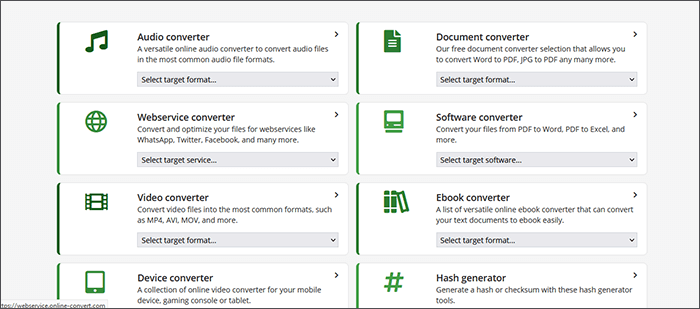
Langkah 3. Pilih jenis konversi format video yang Anda inginkan.
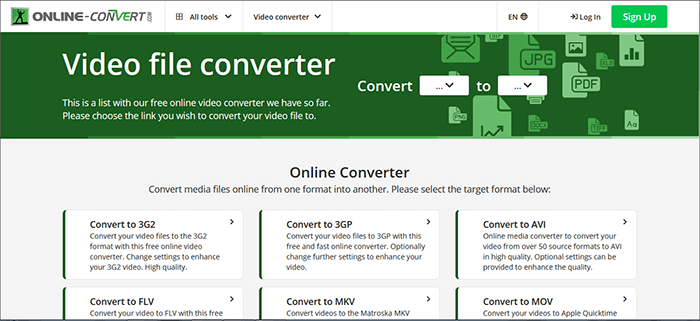
Langkah 4. Misalnya, kita akan mengonversi file kita ke 3G2. Klik Pilih File atau seret dan lepas untuk mengunggah file video yang ingin Anda konversi.
Langkah 5. Setelah video diunggah, gulir ke bawah untuk mengatur preferensi konversi. Terakhir, klik Mulai untuk memulai konversi file video.
Langkah 6. Klik Unduh untuk menyimpan file video yang dikonversi.
Aconvert adalah alat online gratis lainnya untuk mengubah format video sesuai kenyamanan browser Anda. Ini memiliki antarmuka pengguna yang sederhana dan mudah dinavigasi. Tidak ada gangguan iklan yang tidak diinginkan, tidak perlu mengunduh konverter format video eksternal, dan tidak perlu mendaftar untuk digunakan. Berikut cara memformat ulang file video dengan Aconvert online gratis:
Langkah 1. Buka Aconvert di browser Anda.
Langkah 2. Klik Telusuri untuk memilih file video Anda untuk diformat.
Langkah 3. Klik Format Target untuk memilih format file keluaran yang diinginkan.
Langkah 4. Klik Opsi untuk membuka pengaturan lebih lanjut seperti ukuran video, bitrate, frame rate, rasio aspek, bitrate audio, dan rasio aspek.
Langkah 5. Tekan tombol Konversi Sekarang .
Langkah 6. Klik ikon unduh untuk menyimpan file yang dikonversi.
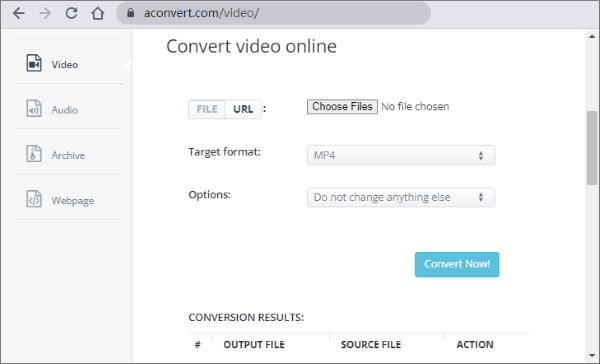
Cloudconvert adalah pengonversi file online yang dapat melakukan konversi video dalam berbagai format. Hindari kerumitan mendaftar penggunaan atau mengunduh program eksternal untuk membantu Anda mengubah format video.
Cloudconver mendukung format populer seperti MP4, AVI, WEBM, dll. Selain itu, Anda dapat menyesuaikan opsi seperti resolusi video, ukuran file, dan kualitas. Berikut cara memformat ulang file video dengan Cloudconvert online gratis:
Langkah 1. Navigasikan ke halaman online konverter.
Langkah 2. Klik Pilih File untuk menambahkan file video yang ingin Anda konversi.
Langkah 3. Ketuk Konversi ke dan pilih format video tujuan. Anda dapat mengubah beberapa format video sekaligus dengan mengklik Tambahkan lebih banyak file.
Langkah 4. Klik Convert untuk memulai konversi format video.
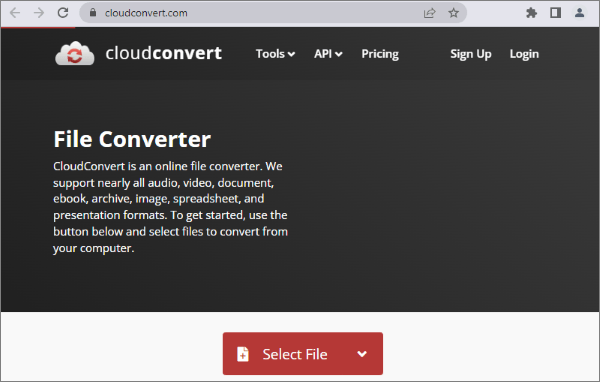
Mengonversi file video ke format berbeda akan meningkatkan kualitas, menghemat ruang, dan meningkatkan kompatibilitas. Namun, Anda memerlukan konverter format video khusus untuk mencapai keseimbangan sempurna antara kualitas video keluaran dan tingkat konversi yang diinginkan.
Video Converter Ultimate adalah pemimpin industri untuk pengubah format video offline. Ini gratis dan memungkinkan Anda mengubah format video untuk banyak file. Unduh dan instal Video Converter Ultimate untuk mengonversi format video dengan mudah dan efisien.
Artikel Terkait:
Bagaimana Mengonversi Video iPhone ke MP4 tanpa Kehilangan Kualitas dalam 7 Cara?
Cara Mengonversi File Video ke Audio dalam 10 Cara Komprehensif
[Diperbarui 2024] Cara Mengonversi M4V ke MP4 dalam 6 Cara Mudah dan Cepat
[5 Metode] Bagaimana Mengonversi MP4 ke MPG Tanpa Kehilangan Kualitas?