
[Diperbarui 2024] Cara Mengonversi M4V ke MP4 dalam 6 Cara Mudah dan Cepat

Sulit untuk menonton video M4V di komputer Windows , ponsel Android , atau Xbox atau mengedit file di Final Cut Pro atau iMovie. Hal ini karena format M4V hanya digunakan untuk menyimpan video, film, dan serial TV di iTunes Store dan hanya kompatibel dengan iTunes dan QuickTime. Untuk mengatasi masalah ini, Anda harus mengubah file M4V ke format video yang banyak digunakan seperti MP4. Artikel ini membahas cara mengonversi M4V ke MP4 untuk membantu Anda mengatasi masalah kompatibilitas.
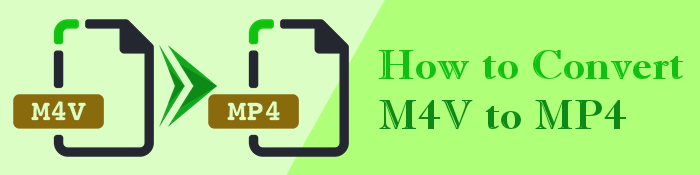
Video Converter Ultimate adalah salah satu konverter terbaik yang dengan mudah mengkonversi M4V ke MP4 di Mac dan Windows . Mendukung ribuan format audio dan video, termasuk MP4, WMA, FLAC, MP3, WMV, MOV, AVI, dan banyak lagi. Perangkat lunak ini menyediakan fungsi pengeditan yang memungkinkan Anda mempersonalisasi file saat Anda mengonversinya. Anda dapat mengedit video dengan memutar, memotong, memotong, dan perubahan lainnya. Apa pun file M4V yang Anda miliki, Video Converter Ultimate akan membantu Anda mengonversinya dengan keluaran berkualitas penuh dan kecepatan super cepat. Anda dapat mengonversi beberapa file secara bersamaan hanya dengan satu klik, sehingga menghemat waktu Anda.
Berikut langkah-langkah cara convert M4V ke MP4 di Mac atau Windows menggunakan software Video Converter Ultimate.
01 Instal perangkat lunak di komputer Anda dan luncurkan. Ketuk tombol Tambah File pada tombol plus besar di pita tengah atau atas untuk memuat file M4V ke perangkat lunak.

02 Dari daftar tarik-turun Konversi Semua ke , pilih format keluaran MP4. Anda dapat menyesuaikan file video keluaran dengan mengklik ikon Profil Khusus di sebelah format keluaran.
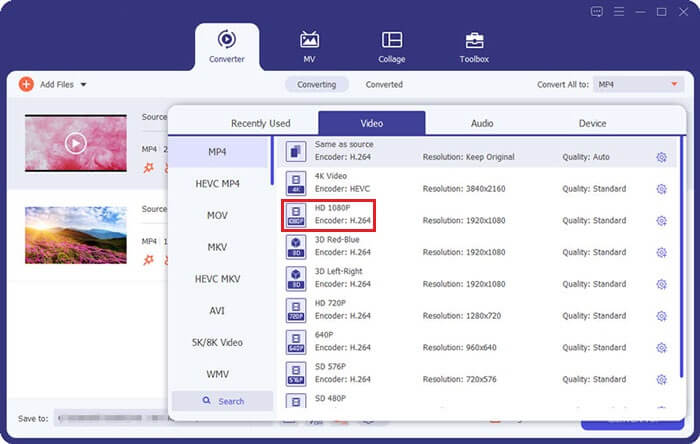
03 Tekan tombol Telusuri di sebelah Simpan ke untuk memilih di mana video MP4 Anda yang telah dikonversi akan disimpan. Tekan tombol Konversi Semua untuk mengizinkan perangkat lunak mengonversi file M4V ke MP4.
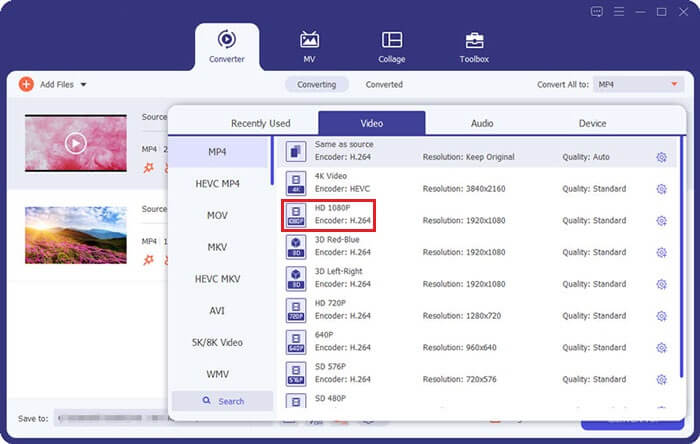
CloudConvert adalah platform online yang memungkinkan pengguna mengonversi file M4V ke MP4. Ini memiliki fitur luar biasa yang membuatnya menonjol. Perangkat lunak online ini dapat mengonversi file video M4V ke MP4 dari penyimpanan komputer lokal Anda, Dropbox, Google Drive , dan URL. Hal ini memastikan fleksibilitas dalam proses konversi. Video yang dikonversi dapat disimpan ke akun penyimpanan cloud atau diunduh secara lokal.
Berikut langkah-langkah untuk mengkonversi file M4V ke MP4 menggunakan CloudConvert:
Langkah 1: Kunjungi situs web CloudConvert di browser Anda dan klik Pilih File untuk mengunggah file M4V. Anda dapat memilih file video dari Dropbox , Google Drive, penyimpanan komputer, atau berdasarkan URL.
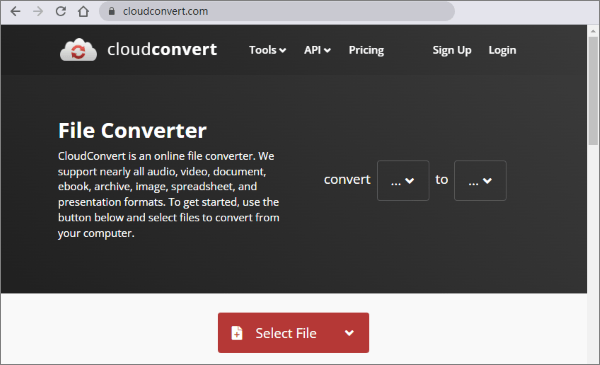
Langkah 2. Pilih MP4 sebagai opsi tujuan dan tekan tombol Convert untuk memulai prosedur konversi.
FreeConvert.com adalah alat konversi online gratis lainnya yang berfungsi tanpa menginstal perangkat lunak di komputer Anda. Anda dapat mengonversi file hingga 1GB secara gratis. Jika Anda memiliki video berukuran besar atau bergerak dengan ukuran lebih dari 1,5 GB, Anda dapat membayar mulai dari $9,99 per bulan hingga $59,99 per bulan, bergantung pada jumlah file, ukuran file, dan angka konversi.
Berikut langkah-langkah cara menggunakan FreeConvert to M4V to MP4 converter gratis:
Langkah 1: Di browser Anda, buka situs web FreeConvert. Klik tombol Pilih File untuk mengunggah file M4V Anda. Anda dapat memilih file yang disimpan di layanan cloud seperti Google Drive dan Dropbox.
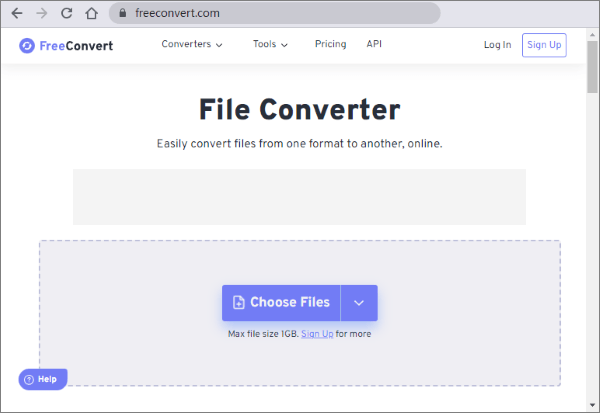
Langkah 2: Setelah Anda menambahkan file, Anda akan diarahkan ke halaman baru. Pilih MP4 sebagai format keluaran Anda. Anda dapat memutuskan untuk mengeklik pengaturan lanjutan untuk membuat video Anda tersandung dan menyesuaikan parameternya.
Langkah 3: Tekan tombol Konversi untuk memulai proses konversi. Ketika proses konversi selesai, klik tombol Unduh MP4 untuk menyimpannya ke drive komputer Anda, Google Drive atau Dropbox.
VLC Media Player adalah platform populer yang dapat memainkan hampir semua hal yang berhubungan dengan media. Selain sebagai pemutar media, ia memiliki fungsi tersembunyi untuk mengonversi format video M4V Anda ke MP4. Selain itu, ini memungkinkan Anda menambahkan file subtitle ke video. Itu juga dianggap karena mendukung berbagai format file.
Langkah-langkah mengubah file M4V ke MP4 menggunakan VLC Media Player:
Langkah 1: Instal VLC di komputer Anda. Buka dan klik Media . Kemudian pilih opsi Konversi/Simpan .

Langkah 2: Di jendela media, ketuk file dan klik tombol Tambah untuk mengimpor file yang ingin Anda konversi. Setelah impor, klik Konversi/Simpan . Jendela konversi akan muncul.
Langkah 3: Di bidang profil, pilih format MP4. Kemudian pilih lokasi untuk ekspor dengan mengklik tombol Telusuri . Terakhir, ketuk Mulai untuk memulai proses konversi.
Freemake Video Converter adalah konverter video gratis untuk PC . Itu adalah versi berbayar sebelumnya, tetapi pemiliknya membuatnya dapat diakses oleh semua orang. Perangkat lunak ini memiliki editor bawaan yang memungkinkan pengguna memangkas, memotong, dan menggunakan fungsi lainnya. Anda dapat menggunakannya untuk mengunduh video dari YouTube dan situs lainnya.
Berikut langkah-langkah menggunakan Freemake Video Converter untuk mengkonversi dari M4V ke MP4:
Langkah 1: Instal Freemake Video Converter di komputer Anda. Luncurkan perangkat lunak. Klik tombol Tambah Video pada antarmuka utama untuk memuat atau menelusuri file M4V.
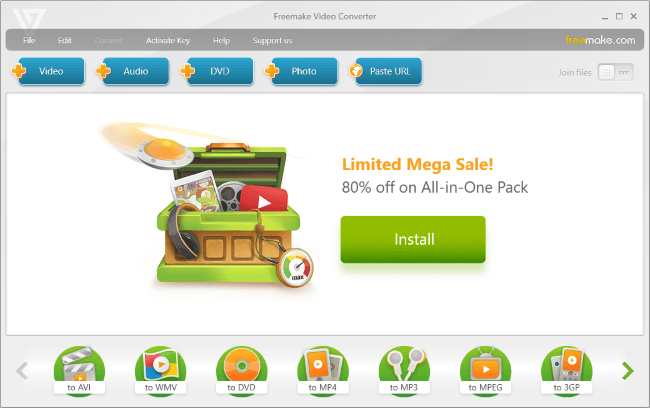
Langkah 2: Setelah menambahkan file, pilih opsi MP4. Jendela pop-up baru akan terbuka. Pilih pengaturan file keluaran dan klik tombol OK .
Langkah 3: Kemudian pilih lokasi desktop, penyimpanan cloud, atau Drive USB tempat Anda ingin menyimpan file baru Anda. Klik tab Konversi untuk memulai konversi file.
FFmpeg adalah alat baris perintah pengonversi file sumber terbuka untuk para profesional yang fasih dengan codec. Konverter ini mengandalkan bahasa pemrograman untuk mengubah file M4V Anda menjadi file mp4. Ini mendukung banyak format video, seperti GIF, GXF, ASF, BFI, dan MP4. Ini adalah konverter gratis untuk transcoding format, pengeditan dasar, dan penskalaan video.
Cara menggunakan FFmpeg untuk mengkonversi dari file M4V ke MP4:
Langkah 1: Kunjungi situs web FFmpeg untuk mengunduh konverter M4V ke MP4 untuk Mac atau Windows . Ikuti petunjuk di layar untuk menginstal pemutar M4V.
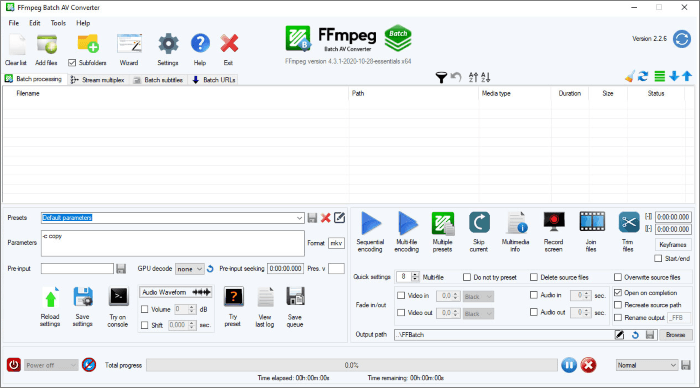
Langkah 2. Luncurkan program dan klik tab Buka untuk mengunggah file M4V Anda. Ketuk menu Simpan Sebagai dan pilih format video keluaran sebagai MP4. Untuk mengedit parameter video, Anda dapat mengklik tab detail.
Langkah 3. Klik tombol Encode untuk memulai proses konversi.
Untuk menyelesaikannya, mengubah M4V ke MP4 adalah cara mudah untuk mendapatkan file video yang dapat dialirkan di banyak perangkat. Kami sangat menyarankan penggunaan Video Converter Ultimate karena menggunakan teknologi terbaru untuk memberi Anda kecepatan konversi fakta yang super. Selain itu, video MP4 yang dikonversi akan mempertahankan kualitas yang sama dengan video M4V asli. Jadi Anda tidak perlu khawatir kehilangan kualitas video selama proses konversi.
Artikel Terkait:
Bagaimana Mengonversi MP4 ke MKV dengan Mudah? [Aplikasi & Alat Online]
Pengonversi MP4 ke MP3 Terbaik: 13 Perangkat Lunak Populer yang Tidak Boleh Anda Lewatkan
Merevolusi Media: Alat Terbaik untuk Konversi M4A ke MP4
Pengonversi MP4 ke MPG Offline & Online Teratas yang Harus Anda Ketahui