
Bagaimana Cara Mengompresi Video Tanpa Kehilangan Kualitas? [Secara produktif]

Apakah Anda kesulitan mengirim video karena ukurannya? Baik Anda ingin menghemat ruang penyimpanan atau berbagi video dengan lebih nyaman, mengompresi video adalah keterampilan praktis. Lalu bagaimana cara mengompres video? Selanjutnya, kami akan memperkenalkan beberapa metode dan alat sederhana dan mudah digunakan untuk membantu Anda menangani kompresi video dengan mudah.
Video Converter Ultimate adalah kompresor video gratis yang telah teruji untuk membantu Anda mengurangi ukuran file video. Dengan Video Converter Ultimate, Anda dapat mengompresi ukuran video tanpa kehilangan kualitas video, sehingga memudahkan transmisi dan berbagi.
Fitur luar biasa dari Video Converter Ultimate meliputi:
Video Converter Ultimate memungkinkan Anda mengompresi video Anda ke ukuran yang lebih kecil dan lebih mudah diatur tanpa mengurangi kualitas video. Berikut cara kompres file video menggunakan Video Converter Ultimate.
01 Untuk memulai, silakan lanjutkan dengan instalasi dan peluncuran Video Converter Ultimate di komputer Anda. Setelah itu, gunakan email dan kode yang disediakan untuk menyelesaikan proses pendaftaran.
02 Akses "Kompresor Video" di bagian "Kotak Alat". Impor file video pilihan Anda. Sesuaikan ukuran, nama, format, resolusi, dan bitrate file keluaran setelah menambahkannya.

03 Pilih tujuan video keluaran. Kemudian klik tombol "Kompres" dan biarkan perangkat lunak menangani kompresi video.

VLC adalah aplikasi melihat dan mengedit media yang populer, menjadikannya pilihan yang sangat baik untuk mengompresi video tanpa mengurangi kualitasnya. Di bawah ini adalah langkah-langkah terperinci untuk mengompresi file video menggunakan aplikasi VLC di komputer Anda.
Langkah 1. Unduh VLC di komputer Anda jika Anda tidak memilikinya. Instal dan jalankan aplikasi.
Langkah 2. Klik "Media" lalu gulir ke bawah ke "Konversi/Simpan".

Langkah 3. Klik "Tambah", lalu pilih file video yang ingin Anda kompres. Anda dapat memilih beberapa file sekaligus untuk kompresi.
Langkah 4. Tambahkan file, klik "Konversi/Simpan" untuk opsi konversi video. Pilih jenis konversi dari tarik-turun "Profil". Untuk mengurangi ukuran file, akses ikon "Pengaturan", buka "Codec Video" > "Resolusi". Sesuaikan secara manual atau pertahankan proporsi dengan skala. Klik "Simpan" setelah selesai.
Langkah 5. Pilih folder tujuan dengan mengklik "Browse", lalu klik "Start" untuk memulai kompresi. Mungkin memerlukan waktu lebih lama jika Anda mengompresi video berukuran besar.
Meskipun tidak banyak digunakan seperti VLC, Shotcut juga merupakan cara yang dapat diandalkan untuk mengompresi video tanpa mengeluarkan uang. Ini adalah perangkat lunak pengeditan video multi-platform sumber terbuka dan gratis untuk Linux, Mac , dan Windows .
Ikuti langkah-langkah mendetail berikut untuk mengompresi file video menggunakan Shotcut.
Langkah 1. Unduh dan instal Shotcut di komputer Anda.
Langkah 2. Setelah aplikasi berjalan, klik "Buka File" untuk mengunggah video Anda untuk kompresi.
Langkah 3. Klik "Ekspor" untuk mengekspornya dalam format file baru. Pilih format ideal dari daftar opsi yang tersedia. Coba format "H.264 Baseline Profile" karena ini adalah opsi yang paling disukai untuk mengompresi video tanpa kehilangan kualitasnya.
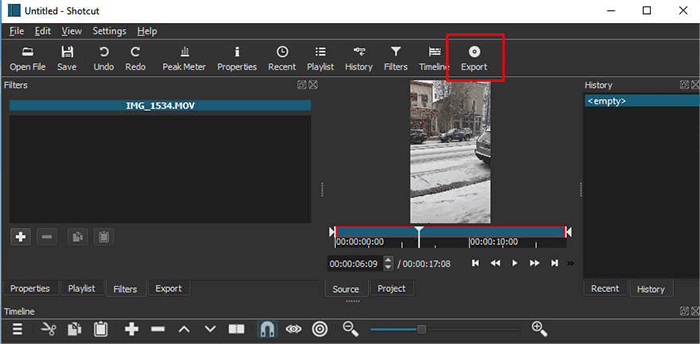
Langkah 4. Anda dapat menyesuaikan ukuran video lebih lanjut dengan mengubah pengaturan "Rasio Aspek" dan "Resolusi".
Catatan: Menggunakan metode kompresi video ini mungkin mengharuskan Anda menghitung dimensi video yang tepat secara manual karena Shotcut tidak melakukannya untuk Anda.
Riverside adalah alat alternatif untuk mengompresi file video Anda tanpa mengurangi banyak kualitas video. Ini berbasis browser dan terutama digunakan untuk merekam audio dan video berkualitas tinggi untuk webinar, podcast, streaming langsung, dll. Untungnya, Riverside juga menawarkan alat kompresi video online gratis. Berikut ini cara mengompresi file video menggunakan alat browser web Riverside.
Langkah 1. Buka platform alat kompresi online.
Langkah 2. Tarik dan lepas file video Anda atau klik "Pilih File" untuk mengunggahnya.
Langkah 3. Dari menu tarik-turun "Metode Kompresi", pilih "Targetkan Ukuran File (MB)". Di kotak sebelah kanan, masukkan ukuran file video yang diinginkan. Centang kotak di bawahnya jika Anda ingin membuat video kompatibel dengan perangkat lama. Klik "Terapkan Pengaturan" dan Anda akan dapat mengunduh video yang baru diubah ukurannya untuk digunakan.
Media.io adalah kompresor video alternatif yang tersedia online dan gratis. Itu dapat mengompresi video besar dan kecil tanpa kehilangan banyak kualitasnya. Berikut cara kompres video di Media.io.
Langkah 1. Buka Kompresor Video Discord Media.io di browser pilihan Anda.
Langkah 2. Pilih "Pilih File" untuk mengunggah video Anda untuk kompresi. Atur metode dan kecepatan kompresi video. Klik tombol "Kompres" untuk memulai proses. Setelah proses selesai, klik tombol "Unduh Semua" untuk menyimpan video terkompresi ke penyimpanan lokal Anda.
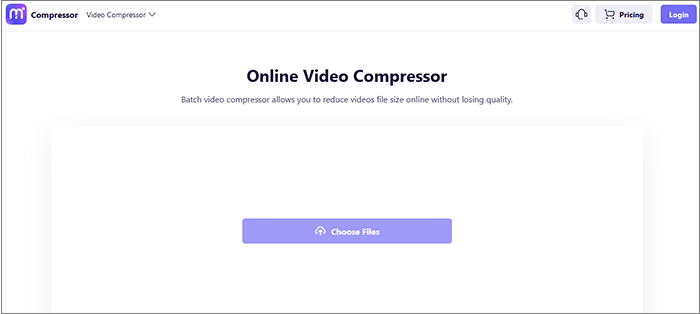
QuickTime Player adalah pemutar media default Apple yang menyertakan beberapa opsi untuk mengompresi video ke ukuran lebih kecil. Sayangnya, ini hanya tersedia untuk pengguna Mac .
Ikuti langkah-langkah berikut untuk mengompres video di Mac menggunakan QuickTime Player tanpa kehilangan kualitas video.
Langkah 1. Jalankan aplikasi dari komputer Anda.
Langkah 2. Setelah aplikasi berjalan, klik "File", lalu "Open File".

Langkah 3. Klik "File", lalu "Ekspor Sebagai". Tidak seperti alat kompresor video andal lainnya, QuickTime tidak memberi Anda banyak pilihan. Opsi yang tersedia mencakup 480p, 720p, 1080p, dan 4K (jika ada).
Langkah 4. Pilih format yang ideal, lalu ekspor file Anda.
Catatan: QuickTime tidak mendukung pengubahan ukuran. Oleh karena itu, jika Anda ingin memperkecil dimensi video, Anda mungkin perlu menggunakan perangkat lunak atau alat kompresi video alternatif.
Seperti halnya komputer, ponsel Android dan iPhone mungkin menimbulkan tantangan saat mengelola file video berukuran besar. Gadget ini mungkin memiliki ruang penyimpanan yang terbatas dan video tertentu dapat memakan ruang penyimpanan yang terlalu besar.
Sayangnya, tidak satu pun dari perangkat ini yang dilengkapi dengan aplikasi dan perangkat lunak kompresi video bawaan. Sisi baiknya, Google Play Store dan iOS App Store menyediakan beberapa aplikasi kompresi video gratis dan premium yang dapat Anda gunakan. Cukup unduh aplikasi apa pun dan ikuti petunjuk untuk mengompresi video di ponsel Anda.
Penting untuk dicatat bahwa sebagian besar kamera ponsel cerdas memberi Anda pilihan untuk menyesuaikan resolusi video saat merekam video langsung dari ponsel Anda. Untuk mengompres ukuran video Anda yang akan datang, cukup buka aplikasi kamera ponsel, lalu cari ikon pengaturan resolusi dan pilih format rekaman baru, sebaiknya yang lebih kecil.
Untuk mempelajarinya lebih lanjut, Anda dapat membaca dua artikel:
Alat kompresi video yang andal dapat membantu Anda mengompresi file video untuk diunggah dan dibagikan dengan mudah. Video Converter Ultimate adalah alat terbaik untuk mengompres file video Anda. Itu dapat mengompresi file video tanpa kehilangan kualitas. Yang terbaik dari semuanya, Anda dapat menggunakan Video Converter Ultimate secara gratis untuk mengonversi file video batch dengan cepat dan efisien. Unduh Video Converter Ultimate untuk mengompresi video Anda hari ini, apa pun ukuran dan format filenya.
Artikel Terkait:
Cara Mengompresi Video untuk Upload YouTube [Alat Offline & Online]
Membuka Efisiensi: Cara Mengompresi Video untuk Email dengan Mudah
Kompres Video untuk Web: Meningkatkan Kinerja tanpa Mengorbankan Kualitas
Kompres Video untuk Instagram: Hindari Batasan Ukuran File Seperti Seorang Profesional