
Cara Mengonversi File Video ke Audio dalam 10 Cara Komprehensif

Baik Anda ingin file audio didengarkan saat bepergian, membuat podcast, atau mengekstrak esensi video, mengonversi video menjadi audio adalah keterampilan praktis yang harus dimiliki. Untungnya, ada banyak cara untuk membantu Anda mengonversi video menjadi file audio. Artikel ini merinci cara mengonversi format file video ke audio di iPhone, Windows , Mac , atau online.
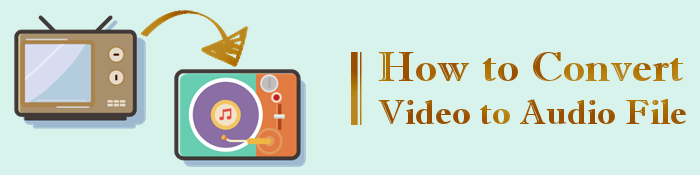
Jika Anda menginginkan cara terbaik untuk mengonversi video ke audio tanpa kehilangan kualitas file di komputer Anda, Video Converter Ultimate adalah pilihan terbaik Anda. Digunakan dan dipercaya oleh jutaan orang di seluruh dunia, Video Converter Ultimate adalah pengonversi file yang sangat fungsional dengan kemampuan konversi video ke audio dan audio ke video.
Ini memiliki antarmuka pengguna yang mudah, menjadikannya konverter video termudah untuk digunakan.
Berikut cara mengubah video menjadi file audio dengan Video Converter Ultimate.
01 Unduh, instal, dan luncurkan perangkat lunak di komputer Anda. Tekan tombol Tambah File di pita atas atau tombol tambah besar di tengah untuk memuat file video.

02 Pilih format keluaran dari daftar drop-down Konversi Semua ke . Dengan mengetuk Profil Khusus .
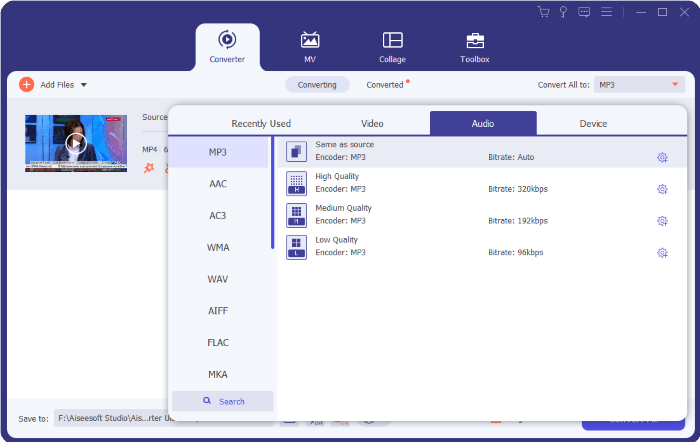
03 Klik tombol Telusuri untuk memilih di mana file yang dikonversi akan disimpan dan tekan tombol Konversi Semua untuk memulai proses konversi.
Movavi adalah editor video desktop yang tangguh dengan berbagai kemampuan fungsi termasuk mengonversi video ke file audio. Berikut cara mengalihkan file video ke audio dengan Movavi.
Langkah 1: Unduh dan instal pengonversi video MP3 ke PC atau Mac Anda. Luncurkan aplikasi dan pilih bagian Konversi video di layar utama.
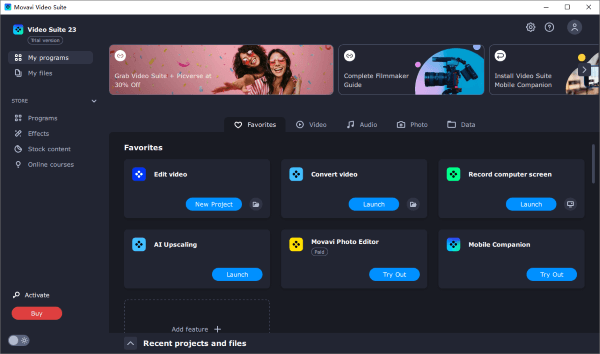
Langkah 2: Klik tombol Tambah Media lalu Tambah Video . Pilih file video yang ingin Anda konversi menjadi audio.
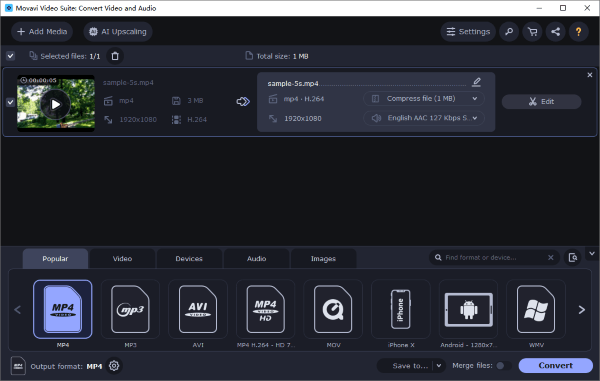
Langkah 3: Sesuaikan format dan preferensi audio. Klik tab Audio , lalu buka grup MP3 . Pilih MP3 - Preset bitrate asli untuk menyalin semua parameter dari file asli.
Langkah 4: Klik tombol Simpan ke untuk memilih folder tujuan. Klik Konversi untuk mengonversi file video menjadi audio.
VLC adalah pemutar media populer untuk sebagian besar perangkat. Alat ini dilengkapi konverter bawaan yang dapat mentranskode file video menjadi audio tanpa biaya.
Berikut cara convert file video ke audio menggunakan VLC.
Langkah 1: Unduh, instal, dan luncurkan VLC Media Player dan impor video sumber.
Langkah 2: Luncurkan aplikasi, lalu klik Media dari bilah menu di bagian atas. Klik Konversi/Simpan dan pastikan tab File dipilih pada kotak Open Media .

Langkah 3: Klik Tambah dari sisi kanan bidang Pemilihan File lalu klik Konversi/Simpan .
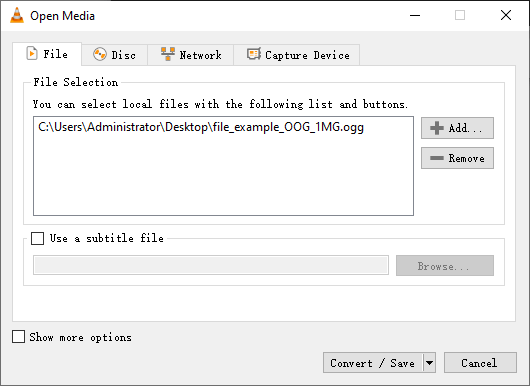
Langkah 4: Pilih format dan preferensi keluaran. Pilih tombol radio Konversi pada kotak Konversi , lalu pilih format audio dari daftar Profil . Klik Simpan untuk kembali ke jendela Konversi .
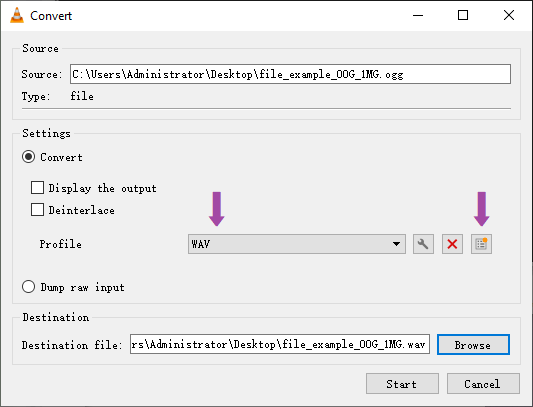
Langkah 5: Pilih folder keluaran dan konversi. Klik Telusuri dari bagian Tujuan untuk menyesuaikan folder tujuan. Ganti nama file baru, lalu klik Mulai untuk mengonversi file Anda.
VLC tidak hanya dapat mengkonversi video tetapi juga mengompresnya. Jika Anda ingin mengetahui cara menggunakan VLC untuk mengompres video, Anda bisa membaca artikel ini.
Kompresi Video VLC: Cara Mengompresi Video dengan VLCAudacity adalah perangkat lunak audio lintas platform sumber terbuka gratis yang dapat Anda gunakan untuk konversi. Ikuti langkah-langkah berikut untuk mengonversi dan mengunduh video ke audio.
Catatan: Audacity memerlukan perpustakaan FFmpeg opsional untuk membuka format video sebagai MP4.
Langkah 1: Unduh dan instal Audacity ke komputer Anda.
Langkah 2: Buka File , lalu klik buka . Pilih video yang ingin Anda ubah menjadi audio.
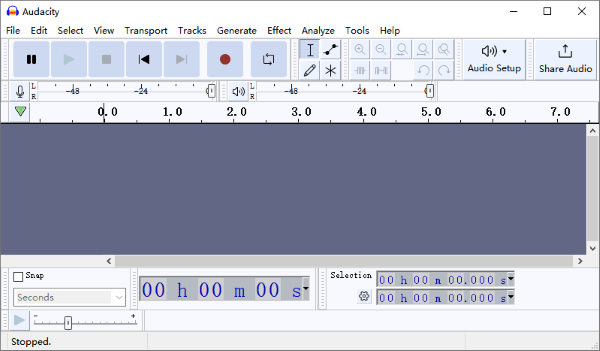
Langkah 3: Kembali ke File , dan pilih ekspor . Dari menu tarik-turun format file, pilih jenis file MP3 , dan klik simpan . Mulai proses konversi.
Freemake Video Converter adalah pengonversi video profesional yang dapat mengonversi video ke berbagai format audio. Berikut cara mengubah file video menjadi audio gratis menggunakan Freemake Video Converter.
Langkah 1: Instal dan luncurkan Freemake Video Converter di PC Anda.
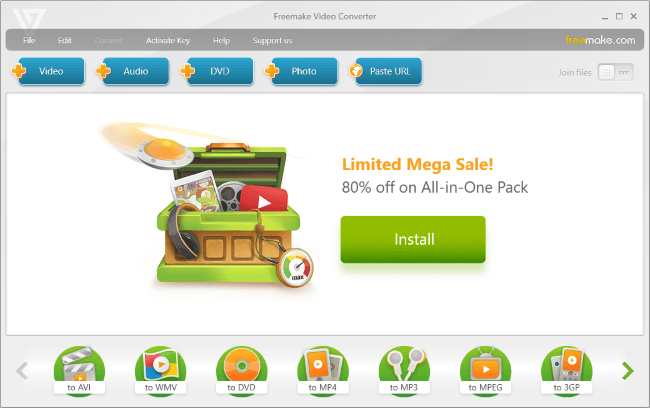
Langkah 2: Klik Video pada antarmuka utama untuk menambahkan file video yang ingin Anda konversi.
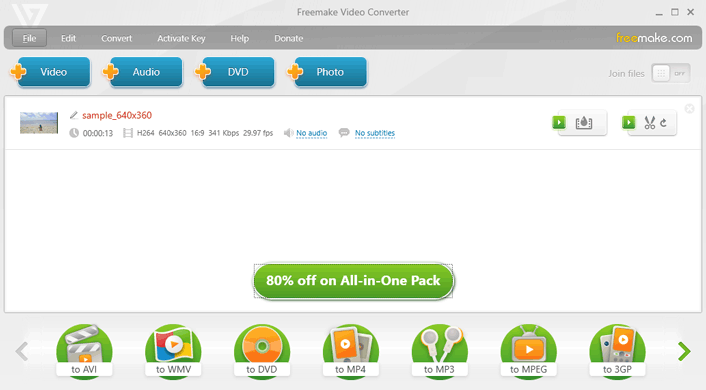
Langkah 3: Pilih format file pilihan yang ingin Anda kompres. Mulai konversi.
QuickTime adalah pemutar media yang dirancang oleh Apple untuk pengguna Mac . Meskipun tidak memiliki alat konversi video ke audio khusus, QuickTime dapat membantu Anda mengonversi file dari MP4 ke MP3.
Berikut cara mengubah video menjadi file audio di Mac menggunakan QuickTime.
Langkah 1: Luncurkan pemutar QuickTime di Mac Anda. Klik File > Buka File untuk menambahkan file video yang ingin Anda konversi.
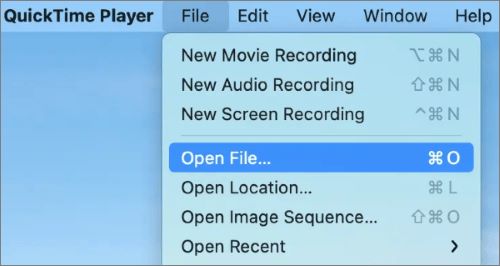
Langkah 2: Kembali ke File , lalu klik Ekspor Sebagai dan klik Audio Only .
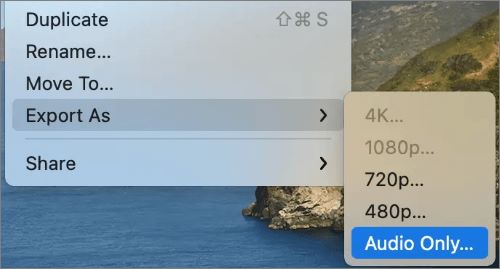
Langkah 3: Gunakan kotak dialog penyimpanan file untuk mengganti nama file audio dan pilih folder tujuan. Klik simpan untuk menyimpan MP3 Anda sebagai format pilihan Anda.
Apakah Anda ingin mengonversi file video ke audio di iDevice Anda? Pintasan adalah alat bawaan untuk membantu Anda mengonversi file video menjadi audio. Ini juga dapat membantu Anda mengonversi video ke GIF, mengubah wallpaper, dll.
Berikut cara mengkonversi file video ke Audio secara bebas di iDevice Anda.
Langkah 1: Luncurkan aplikasi Pintasan di iPhone ( Unduh aplikasi Pintasan dari App Store jika Anda tidak menemukannya di iPhone Anda).
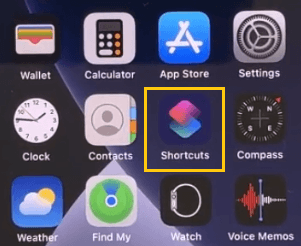
Langkah 2: Klik pada bagian Video -> Audio .
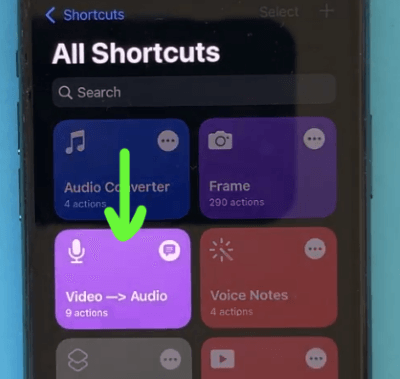
Langkah 3: Ketika Anda melihat jendela pop-up yang mengatakan Silakan pilih file video dari salah satu sumber ini , ketuk pada Rol Kamera pr File untuk memilih video Anda. Kami memilih Camera Roll misalnya.
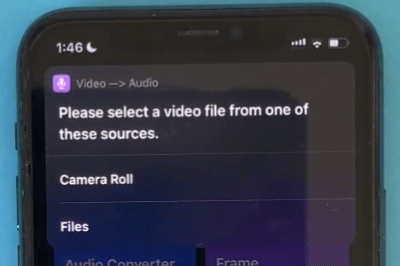
Langkah 4: Pilih bagian Album dan temukan video yang Anda inginkan untuk dikonversi. Klik dan ketuk ikon berbagi. Pilih opsi Simpan ke File . Anda kemudian dapat mengganti namanya dan memilih tempat menyimpannya.
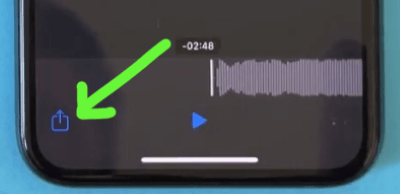
Jika Anda ingin mengkonversi video iPhone Anda ke MP4, Anda dapat membaca artikel ini:
Bagaimana Mengonversi Video iPhone ke MP4 tanpa Kehilangan Kualitas dalam 7 Cara?Anda juga dapat memanfaatkan pilihan aplikasi untuk memfasilitasi konversi video ke audio. Salah satu aplikasi tersebut adalah Media Converter - video ke mp3 berukuran sekitar 66MB dan tersedia di App Store.
Berikut cara mengubah video menjadi file audio dengan Media Converter.
Langkah 1: Luncurkan Media Converter, lalu impor video yang ingin Anda konversi ke aplikasi.
Langkah 2: Pilih Ekstrak Audio dari menu Jenis Konversi , lalu pilih format audio keluaran pilihan Anda. Mulai proses konversi file video.
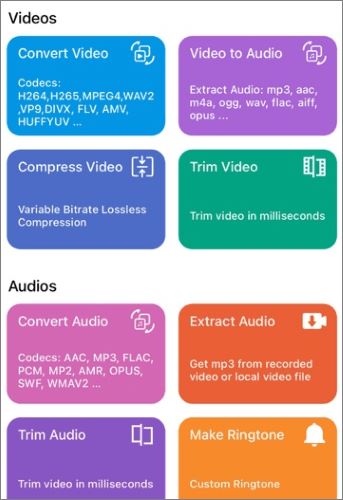
Konversi Gratis adalah konverter online yang berfungsi di browser web apa pun. Tingkat enkripsinya meningkatkan keamanan dan privasi data Anda, terutama karena data disimpan di cloud. Berikut cara membuat video menjadi file audio dengan Free Convert.
Langkah 1: Buka situs Konversi Gratis, dan klik tombol Pilih File untuk mengunggah file.
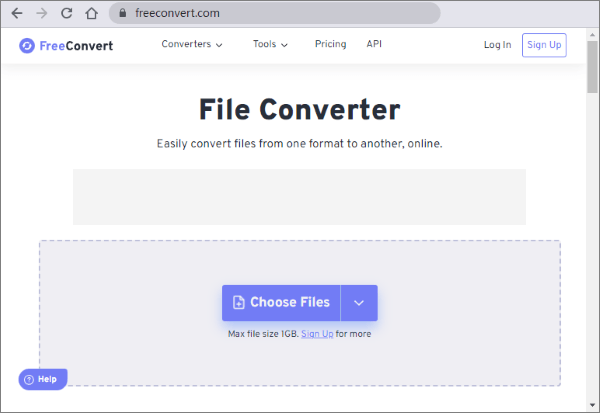
Langkah 2: Pilih Audio dari menu drop-down output dan pilih format audio yang diinginkan. Klik Konversi ke MP3 untuk memulai konversi. Klik Unduh untuk menyimpan file yang dikonversi.
Konversi Online adalah alat web pengonversi populer dengan berbagai fungsi pengonversi. Berikut cara convert file video ke audio menggunakan Online-Convert
Langkah 1: Buka situs web Online-Convert dari browser web Anda Pilih Audio Converter dari antarmuka.
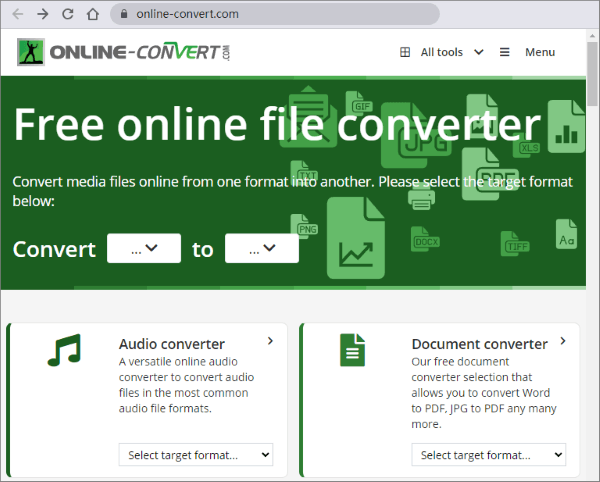
Langkah 2: Pada antarmuka berikutnya, pilih format file yang ingin Anda konversi filenya. Klik Konversi ke MP3 .
Langkah 3: Klik Pilih File untuk menambahkan file video yang ingin Anda konversi. Sesuaikan parameter Anda, lalu klik Mulai untuk memulai kompresi.
Dengan mengikuti langkah-langkah yang diuraikan di atas, Anda dapat dengan mudah mengonversi video menjadi audio. Among them, Video Converter Ultimate is the best way to do this if you don't want to lose quality on your computer. Unduh Video Converter Ultimate untuk mengonversi file video menjadi audio dalam beberapa langkah mudah.
Artikel Terkait:
Cara Mengonversi MOV ke MP3 Gratis [8 Cara Offline & Online]
Bagaimana Mengubah Format Video Seperti Profesional? [Alat Daring & Offline]
Bagaimana Mengonversi MP4 ke MP3 di Windows 10/11? [6 Cara Mudah dan Cepat]
Pengonversi MP4 ke MP3 Terbaik: 13 Perangkat Lunak Populer yang Tidak Boleh Anda Lewatkan