
Cara Mengonversi H.265 ke H.264 Tanpa Kehilangan Kualitas: Panduan Lengkap

"Apa cara tercepat untuk mengonversi H.265 HEVC ke H.264? Filenya cukup banyak dan saya lebih suka tidak meninggalkan pengkodean semalaman untuk dijalankan".
- dari Reddit
Dengan perkembangan teknologi video, H.265 (HEVC) banyak digunakan karena algoritma kompresinya yang efisien, namun H.264 tetap menjadi format pengkodean video yang paling kompatibel. Video dalam format H.265 mungkin mengalami masalah dengan kompatibilitas perangkat atau perangkat lunak selama pemutaran atau pengeditan, sehingga mengonversi H.265 ke H.264 telah menjadi kebutuhan umum bagi banyak pengguna. Artikel ini akan memberikan pengenalan mendetail tentang beberapa konverter H.265 ke H.264 untuk membantu Anda mengonversi H.265 ke H.264 dengan mudah.
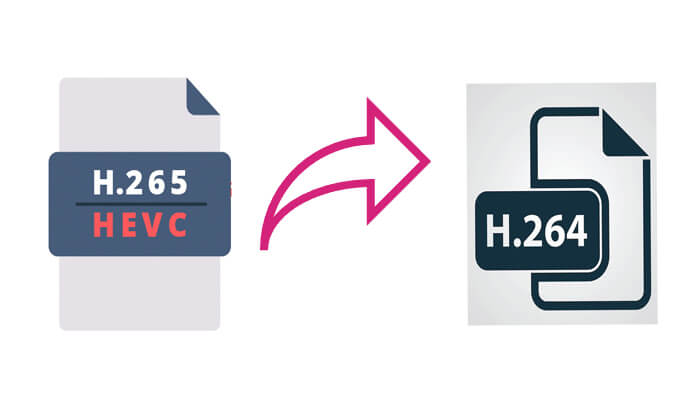
Bagi pengguna yang membutuhkan konversi berkualitas tinggi, Video Converter Ultimate adalah alat konversi video profesional. Ini tidak hanya mendukung konversi lossless antara berbagai format video tetapi juga menawarkan fitur pengeditan canggih dan dukungan akselerasi perangkat keras, yang dapat meningkatkan efisiensi konversi secara signifikan. Jika Anda memiliki tuntutan tinggi terhadap kualitas keluaran dan lebih menyukai pengalaman pengguna yang sederhana dan intuitif, perangkat lunak ini akan menjadi pilihan ideal Anda.
Sorotan Video Converter Ultimate:
Berikut cara mengkonversi H.265 (HEVC) ke H.264 (AVC) tanpa kehilangan kualitas menggunakan Video Converter Ultimate:
01 Unduh dan instal konverter video ini di komputer Anda lalu luncurkan.
02 Klik tombol "Tambah File" untuk mengimpor file video H.265 untuk konversi. Pilih format keluaran yang diinginkan, pilih "H.264" sebagai format target dalam kasus ini. Anda dapat menemukan opsi ini di menu tarik-turun "Encoder" di jendela "Edit Profil".
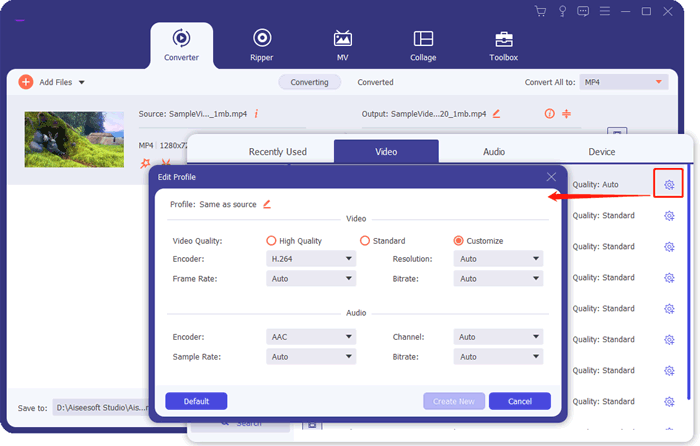
03 Setelah menyesuaikan pengaturan, klik "Konversi Semua" untuk memulai konversi. File H.265 akan dikonversi ke H.264 hanya dalam beberapa menit. Setelah konversi selesai, cari file H.264 Anda yang baru dikonversi di folder keluaran.
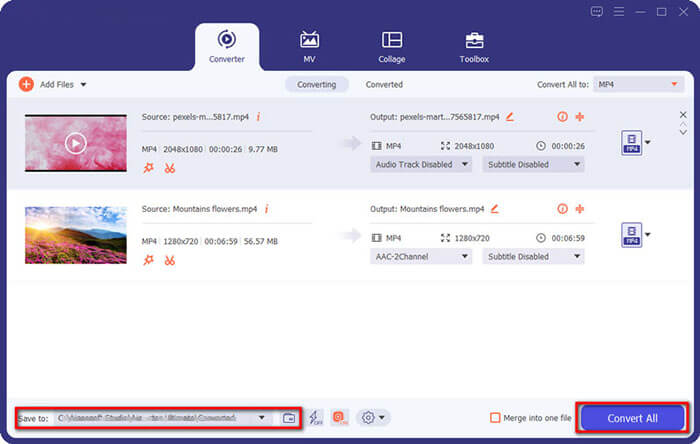
HandBrake adalah alat konversi video sumber terbuka gratis dengan antarmuka grafis yang ramah pengguna, sehingga cocok untuk pengguna sehari-hari. Ini mendukung konversi antara berbagai format video dan menyertakan beberapa preset untuk menyesuaikan pengaturan output dengan mudah. Jika Anda mencari solusi gratis untuk mengonversi H.265 ke H.264, HandBrake adalah pilihan yang tepat.
Berikut cara mengubah H.265 ke H.264 menggunakan HandBrake:
Langkah 1. Kunjungi situs web resmi HandBrake untuk mengunduh dan menginstal versi yang sesuai untuk sistem operasi Anda.
Langkah 2. Setelah perangkat lunak diluncurkan, klik "Open Source" untuk memilih file video H.265 Anda.
Langkah 3. Selanjutnya, di tab "Ringkasan", buka menu tarik-turun "Format" dan pilih "MP4" sebagai format keluaran. Lalu, buka tab "Video" dan pilih "H.264 (X264)" dari daftar drop-down "Video Encoder". Anda juga dapat menyesuaikan pengaturan video lainnya, seperti bitrate, frame rate, dan lainnya.
Langkah 4. Klik "Jelajahi" untuk memilih folder tujuan file yang dikonversi. Terakhir, klik tombol "Mulai Enkode" dan tunggu hingga konversi selesai.
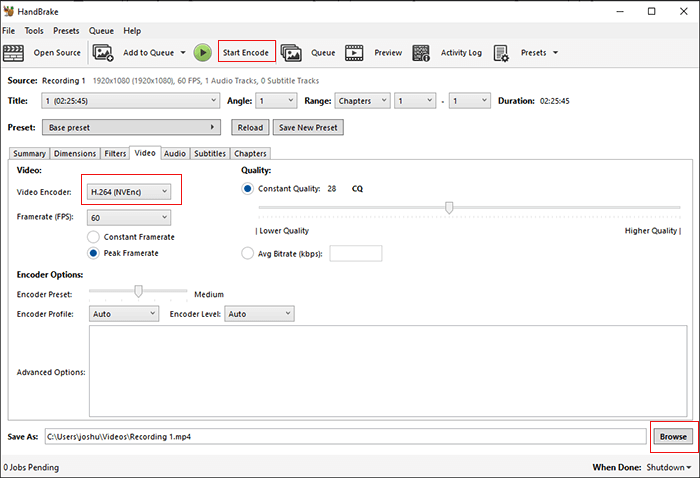
Bisakah VLC mengubah H.265 ke H.264? Tentu saja. VLC bukan hanya pemutar media serbaguna tetapi juga mencakup fitur konversi video dasar. Meskipun kemampuan konversinya relatif terbatas, VLC adalah pilihan yang mudah dan cepat untuk tugas konversi sederhana dengan file kecil.
Berikut cara mengubah konversi H.265 ke H.264 dengan VLC:
Langkah 1. Kunjungi situs web resmi VLC untuk mengunduh dan menginstal pemutar media VLC versi terbaru.
Langkah 2. Luncurkan VLC, klik "Media" > "Konversi/Simpan".

Langkah 3. Di jendela pop-up, klik tombol "+ Tambah" untuk mengimpor file H.265.
Langkah 4. Klik "Convert/Save", lalu pilih format "H.264 + MP3 (MP4)" di pengaturan "Profile".
Langkah 5. Pilih lokasi penyimpanan file keluaran dan klik "Mulai", lalu tunggu hingga konversi selesai.
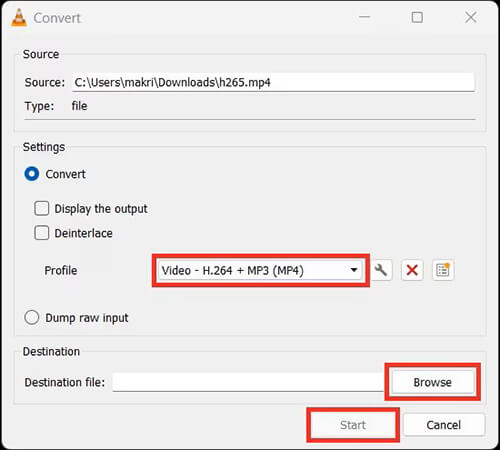
Selain fitur konversi, VLC juga menyediakan fungsionalitas kompresi video. Klik di sini untuk mempelajari cara mengompresi video menggunakan VLC.
Cara Mengompresi Video dengan VLC dalam 4 Cara Berbeda & Alternatif TerbaikAnyConv adalah alat konversi file online yang memungkinkan Anda mengonversi format file tanpa perlu mengunduh atau menginstal perangkat lunak apa pun. Ini mendukung berbagai format file dan sangat cocok untuk pengguna yang memilih untuk tidak menginstal perangkat lunak tambahan pada perangkat mereka. Namun, harap diperhatikan bahwa batas ukuran file dan kualitas konversinya mungkin dipengaruhi oleh kecepatan internet Anda.
Berikut cara mengonversi konversi H.265 ke H.264 online dengan AnyConv:
Langkah 1. Kunjungi situs web resmi AnyConv H.265 hingga H.264 di komputer Anda.
Langkah 2. Klik "Pilih File" untuk mengunggah file video H.265 yang ingin Anda konversi.
Langkah 3. Pilih format H.264 dari menu dropdown.
Langkah 4. Klik tombol "Konversi" dan tunggu hingga konversi selesai, lalu unduh file keluaran.
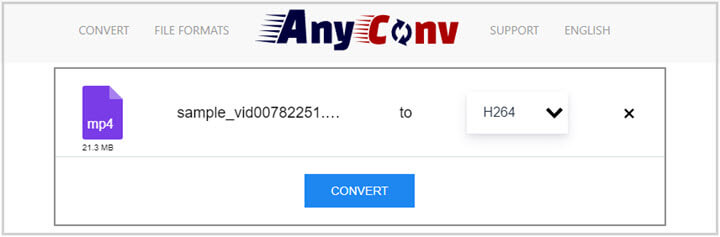
Q1. Apakah kualitas H.264 lebih baik daripada H.265?
H265 umumnya menawarkan kualitas visual yang lebih baik daripada H264 dengan bitrate yang sebanding, sehingga lebih efisien untuk streaming dan penyimpanan. Hanya pada bitrate yang sangat tinggi H264 menunjukkan sedikit peningkatan karena proses pengkodeannya yang lebih sederhana.
Q2. Apakah mengonversi H.265 ke H.264 mengurangi kualitas video?
Kualitasnya mungkin sedikit berkurang selama konversi, tergantung pada alat dan pengaturan yang digunakan. Alat seperti Video Converter Ultimate meminimalkan penurunan kualitas dengan menawarkan algoritma konversi tingkat lanjut.
Q3. Berapa lama waktu yang dibutuhkan untuk mengubah H.265 menjadi H.264?
Waktu konversi tergantung pada ukuran file, kinerja komputer Anda, dan perangkat lunak yang digunakan. Alat yang lebih cepat seperti Video Converter Ultimate dapat menangani proses secara efisien.
Q4. Bisakah saya mengonversi H.265 ke H.264 secara batch?
Ya, banyak alat, termasuk Video Converter Ultimate, FFmpeg, dan HandBrake, mendukung konversi batch, memungkinkan Anda memproses banyak file secara bersamaan.
Sekian tentang cara mengubah H.265 ke H.264. Di antara berbagai metode untuk mengonversi H.265 ke H.264, Video Converter Ultimate menonjol dengan konversi kualitas lossless dan fitur-fitur canggihnya. Jika Anda sering menangani file video dan mencari keluaran berkualitas tinggi, alat profesional ini patut dicoba.
Artikel Terkait:
Cara Mengonversi File Video ke Audio dalam 10 Cara Komprehensif
Pengonversi MP4 ke MP3 Terbaik: 13 Perangkat Lunak Populer yang Tidak Boleh Anda Lewatkan
11 Cara Mengonversi File DAT ke MP4 Tanpa Kehilangan Kualitas File
Bagaimana Mengonversi MP4 ke MP3 di Windows 10/11? [6 Cara Mudah dan Cepat]