
Bagaimana Cara Mengompresi Video untuk Discord? Dipecahkan dalam 4 Cara Cepat dan Mudah

Jika Anda berbagi video melalui Discord, kemungkinan besar Anda sudah familiar dengan batasan ukuran unggahan. Karena Anda tidak dapat mengunggah lebih dari 8MB, Anda mungkin memerlukan metode alternatif untuk mengompresi video. Peredam ukuran video untuk Discord adalah metode paling umum untuk mengompresi video. Artikel ini menyoroti cara mengompresi video untuk penggunaan Discord.
Sayangnya, Discord tidak menyediakan alat kompresi bawaan. Namun, jika Anda ingin mempelajari cara melewati batas ukuran file maksimum Discord, Anda dapat meningkatkan ke salah satu dari dua paket premium:
1. Discord Classic memungkinkan file hingga 50MB.
2. Batas ukuran file Discord Nitro 100MB.
Untungnya, jika Anda tidak ingin meningkatkan ke paket berbayar, Anda dapat memanfaatkan opsi lain untuk mengompres video untuk penggunaan Discord.
Jika Anda tidak memiliki aplikasi atau perangkat lunak pihak ketiga eksternal untuk mengompresi video Anda , Anda dapat menggunakan fitur bawaan untuk mengompresi video Anda dan menggunakannya di Discord. Berikut adalah beberapa cara mengompresi video secara manual untuk Discord:
* Pangkas Video
Memangkas video Anda sangat ideal jika Anda ingin membagikan bagian tertentu dari video. Anda dapat memangkas video menggunakan alat dan aplikasi bawaan komputer, seperti iMovie dan Quicktime untuk pengguna Mac dan Editor Video untuk Windows . Anda mungkin ingin memotong video ke ukuran maksimum 8MB untuk melewati batas ukuran file 8MB di Discord.
* File Video Zip
Cara lain untuk mengompresi video besar untuk Discord adalah dengan mengubahnya menjadi file Zip yang lebih kecil. Setelah Anda mengompresi file video besar, Anda dapat mengirimkannya sebagai file Zip.
Penerima akan membuka file yang kemudian akan didekompresi menjadi ukuran dan kualitas asli file. Berikut cara membuat file Zip di Windows :
Langkah 1. Klik kanan pada folder file yang ingin Anda kompres.
Langkah 2. Pilih "Kirim ke".
Langkah 3. Pilih "Folder terkompresi (zip)".
Di sisi lain, untuk membuat file Zip di perangkat Mac , klik kanan pada folder file, dan dari menu, pilih "kompres (nama file)".
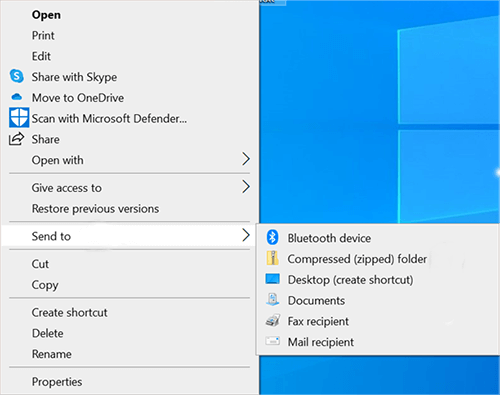
*Ubah Resolusi Video
Semakin tinggi resolusi video Anda, semakin besar pula ukurannya, sehingga melampaui batasan Discord sebesar 8MB. Menurunkan resolusi video akan mengurangi ukuran rekaman asli video.
*Ubah Jenis File Video
Beberapa jenis file video memakan banyak ruang penyimpanan. Misalnya, jika video Discord Anda dalam format MOV atau AVI, video tersebut berisi lebih banyak data, sehingga kemungkinan besar ukurannya akan besar dibandingkan jika video tersebut dalam format lain seperti MP4. Pertimbangkan untuk mengonversi jenis file video Anda untuk mengurangi ukurannya dan memungkinkan pengunggahan file Discord. Sayangnya, mengubah jenis file video dapat menurunkan kualitas video pada ukuran penerima.
*Gunakan Kompresor Video
Jika tidak ada metode di atas yang berhasil untuk Anda, Anda dapat mencoba alat pihak ketiga untuk mengompresi file video Discord.
Kompresor video Discord dapat mengompres video Discord Anda dalam beberapa langkah sederhana. Di bawah ini adalah alat kompresor video teratas untuk membantu Anda mengompres video untuk unggahan Discord.
Video Converter Ultimate adalah alat kompresi video ramah yang memungkinkan Anda mengompres file untuk Discord dengan cepat dan nyaman. Ini adalah solusi pengeditan video lengkap untuk mengonversi dan mengompresi video dalam berbagai format.
Fitur utama Video Converter Ultimate:
Berikut cara mengompres video untuk Discord menggunakan Video Converter Ultimate.
01 Instal dan buka Video Converter Ultimate di komputer Anda, lalu daftar menggunakan email dan kode yang disediakan.
02 Temukan "Kompresor Video" di bagian "Kotak Alat". Impor file video yang ingin Anda kompres. Setelah menambahkan file, Anda dapat menyesuaikan ukuran, nama, format, resolusi, dan bitrate file keluaran.

03 Setelah itu, tentukan jalur tujuan di mana Anda ingin menyimpan file terkompresi. Terakhir, klik tombol "Kompres" untuk memulai proses.

FreeConvert adalah salah satu alat kompresor video terbaik untuk pengguna Discord. Meskipun gratis, FreeConvert memberikan batasan ukuran sebesar 8GB, yang cukup memadai bahkan untuk pengguna Discord tingkat lanjut.
Berikut cara mengompres video untuk Discord menggunakan FreeConvert.
Langkah 1. Kunjungi situs resmi FreeConvert.
Langkah 2. Pada halaman Kompresor Video, klik "Pilih File" untuk mengunggah video Discord Anda. Anda dapat memilih file batch sekaligus, atau klik "Tambahkan File Lainnya" jika Anda sudah menambahkannya.
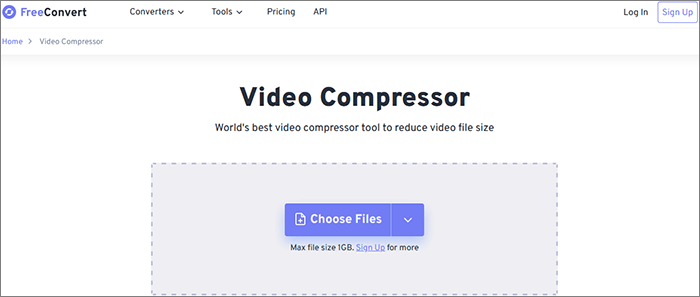
Langkah 3. Sesuaikan format keluaran video. Selanjutnya klik ikon "Pengaturan" untuk pengaturan lanjutan opsional. Klik "Terapkan Pengaturan" setelah menyesuaikan pengaturan opsional.
Langkah 4. Klik "Kompres Sekarang" dan tunggu hasil kompresinya.
Ingin mengompresi dan mengedit video Discord dengan cara yang menyenangkan? Cobalah Editor Video Movavi gratis yang hadir dengan beberapa fitur luar biasa. Movavi Video Editor memungkinkan Anda mengurangi ukuran file video dengan berbagai cara, termasuk mempercepat, memotong, dan mengompresi untuk membantu melewati batas Discord 8MB. Terlepas dari reputasi industrinya, Movavi Video Editor hanya dapat bekerja dengan format video tertentu, termasuk: MP4, MOV, GIF, WebM.
Berikut langkah detail cara mengompres file video untuk Discord menggunakan Movavi Video Editor.
Langkah 1. Instal dan jalankan program di komputer Anda. Jangan khawatir, Movavi Video Editor hadir dengan uji coba gratis selama 7 hari.
Langkah 2. Di bawah tab "Impor file", pilih "Tambahkan File" untuk mengimpor video Anda untuk kompresi. Anda juga dapat menarik dan melepas video Anda untuk kompresi.
Langkah 3. Untuk mengompres video, klik dua kali, lalu klik tombol "Ekspor". Anda akan diminta untuk memilih antara versi uji coba gratis atau membeli kunci aktivasi. Pilih versi uji coba gratis.
Langkah 4. Pada pop-up berikutnya, klik "Advanced" untuk membuka jendela pengaturan kualitas video Discord. Di sini, Anda dapat mengubah pengaturan kualitas video, bitrate, dan codec video. Klik "Simpan ke" untuk memilih folder tujuan video terkompresi. Kemudian klik "OK".
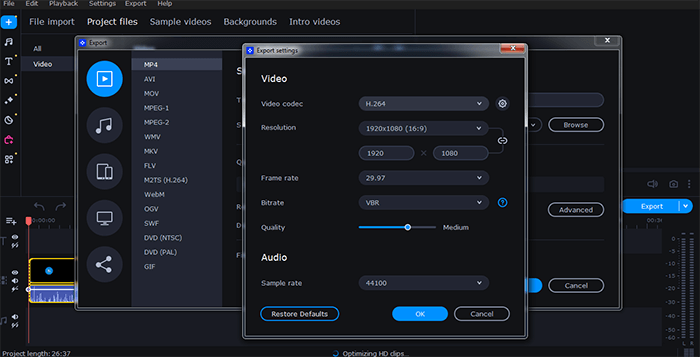
Langkah 5. Klik "Mulai" untuk memulai kompresi video otomatis dan tunggu video terakhir yang kemudian dapat Anda bagikan di Discord.
Fastreel adalah editor video online gratis yang dapat Anda gunakan untuk mengompres video untuk Discord. Karena ini adalah alat online gratis, Anda tidak perlu melalui seluruh proses pengunduhan dan pemasangan perangkat lunak pihak ketiga. Satu-satunya risiko mungkin adalah alat online menyimpan file Anda di server mereka, sehingga membuat mereka rentan terhadap ancaman keamanan. Selain itu, Fastreel memiliki batasan pada format video, tidak seperti kompresor video Discord andal lainnya. Misalnya Fastreel hanya mendukung file JPEG, MP4, MKV, AVI, PNG, MOV, dan WMV dan maksimal upload 500MB. Video juga tidak boleh lebih dari 30 menit.
Gunakan langkah-langkah ini untuk mengompres file video Discord menggunakan Fastreel.
Langkah 1. Kunjungi situs resmi Fastreel.
Langkah 2. Klik "Tambahkan File Anda" untuk mengunggah video Discord Anda untuk kompresi.
Langkah 3. Sesuaikan pengaturan kompresi Anda. Fastreel memungkinkan Anda memilih dari tiga pengaturan kompresi: "Rendah", "Sedang", dan "Tinggi".
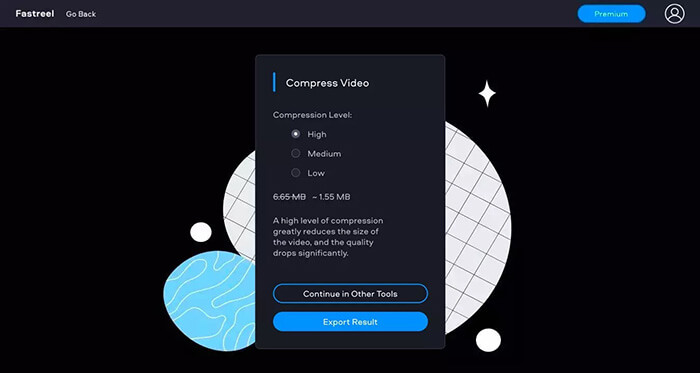
Langkah 4. Setelah Anda memilih tingkat kompresi, klik tombol "Ekspor Hasil" untuk memulai kompresi.
Catatan: Versi gratisnya akan mengekspor video Anda dengan tanda air.
Discord bisa menjadi platform yang mengesankan untuk berbagi video. Namun, dengan batas ukuran unggahan file sebesar 8MB, mungkin sulit untuk berbagi video. Anda dapat memanfaatkan berbagai cara dan trik untuk mengompres video untuk melewati batasan ini. Video Converter Ultimate kami adalah kompresor video gratis yang andal dengan fitur pengeditan video yang nyaman. Coba alat kompresor video kami untuk mengompresi video Anda untuk diunggah dan dibagikan di Discord.
Artikel Terkait:
Review Software Kompresor Video 8MB dan Alternatifnya
Tingkatkan Pengalaman Discord dengan Kompresor GIF Terbaik untuk Discord
Menguasai Kompresi Video VLC: Cara Mengompresi Video dengan VLC
Bagaimana Cara Mengompres Video di Android ? 6 Cara Cepat yang Tidak Boleh Anda Lewatkan

 Video & Audio Tips
Video & Audio Tips
 Bagaimana Cara Mengompresi Video untuk Discord? Dipecahkan dalam 4 Cara Cepat dan Mudah
Bagaimana Cara Mengompresi Video untuk Discord? Dipecahkan dalam 4 Cara Cepat dan Mudah