
[Panduan Lengkap] Bagaimana Cara Memperbaiki Masalah Gagal Verifikasi iPhone?

"Hai, saya menerima telepon baru dan saya mencoba memulihkan 4S saya ke pengaturan pabrik. Untuk melakukan ini, saya perlu mematikan temukan iPhone saya, dan/atau menghapus akun iCloud saya dari telepon. Setiap kali saya mencoba mematikan temukan iPhone atau menghapus iCloud, saya mendapatkan kegagalan verifikasi, yang mengatakan saya tidak dapat terhubung ke server. Kata sandi saya benar dan saya telah mengatur ulang pengaturan jaringan saya. Ada ide? Atau apakah saya hanya mengaktifkan hapus iPhone setelah 10 kali gagal login? Terima kasih."
- dari Komunitas Apple
Saat menghapus data iPhone, banyak pengguna mungkin mengalami masalah umum: "Hapus Verifikasi iPhone Gagal". Masalah ini biasanya menghalangi pengguna untuk menghapus data perangkat dengan benar, baik untuk perlindungan privasi atau mempersiapkan perangkat untuk dijual, yang bisa membuat frustasi. Artikel ini akan membantu Anda memahami penyebab kesalahan ini dan memberikan solusi mendetail untuk memperbaikinya.
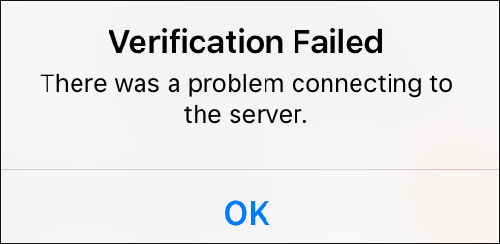
Selama proses penghapusan data iPhone , server Apple perlu mengautentikasi perangkat untuk memastikan bahwa tindakan tersebut dilakukan oleh pemilik perangkat. Namun jika proses verifikasi menemui kendala, sistem akan menampilkan error “Erase iPhone Verification Failed”. Penyebab masalah ini mungkin termasuk hal berikut:
Sekarang setelah kami memahami kemungkinan penyebabnya, berikut adalah beberapa metode efektif untuk membantu Anda berhasil memperbaiki masalah 'Hapus Verifikasi iPhone Gagal'.
Koneksi jaringan yang stabil adalah kunci untuk menyelesaikan proses verifikasi penghapusan. Jika jaringan tidak stabil, perangkat mungkin gagal berkomunikasi dengan server Apple, sehingga mengakibatkan kegagalan verifikasi. Untuk memastikan koneksi stabil, Anda dapat membuka "Pengaturan", ketuk "Wi-Fi", dan konfirmasikan bahwa Anda terhubung ke jaringan Wi-Fi yang andal. Jika sinyal Wi-Fi lemah atau koneksi tidak stabil, coba beralih ke jaringan lain.

Terkadang, masalah cache jaringan atau pengaturan jaringan lainnya dapat menyebabkan koneksi tidak stabil, yang dapat memengaruhi verifikasi ID Apple. Menyetel ulang pengaturan jaringan dapat menghapus cache dan memulihkan pengaturan default, membantu menyelesaikan potensi masalah jaringan. Ikuti langkah-langkah berikut:
Langkah 1. Buka "Pengaturan" dan ketuk "Umum".
Langkah 2. Gulir ke bawah ke "Reset" dan pilih "Reset Network Settings".

Langkah 3. Masukkan kata sandi perangkat Anda untuk mengonfirmasi, lalu ketuk "Setel Ulang" untuk mengonfirmasi.
Setelah reset selesai, sambungkan kembali ke Wi-Fi dan pastikan koneksi stabil. Setelah ini, coba hapus lagi iPhone Anda untuk memeriksa apakah verifikasi berhasil.
Server Apple terkadang mengalami masalah pemeliharaan atau mengalami masalah, yang dapat menyebabkan kegagalan verifikasi ID Apple. Anda dapat memeriksa halaman Status Sistem Apple untuk menentukan apakah server beroperasi secara normal.

Anda juga dapat mencoba keluar dari ID Apple Anda untuk menghapus iPhone Anda tanpa perlu melalui proses verifikasi. Saat Anda keluar, data apa pun yang disimpan di iCloud akan tetap dapat diakses di iCloud, namun data tersebut akan dihapus dari perangkat Anda kecuali Anda memiliki salinan lokal data tersebut di iPhone.
Untuk melakukannya, ikuti langkah-langkah di bawah ini:
Langkah 1. Buka "Pengaturan" dan ketuk Profil Anda.
Langkah 2. Gulir ke bawah dan temukan opsi "Keluar". Ketuk, lalu masukkan kata sandi ID Apple Anda untuk mengonfirmasi. ( Tidak dapat keluar dari ID Apple Anda ?)

Jika Temukan iPhone Saya diaktifkan, ini akan mengaktifkan Kunci Aktivasi pada perangkat Anda, yang memerlukan ID Apple dan kata sandi Anda untuk menghapus perangkat. Masalah apa pun dengan layanan Temukan iPhone Saya dapat menghalangi keberhasilan verifikasi dan penghapusan. Untuk menghindari hal ini, pastikan untuk mematikan Temukan iPhone Saya sebelum mencoba menghapus perangkat Anda.
Berikut cara mematikan Temukan iPhone Saya :
Langkah 1. Buka "Pengaturan", ketuk profil "ID Apple" Anda, lalu pilih "Temukan Milik Saya".
Langkah 2. Ketuk "Temukan iPhone Saya" dan matikan.
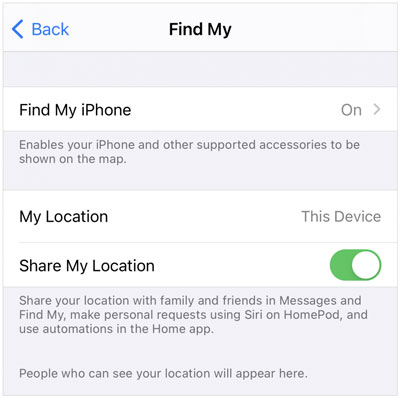
Langkah 3. Sistem akan meminta Anda memasukkan kata sandi ID Apple Anda; masukkan dan konfirmasi untuk menonaktifkan fitur tersebut.
Terkadang, perangkat mungkin gagal melakukan tindakan karena waktu aktif sistem yang lama atau masalah cache. Restart sederhana dapat menyegarkan proses sistem perangkat dan mengatasi gangguan kecil.
Berikut cara memaksa restart iPhone:
Untuk iPhone 8 dan lebih baru:
Untuk iPhone 7 dan 7 Ditambah:
Untuk iPhone 6s dan versi lebih lama:

Terkadang, jika versi iOS perangkat terlalu usang, perangkat tersebut mungkin tidak kompatibel dengan server verifikasi Apple terbaru, sehingga menyebabkan kegagalan verifikasi. Disarankan untuk memastikan perangkat Anda menjalankan versi iOS terbaru. Ikuti langkah-langkah ini untuk memperbarui iOS Anda:
Langkah 1. Buka "Pengaturan" dan ketuk "Umum".
Langkah 2. Pilih "Pembaruan Perangkat Lunak" untuk memeriksa apakah ada pembaruan yang tersedia. ( iPhone macet saat pembaruan perangkat lunak ?)
Langkah 3. Jika pembaruan tersedia, ketuk "Unduh dan Instal", lalu tunggu hingga pembaruan selesai.

Jika metode di atas tidak menyelesaikan masalah, disarankan untuk menggunakan iPhone Unlocker , alat pembuka kunci iPhone profesional yang membantu pengguna melewati verifikasi ID Apple dan menghapus iPhone dengan mudah.
Fitur utama Pembuka iPhone:
Berikut cara memperbaiki masalah "Hapus Verifikasi iPhone Gagal" menggunakan iPhone Unlocker:
01 Luncurkan iPhone Unlocker di komputer Anda dan pilih mode "Hapus ID Apple".
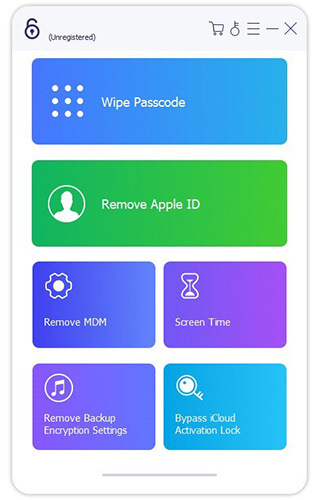
02 Hubungkan perangkat iOS Anda ke komputer menggunakan kabel USB. Setelah perangkat Anda terdeteksi, Anda akan diminta untuk mengetuk "Percaya" pada perangkat Anda. Kemudian, klik tombol "Start" untuk memulai proses.
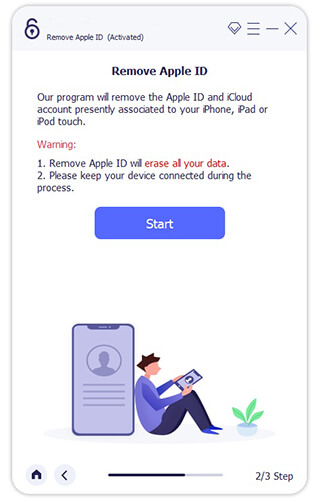
03 iPhone Unlocker akan menghapus ID Apple tanpa kata sandi jika fitur Temukan Saya dinonaktifkan. Jika tidak, Anda perlu melakukan reset pabrik pada iPhone atau iPad Anda melalui Pengaturan terlebih dahulu.
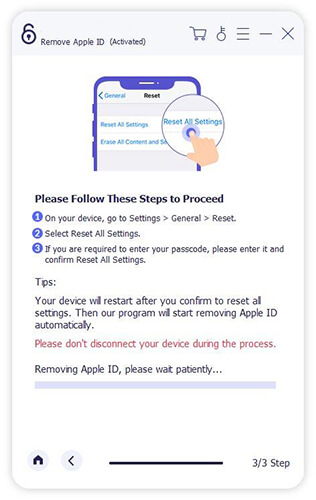
04 Ikuti petunjuk di layar untuk melanjutkan proses penghapusan. Perangkat lunak akan mengunduh paket firmware yang sesuai berdasarkan model perangkat dan versi iOS Anda. Setelah diunduh, secara otomatis akan menghapus ID Apple dan kata sandi terkaitnya.
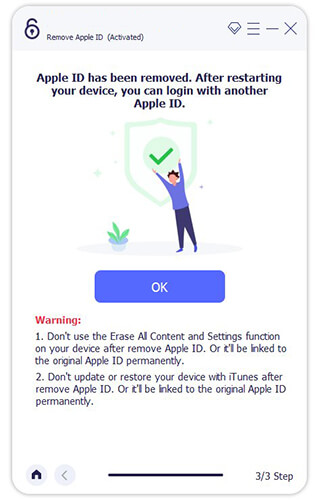
Jika Anda ingin menghapus iPhone Anda sepenuhnya dan memastikan datanya tidak dapat dipulihkan, disarankan untuk menggunakan Coolmuster iOS Eraser . Alat ini dapat menghapus semua data dari iPhone Anda secara menyeluruh, melindungi privasi Anda, tanpa kemungkinan pemulihan data.
Sorotan Coolmuster iOS Eraser :
Berikut cara menghapus iPhone Anda menggunakan iOS Eraser:
01 Luncurkan iOS Eraser dan sambungkan iPhone Anda ke komputer melalui USB. Saat diminta, percayalah pada komputer. Setelah terhubung, antarmuka utama akan muncul, memungkinkan Anda menghapus data dari iPhone Anda.

02 Pada antarmuka utama, klik "Hapus", pilih tingkat keamanan pilihan Anda (Rendah, Sedang, atau Tinggi), dan konfirmasikan pilihan Anda. Setelah itu, klik "OK" untuk melanjutkan.

03 Masukkan "hapus" pada kolom yang tersedia untuk mengonfirmasi tindakan Anda, lalu klik tombol "Hapus". Saat diminta, konfirmasikan penghapusan lengkap data iPhone Anda dengan mengklik "OK". Program ini mungkin melakukan pemindaian singkat sebelum memulai penghapusan.

04 Setelah penghapusan selesai, iPhone Anda akan restart secara otomatis. Program ini akan segera mulai menimpa data iPhone Anda. Setelah proses selesai, semua data di iPhone Anda akan dihapus secara permanen dan tidak dapat diubah lagi, tanpa ada peluang untuk pulih.

Video Tutorial:
Masalah "Hapus Verifikasi iPhone Gagal" biasanya dapat diselesaikan dengan memeriksa koneksi jaringan, mengatur ulang pengaturan jaringan, memperbarui iOS , dll. Jika masalah terus berlanjut, iPhone Unlocker adalah alat yang nyaman dan efektif yang dapat membantu Anda melewati verifikasi dan menyelesaikan proses penghapusan dengan mudah.
Artikel Terkait:
Hapus Semua Konten dan Pengaturan Tidak Berfungsi: 6 Cara Memperbaiki iPhone Tidak Dapat Dihapus
Terus Melihat Pemberitahuan "Pencadangan iPhone Gagal"? Inilah Alasan & Solusinya
Atur Ulang Semua Pengaturan vs Hapus Semua Konten [Perbandingan Informatif]