
Bagaimana Cara Mentransfer Memo Suara dari iPhone ke iPhone? [6 Cara Teratas]

Voice Memo adalah aplikasi luar biasa yang sudah diinstal sebelumnya di perangkat iOS , termasuk iPhone, sehingga Anda dapat merekam rekaman suara. Ini menjadikan iPhone Anda perekam pribadi terbaik untuk mengabadikan momen mengharukan bersama teman dan keluarga atau merekam suara lucu untuk dikenang nanti. Jika Anda ingin mengetahui cara mentransfer memo suara dari iPhone ke iPhone, kami memiliki solusi untuk membantu.

MobieSync adalah solusi sempurna untuk menyalin dan memigrasikan data dari satu ponsel ke ponsel lainnya. Baik ponsel Anda menjalankan iOS atau Android , hanya diperlukan koneksi sederhana untuk memindahkan kontak, foto, lagu, dan file media lainnya dari perangkat lama langsung ke perangkat baru. Selain itu, opsi untuk memilih dan melihat pratinjau tipe data menjadikannya alat yang tidak ada duanya. Berikut beberapa fiturnya:
Bagaimana cara mentransfer memo suara dari iPhone ke iPhone tanpa iTunes? Berikut panduan langkah demi langkah:
01 Unduh dan instal MobieSync di komputer Anda. Luncurkan dan sambungkan kedua iPhone ke komputer dengan kabel USB. Pastikan Anda memercayai komputer di iPhone Anda.

02 MobieSync akan mendeteksi iPhone Anda dan menampilkannya di antarmuka. Pilih salah satu sebagai telepon sumber.

03 Pilih Memo Suara dari panel kiri dan pratinjau memo suara di iPhone sumber Anda. Anda dapat mencentang yang ingin Anda transfer atau memilih semuanya.
04 Klik tombol "Ekspor ke Perangkat" di toolbar atas dan pilih iPhone target Anda dari daftar drop-down. MobieSync akan mulai mentransfer memo suara dari iPhone ke iPhone.
Layanan iCloud Apple adalah salah satu cara mudah untuk menyinkronkan dan mencadangkan rekaman suara Anda di semua perangkat iOS yang terhubung ke akun iCloud yang sama. Selama Anda mengaktifkan iCloud Drive, berbagi file antar perangkat akan lebih mudah. Namun jika Anda memiliki banyak memo suara, prosesnya akan sangat melelahkan karena harus mentransfernya satu per satu. Ini menjadikannya bukan cara yang baik untuk mentransfer file antar iPhone dibandingkan saat Anda menggunakan komputer. ( Cadangan iCloud macet ? Klik tautan untuk memperbaikinya. )
Berikut langkah-langkah untuk memigrasikan file memo suara melalui iCloud:
Langkah 1. Pertama, buka aplikasi Pengaturan di iPhone baru, lalu masuk ke iCloud dengan ID Apple yang benar. Segera setelah Anda melakukannya, iCloud akan diaktifkan secara otomatis.
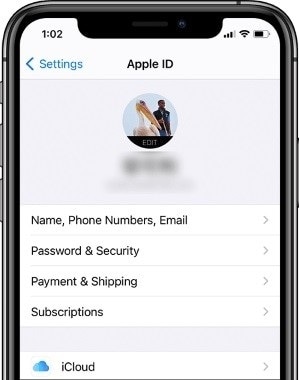
Langkah 2. Sekarang sinkronkan rekaman suara Anda di semua iPhone Anda dengan menuju ke menu Pengaturan:. Klik "[Nama Anda]", lalu pilih "iCloud". Pilih memo suara mana yang perlu Anda sinkronkan dengan iPhone lain. Itu saja.
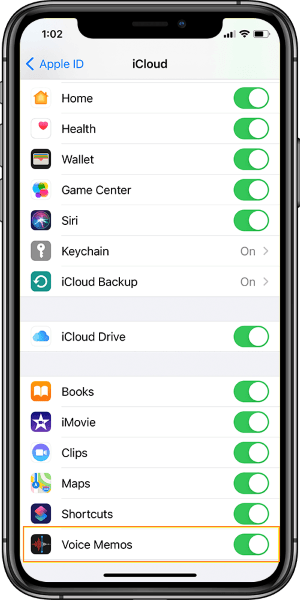
Jika Anda tidak menggunakan layanan cloud apa pun, cara termudah untuk mengambil rekaman suara iPhone Anda dan memindahkannya ke iPhone lain adalah melalui Email. Anda hanya perlu memilih rekaman yang ingin Anda salin dan mengirimkannya sebagai lampiran melalui email. Semudah itu. Berikut proses langkah demi langkah cara memigrasikan rekaman suara antar iPhone melalui email:
Langkah 1. Klik aplikasi Voice Memos untuk membukanya, lalu klik menu tiga titik pada rekaman. Anda akan menemukan beberapa pilihan; pilih opsi "Bagikan".
Langkah 2. Setelah Anda memilih opsi Bagikan, Anda akan mendapatkan lembar berbagi dengan opsi seperti Email. Pilih "Email" dan masukkan Email untuk menerima file. Setelah itu, unggah rekaman memo suara tersebut sebagai lampiran file.

Langkah 3. Tekan tombol "Kirim" untuk mengirimkannya ke Email. Sekarang Anda harus masuk ke Email Anda di iPhone Anda yang lain dan mengunduh lampiran memo suara.
Catatan: Sayangnya, pendekatan ini memiliki keterbatasan. Misalnya, Anda tidak dapat mengunggah memo suara yang melebihi ukuran lampiran penyedia layanan email Anda. Gmail memiliki batas 25MB untuk file lampiran. Ini berarti mengirim banyak file besar akan menjadi tantangan. Jika Anda memiliki banyak file memo suara berukuran besar yang melebihi batasan ukuran ini, Anda harus mengunggah file satu per satu secara manual untuk membaginya dengan orang lain.
AirDrop membuat berbagi data antar perangkat Apple menjadi cepat dan mudah. Teknologi Bluetooth Low Energy (BLE) membantunya mendeteksi gadget terdekat yang kompatibel untuk membangun jaringan WiFi ad-hoc untuk pertukaran file tanpa kabel. Anda dapat dengan cepat berbagi berbagai file, termasuk Memo Suara, dengan AirDrop antar iPhone. Lebih mudah mengatur koneksi AirDrop antara dua perangkat iPhone, dan tidak memerlukan perangkat lunak atau perangkat keras tambahan. Berikut langkah-langkahnya:
Langkah 1. Luncurkan aplikasi Voice Memo di perangkat pengirim dan pilih file audio yang ingin Anda bagikan dengan iPhone lain.
Langkah 2. Sekarang cari tombol "Bagikan", yang biasanya berbentuk persegi dengan panah ke atas. Pilih "AirDrop" sebagai opsi berbagi Anda.
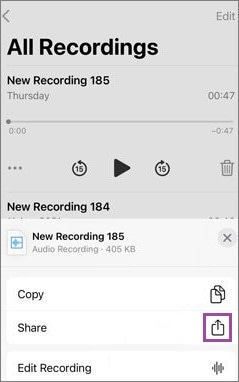
Langkah 3. Perangkat iPhone Anda akan mulai mencari perangkat terdekat. Perangkat dengan fitur AirDrop diaktifkan akan muncul di perangkat Anda.
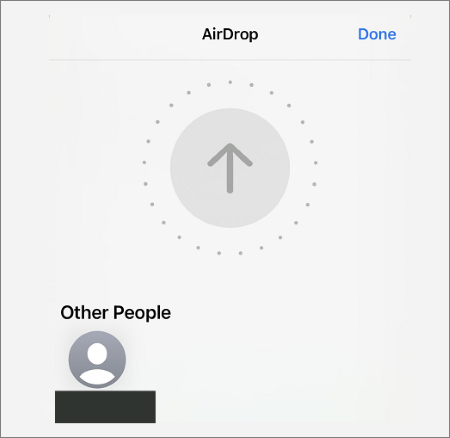
Langkah 4. Sekarang pilih perangkat tujuan pengiriman file memo suara dan klik "Kirim" untuk memulai prosedur transfer.
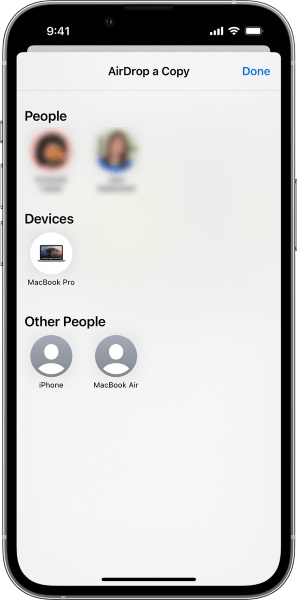
Catatan: AirDrop juga memiliki beberapa kelemahan, seperti rendahnya tingkat keberhasilan pengiriman file yang terlalu besar dan terbatas pada jarak tertentu. Terkadang, Anda mungkin menemukan AirDrop tidak berfungsi di iPhone saat mencoba mentransfer file dengan AirDrop.
Google Drive adalah salah satu layanan penyimpanan cloud paling disukai yang populer di kalangan pengguna ponsel. Ini membantu Anda menyimpan klip audio, gambar, dan dokumen lain untuk disalin ke perangkat lain. Google Drive menawarkan ruang penyimpanan 15GB yang cukup untuk file Anda. Anda hanya perlu terhubung ke WiFi dan memulai proses pengunggahan.
Pertama, Anda harus mengunggah file ke Google Drive:
Langkah 1. Buka aplikasi Google Drive di iPhone pengirim dan klik tanda (+). Sekarang Pilih opsi "Unggah".
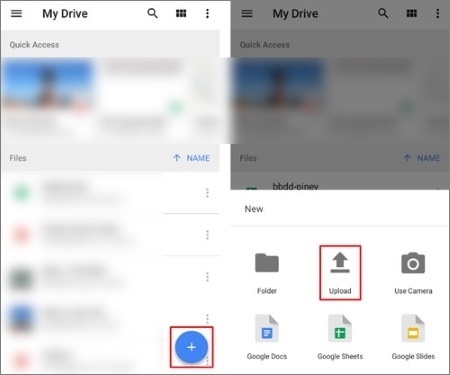
Langkah 2. Temukan file Memo Suara yang ingin Anda bagikan dan pilih untuk diunggah.
Langkah 3. Periksa file di Drive Anda sebelum Anda mendownloadnya di perangkat lain.
Sekarang unduh file Memo Suara ke iPhone Anda yang lain:
Langkah 1. Download aplikasi Google Drive di iPhone Anda.
Langkah 2. Buka dan pilih file yang telah Anda unggah dan unduh ke iPhone.
Baca selengkapnya: Bagaimana caramentransfer memo suara dari iPhone ke komputer ? Lihat artikel ini untuk memilih cara profesional.
Cara lainnya adalah dengan menggunakan iTunes. Jika sebelumnya Anda telah menyinkronkan file-file ini ke hard drive PC Anda, Anda dapat menyalinnya ke iPhone baru. iTunes adalah program default untuk mencadangkan dan mengelola konten di perangkat iOS apa pun.
Jika Anda sering menggunakan iTunes untuk mencadangkan data Anda, mentransfer rekaman suara dari iPhone ke iPhone akan menjadi hal yang mudah.
Begini caranya:
Langkah 1. Hubungkan iPhone baru ke PC menggunakan kabel USB. Luncurkan iTunes dan klik ikon iPhone baru Anda untuk melihat kontennya.
Langkah 2. Selanjutnya, klik tab "Musik" di sisi kiri iTunes. Kemudian centang opsi "Sinkronkan Musik" dan aktifkan opsi "Sertakan memo suara" dan tekan "Terapkan" untuk transfer instan rekaman audio berharga tersebut ke perangkat iPhone Anda yang lain.
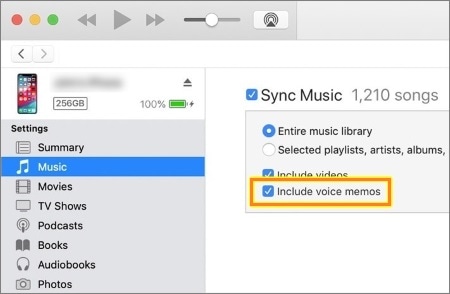
Kini, mentransfer rekaman suara dari perangkat iPhone ke perangkat lain tidak perlu dikhawatirkan. Di atas adalah cara terbaik untuk membagikan rekaman suara Anda antar iPhone tanpa masalah. Meskipun beberapa file mempunyai batasan ukuran file, mereka tetap dapat membantu pada saat dibutuhkan. Disarankan untuk menggunakan perangkat lunak MobieSync untuk memindahkan rekaman suara ke iPhone lain. Ini adalah satu-satunya cara cepat dan mudah untuk menyimpan rekaman Anda sebelumnya di iPhone lain tanpa kesalahan atau gangguan.
Artikel Terkait:
Bagaimana Memulihkan Memo Suara yang Dipangkas di iPhone dengan atau tanpa Cadangan?
Cara Memulihkan Memo Suara dari iCloud dengan Lancar | 2 Solusi Tingkat Lanjut
Bagaimana Memulihkan Memo Suara yang Dihapus di iPhone dengan atau Tanpa Cadangan?
[3 Cara] Bagaimana Cara Membuat Memo Suara Menjadi Nada Dering di iPhone dengan Mudah?

 Transfer Telepon ke Telepon
Transfer Telepon ke Telepon
 Bagaimana Cara Mentransfer Memo Suara dari iPhone ke iPhone? [6 Cara Teratas]
Bagaimana Cara Mentransfer Memo Suara dari iPhone ke iPhone? [6 Cara Teratas]