
Transfer Samsung ke iPhone: Transfer Data dari Samsung ke iPhone dengan Mudah

Jika Anda bukan pengguna iUser sebelumnya, Anda mungkin bertanya-tanya: bagaimana cara mentransfer data dari Android ke iPhone ? Selain itu, beberapa pengguna Samsung mungkin ingin tahu cara mentransfer data dari Samsung ke iPhone. Jangan khawatir. Artikel ini didedikasikan untuk memberi tahu Anda cara mentransfer data dari Samsung ke iPhone dengan berbagai cara.

Coolmuster Mobile Transfer , sesuai namanya, adalah alat transfer seluler khusus yang memungkinkan Anda memigrasikan data dari satu ponsel ke ponsel lainnya. Saat ini, alat ini mendukung hampir semua jenis berkas, seperti kontak, log panggilan, SMS, musik, video, foto, eBook (PDF & ePub), aplikasi, dokumen, kalender, bookmark Safari, catatan (tidak didukung di iOS 11 atau yang lebih baru), dll., dan berkasnya sedikit berbeda di antara perangkat yang terhubung.
Untuk transfer data dari Samsung ke iPhone, atau transfer dari Galaxy ke iPhone, Coolmuster Mobile Transfer mendukung transfer kontak dan eBook (PDF & ePub); untuk transfer dari iPhone ke Samsung , Coolmuster Mobile Transfer mendukung transfer kontak , SMS, musik, video, foto, dan eBook (PDF & ePub). Selain itu, Coolmuster Mobile Transfer kompatibel dengan iPhone, iPad, iPod touch, Samsung, Honor, Tecno, Xiaomi, Vivo, OPPO, realme, itel, TCL, Huawei, dll., terutama Samsung Galaxy S25 Ultra, S25, S24, S23, S22, S21, S20, S10, Samsung Galaxy Note 20, Note 10, dll.
Unduh Coolmuster Mobile Transfer .
Langkah 1: Luncurkan Coolmuster Mobile Transfer
Unduh dan instal Coolmuster Mobile Transfer di komputer Anda jika Anda baru pertama kali menggunakannya. Setelah instalasi, klik dua kali aplikasi transfer Samsung ke iPhone - Coolmuster Mobile Transfer untuk meluncurkannya. Anda akan melihat antarmuka awal seperti di bawah ini.
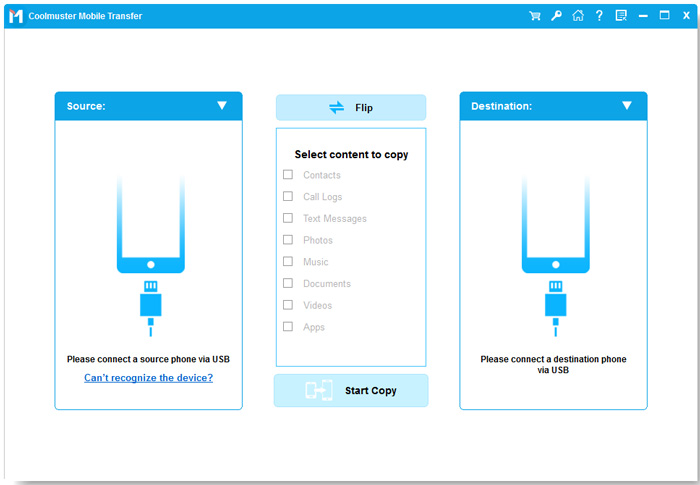
Langkah 2: Hubungkan dua perangkat ke komputer melalui USB
(1) Hubungkan ponsel Samsung ke komputer melalui Wi-Fi atau USB
Luncurkan program di komputer Anda dan colokkan kabel USB ke komputer untuk menghubungkan ponsel Samsung ke komputer. Coolmuster Mobile Transfer akan otomatis mendeteksi ponsel Samsung Anda. Selama proses ini, komputer perlu di-debug pada ponsel Samsung Anda. Pilih " Izinkan " ketika jendela muncul untuk mengaktifkan USB debugging, lalu ketuk opsi " Konfirmasi " untuk memberikan izin kepada perangkat lunak ini.
(2) Hubungkan iPhone ke komputer melalui kabel USB
Pertama, instal iTunes versi terbaru ( iTunes Windows versi 64-bit atau iTunes Windows versi 32-bit ) untuk mengenali iPhone. Gunakan kabel USB untuk menghubungkan iPhone ke komputer, lalu ketuk "Trust" dari jendela pop-up dan iPhone akan segera dikenali oleh perangkat lunak.

Langkah 3: Lakukan transfer Samsung ke iPhone dengan Coolmuster Mobile Transfer
Setelah dua perangkat terhubung ke komputer, bagaimana cara beralih dari Samsung ke iPhone? Pertama, pastikan ponsel Samsung Anda berada di sisi ponsel sumber sementara iPhone berada di sisi ponsel tujuan. Jika tidak, silakan klik " Balik " untuk mengubah posisi kedua perangkat.
Setelah itu, centang konten yang ingin Anda pindahkan dari Galaxy ke iPhone dan klik " Mulai Salin ". Setelah beberapa detik, proses transfer dari Samsung ke iPhone akan selesai.

Berikut panduan videonya (panjangnya sekitar 2 menit):
Selain metode di atas, kami juga akan memberi tahu Anda beberapa cara lain untuk mentransfer data Samsung ke iPhone. Misalnya, Move to iOS dari Apple adalah aplikasi transfer data Samsung ke iPhone yang bagus.
Langkah 1: Buka Google Play Store untuk mengunduh dan menginstal Move to iOS di ponsel Samsung Anda.
Langkah 2: Navigasi ke " Transfer Aplikasi & Data Anda " di iPhone Anda dan pilih " Dari Android " > " Lanjutkan ".

Langkah 3: Luncurkan aplikasi di ponsel Samsung dan lanjutkan dengan mengklik secara berurutan: " Lanjutkan " > " Setuju " > " Berikutnya " > " Temukan Kode Anda ".
Langkah 4: Pada ponsel Samsung, masukkan kode enam atau sepuluh digit yang muncul di iPhone untuk dipasangkan.
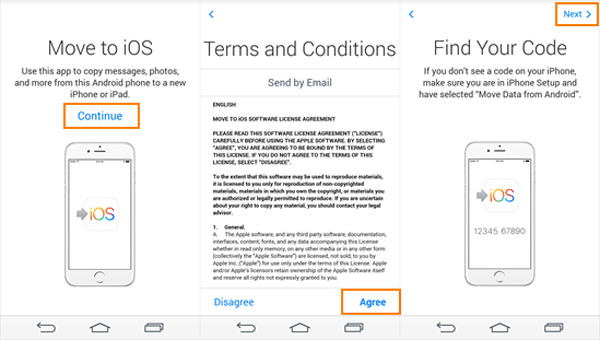
Langkah 5; Pilih file pada ponsel Samsung Anda dan ketuk " Berikutnya ".
Langkah 6: Setelah bilah pemuatan selesai di iPhone, ketuk " Selesai " di ponsel Samsung. Ngomong-ngomong, musik, buku, dan PDF perlu ditransfer secara manual.
Langkah 7: Selesaikan transfer Samsung ke iPhone.

Beralih dari Samsung ke iPhone juga dapat diselesaikan dengan menambahkan Akun Google, tetapi dengan cara ini, Anda memerlukan Akun Google terlebih dahulu. Google mendukung migrasi email, kontak, kalender, dan banyak file lainnya dari Samsung ke iPhone. Di sini, kita akan membahas cara mentransfer kontak dari Samsung ke iPhone. Metode ini juga cocok untuk mentransfer data lain yang didukung Google dari Android ke iPhone.
Langkah 1: Masuk ke Akun Google Anda di ponsel Samsung, buka aplikasi Kontak, lalu pilih " Menu " > " Kelola kontak " > " Sinkronkan kontak " > " Tambah akun " untuk menambahkan Akun Google Anda. Kemudian, aktifkan ikon di samping Akun Google ini, lalu klik " Sinkronkan ". Kontak Anda di Samsung akan disinkronkan ke akun Anda.
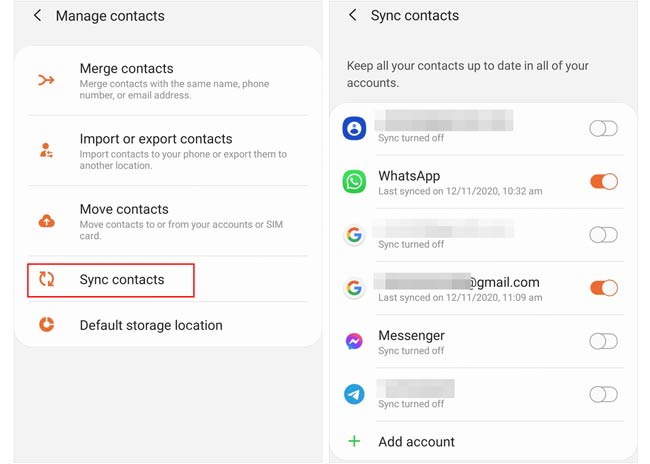
Langkah 2: Di iPhone Anda, buka: " Pengaturan "> " Akun & Kata Sandi "> " Tambah Akun "> pilih " Google "> " Masuk " dengan akun Google yang sama dengan yang digunakan di ponsel Samsung Anda, lalu aktifkan " Kontak ". Beberapa detik kemudian, semua kontak Anda akan dialihkan dari Samsung ke iPhone.
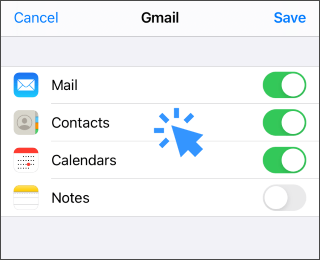
Tips: Temukan lebih banyak metode untuk mentransfer kontak dari Samsung ke iPhone di sini.
Pemindahan dari Samsung ke iPhone juga dapat dilakukan melalui iTunes, mari kita ambil contoh pemindahan foto.
Langkah 1: Gunakan kabel USB untuk menghubungkan ponsel Samsung Anda ke komputer Windows (atau Mac ) dan aktifkan USB debugging dengan memilih MTP atau Transfer File.
Langkah 2: Buka: " Komputer Saya " > " Temukan perangkat Samsung " > Pilih " Foto " > " Seret atau salin " ke folder baru di desktop komputer Anda.
Langkah 3: " Hubungkan iPhone Anda ke komputer dengan memasukkan kabel USB " > " Buka iTunes dan klik iPhone Anda " > " Foto " > " Pilih Folder " > " Sinkronkan ".
Langkah 4: Selesaikan transfer Samsung ke iPhone.

Dropbox juga sangat memudahkan Anda untuk beralih dari Galaxy ke iPhone. Untuk cara transfer dari Galaxy ke iPhone, Anda memerlukan akun Dropbox.
Langkah 1: Daftarkan akun Dropbox di situs web resmi Dropbox.
Langkah 2: Unduh dan instal Dropbox di kedua perangkat.
Langkah 3: Masuk ke Dropbox di ponsel Galaxy dan unggah file dari ponsel Galaxy Anda.
Langkah 4: Masuk ke Dropbox di iPhone dan unduh.
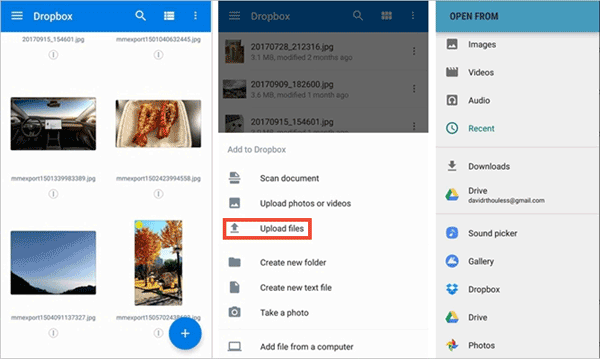
Setelah mempelajari berbagai cara transfer data Samsung ke iPhone, Anda mungkin bertanya-tanya mana yang lebih baik. Anda bisa mencoba semua cara di atas untuk membandingkannya. Setiap cara memiliki fiturnya masing-masing. Namun, jika Anda mencari cara yang mudah, cepat, dan aman, Coolmuster Mobile Transfer adalah yang terbaik, karena hanya membaca dan tidak akan mengubah atau merusak data ponsel Anda.
Selain itu, sebagai perbandingan, jika Anda menggunakan metode lain, Anda dapat mempertimbangkan untuk mendaftarkan akun pihak ketiga atau memeriksa apakah layanan tersebut dapat digunakan di wilayah Anda, karena Google atau Dropbox diblokir di beberapa negara. Jika Anda memiliki saran selama penggunaan, silakan tinggalkan komentar di bawah. Terima kasih atas dukungan Anda!
Artikel Terkait:
Cara Mentransfer Foto dari Samsung ke iPhone [4 Metode Terbaik]
Bagaimana Cara Mentransfer Kontak dari Android ke iPhone? 4 Cara untuk Anda

 Transfer Telepon ke Telepon
Transfer Telepon ke Telepon
 Transfer Samsung ke iPhone: Transfer Data dari Samsung ke iPhone dengan Mudah
Transfer Samsung ke iPhone: Transfer Data dari Samsung ke iPhone dengan Mudah





