
Cara Mentransfer Foto dari Samsung ke iPhone [4 Metode Teratas]

Saya baru saja beralih dari Samsung ke iPhone. Adakah yang bisa memberi saya tips tentang cara mentransfer foto dari Samsung ke iPhone? Adakah metode mudah dan efektif untuk mengirim foto dari Samsung ke iPhone?
- Dari Pengguna Samsung
Jika Anda baru-baru ini ingin beralih dari Samsung ke iPhone dan telah menyimpan banyak foto di Samsung lama Anda, Anda mungkin ingin tahu cara mentransfer foto ke iPhone baru. Namun, masalah umum yang ada adalah sistem Android tidak dapat mentransfer banyak foto langsung ke sistem iOS . Untungnya, kami akan menunjukkan beberapa metode mudah dan praktis untuk mentransfer foto dari Samsung ke iPhone. Sekarang, mari kita mulai.

Bayangkan bisa mentransfer foto dari Samsung ke iPhone hanya dengan sekali klik? Semuanya mungkin dengan alat canggih - Transfer Samsung ke iPhone untuk membantu Anda. Cukup hubungkan kedua perangkat ini, Anda dapat dengan mudah mengirim foto langsung dari Samsung ke iPhone.
Selain menyinkronkan foto antara Samsung dan iPhone, alat ini memungkinkan Anda mengelola semua foto secara bebas di komputer. Anda dapat mengklasifikasikan, menggabungkan, menghapus, dan melihat pratinjau foto secara real-time sebelum mentransfernya. Alat ini juga memungkinkan Anda mencadangkan data dan memulihkannya jika terjadi kehilangan data.
Fitur utama Samsung ke ifrome Transfer :
Jika Anda tertarik dengan alat hebat ini, mengapa tidak segera mengunduhnya?
Sekarang, lanjutkan dan cari tahu lebih lanjut tentang cara mentransfer foto dari Samsung ke iPhone. Dengan catatan dan langkah-langkah berikut, Anda akan mudah mentransfer foto dari Samsung ke iPhone.
01 Setelah Anda menginstalnya di komputer, jalankan untuk melanjutkan. Antarmuka program akan menampilkan perangkat sumber di sebelah kiri dan perangkat target di sebelah kanan.

02 Setelah Anda berhasil menghubungkan kedua perangkat, keduanya akan terdeteksi dan ditampilkan seperti gambar berikut. Anda dapat langsung mengganti perangkat sumber dan perangkat target dengan mengeklik tombol " Ganti " jika kedua perangkat terdeteksi secara tidak sengaja oleh program.

03 Silakan centang tombol " Foto ", yang merupakan jenis berkas yang ingin Anda transfer dari Samsung ke iPhone. Kemudian, klik tombol " Ekspor ke Perangkat ". Proses transfer foto dari Samsung ke iPhone akan segera dimulai.

Untuk Samsung dan iPhone, Anda dapat memeriksa model ponsel yang didukung seperti di bawah ini:
- Samsung : Galaxy Z Flip7, Galaxy Z Fold7, Galaxy S25/S25 Ultra/S25 Edge, Galaxy S24, Galaxy S23, Galaxy S22 Ultra, Galaxy Z Fold6, Galaxy S22+, Galaxy Z Flip6, Galaxy S22, Galaxy A56, Galaxy S24 FE, Galaxy Xcover6 Pro, Galaxy A23, Galaxy F56, Galaxy M56, Galaxy A16, Galaxy Note 20 & Note 20 Ultra, Galaxy S21/S20/S10, Galaxy S9 & S9+, S7/S7 Edge, S6/S6 Edge/ S5, dst.
- iPhone : iPhone 16 Pro, iPhone 16, iPhone 15 Pro Max, iPhone 15 Pro, iPhone 15 Plus, iPhone 15, iPhone 14 Pro Max, iPhone 14 Pro, iPhone 14, iPhone 14 Plus, dan iPhone 13, iPhone 13 Pro Max, iPhone 13 Pro, iPhone 13 Mini, iPhone 12, iPhone SE (2022), iPhone 11, iPhone 11 Pro, iPhone 11 Pro Max, iPhone Xs Max, iPhone Xs, iPhone XR, iPhone X, iPhone 8/8 Plus, iPhone 7 Plus, iPhone 7, iPhone 6s Plus, iPhone 6s, iPhone 6, iPhone 6 Plus, iPhone 5s, iPhone 5c, iPhone 5, dst.
Meskipun iTunes adalah salah satu perangkat lunak kreatif Apple, Anda harus mengatasi keterbatasan dua sistem operasi jika ingin menggunakan iTunes untuk mentransfer foto dari Samsung ke iPhone. ( iTunes terus macet di komputer? Klik di sini untuk menemukan solusinya. )
Baca langkah-langkah berikut ini diikuti secara rinci.
Langkah 1: Transfer foto dari Samsung ke komputer Anda
Karena Samsung menggunakan sistem perangkat yang berbeda dan tidak didukung iTunes, iTunes tidak dapat mengenali perangkat Samsung untuk mencadangkan foto Samsung langsung ke iTunes. Jadi, hal pertama yang perlu Anda lakukan untuk mentransfer foto adalah menghubungkan ponsel Samsung Anda ke komputer melalui kabel USB, lalu menyalin foto yang diinginkan dan menempelkannya ke komputer.

Langkah 2: Luncurkan iTunes dan impor foto ke iTunes
Luncurkan iTunes di komputer Anda, dan klik " Tambahkan File ke Perpustakaan " atau " Tambahkan Folder ke Perpustakaan " untuk memilih dan mengunggah foto dari komputer ke iTunes.

Langkah 3: Sinkronkan foto ke iPhone dalam hitungan menit
Hubungkan iPhone Anda ke komputer dengan kabel USB. Setelah perangkat iOS Anda terdeteksi, silakan pilih tombol " Foto " di antarmuka sebelah kiri. Kemudian, centang opsi " Sinkronkan Foto " di bagian atas. Karena Anda menekan tombol di bagian bawah " Sinkronkan ", foto Anda dari Samsung dapat dengan mudah ditempel di iPhone baru Anda.

Move to iOS adalah aplikasi sederhana lain untuk perangkat Android yang dapat digunakan untuk mentransfer berkas ke perangkat iOS , yang dapat Anda unduh dengan mudah dari Google Play Store. Anda juga dapat menggunakannya untuk mengirim gambar dari Samsung ke iPhone. Namun, metode ini hanya berfungsi jika Anda telah mengatur iPhone. Jika tidak, Anda akan kehilangan semua data yang ada di iPhone Anda. Silakan lihat seluruh prosesnya jika Anda mau.
Langkah 1: Jalankan program dan atur di iPhone
Silakan unduh Move to iOS di perangkat Android dan iOS , lalu jalankan di iPhone Anda terlebih dahulu. Setelah selesai, Anda perlu mengunjungi opsi " Dari Android " di antarmuka " Transfer Aplikasi & Data Anda ". Notifikasi akan muncul seperti ini, silakan klik tombol " Lanjutkan ". Setelah itu, antarmuka akan menampilkan kode 6-10 digit.

Langkah 2: Bersiaplah untuk mentransfer foto di perangkat Android
Kali ini, buka aplikasi Pindah ke iOS di ponsel Samsung Anda dan klik opsi " Lanjutkan ". Kemudian, setujui syarat dan ketentuannya.
Langkah 3: Dalam perjalanan untuk mentransfer foto
Jika Samsung dan iPhone Anda berhasil terhubung, klik " Selesai " di Samsung Anda. Centang opsi " Rol Kamera " dan klik tombol " Berikutnya ". Karena Anda sudah mendapatkan kode digit dari iPhone, ketikkan kode yang sama di Samsung Anda. Foto-foto akan segera ditransfer dari Samsung ke iPhone.
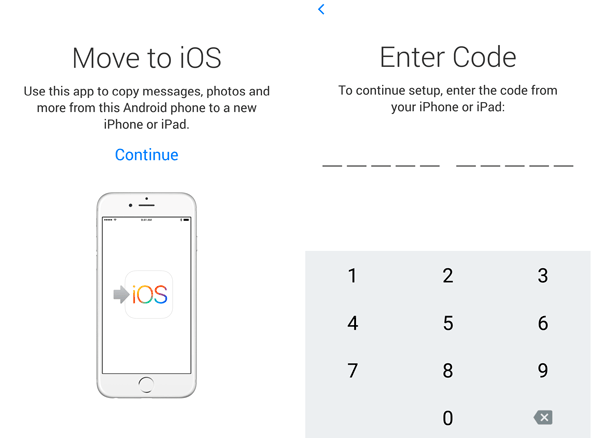
Sulit mentransfer foto dari Android ke iPhone secara nirkabel? Buka halaman ini, Anda akan tahu betapa mudahnya melakukan transfer tersebut.
Cara Mentransfer Foto dari Android ke iPhone Secara NirkabelDropbox adalah salah satu platform penyimpanan cloud online yang menawarkan kuota penyimpanan gratis sebesar 2GB untuk setiap akun baru. Dropbox juga dikenal sebagai metode yang valid untuk mentransfer foto dari Samsung ke iPhone. Untuk mentransfer foto secara nirkabel, Anda dapat mencoba Dropbox. Jika Anda membayar untuk layanan yang lebih baik, penyimpanan yang lebih besar akan disediakan sesuai kebutuhan Anda. Cukup ikuti langkah-langkah berikut.
Langkah 1 : Instal Dropbox di kedua Perangkat dan buat akun
Buka Google Store dan App Store di perangkat Samsung dan iPhone Anda, lalu unduh aplikasi Dropbox yang sama di keduanya. Setelah terpasang, jalankan aplikasi di perangkat Samsung Anda dan buat akun Dropbox.
Langkah 2: Masuk ke akun dan unggah foto
Jika Anda sudah punya akun, cukup masuk. Kemudian, pilih foto yang Anda inginkan dari galeri foto Samsung Anda, lalu klik tombol " Bagikan ". Setelah foto mulai diunggah ke Dropbox, proses transfer membutuhkan waktu.
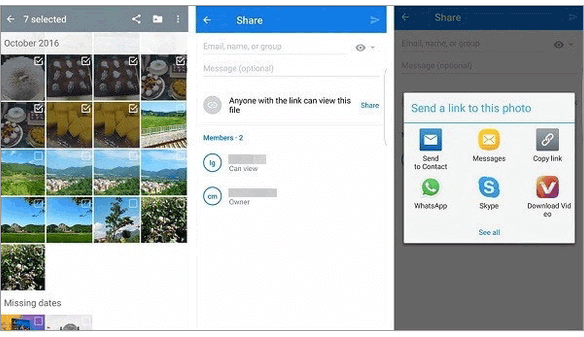
Langkah 3: Unduh gambar yang diunggah
Saat Anda meluncurkan aplikasi Dropbox di iPhone dan masuk ke akun yang sama, silakan klik tombol " Unduh " di mana Anda dapat memilih foto yang baru saja Anda unggah.
Sebagai kesimpulan, kami memperkenalkan 4 metode transfer foto dari Samsung ke iPhone yang bermanfaat dan efektif. Anda dapat menggunakan Transfer Samsung ke iPhone untuk mengirim foto dari Samsung ke iPhone dengan mudah dan tanpa kehilangan kualitas. Semoga Anda menemukan solusi terbaik untuk mentransfer foto dari Samsung ke iPhone. Kami sangat menghargai jika Anda membagikan postingan ini kepada orang lain yang membutuhkan cara mentransfer foto dari Samsung ke iPhone.
Artikel Terkait:
Cara Mentransfer Foto dari Android ke iPhone [8 Metode yang Bisa Diterapkan]
Transfer Samsung ke iPhone: Transfer Data dari Samsung ke iPhone [5 Tips Terbukti]
Cara Mengirim Video dari Samsung ke iPhone Tanpa Kehilangan Kualitas (8 Cara)





