
Bagaimana Cara Mengganti iPhone? Semua Tips Beralih ke iPhone Baru

Jika Anda memperoleh iPhone 14/13/12/11 baru, iPhone XS, iPhone XS Max, iPhone XR, atau ponsel baru lainnya, Anda perlu mentransfer data lama ke perangkat baru. Baik Anda menggunakan iCloud , fitur pengaturan otomatis, kabel USB, atau iTunes, disarankan untuk melakukan pencadangan data iPhone lama Anda sebelum melakukan hal lain. Setelah melakukan backup, ada beberapa taktik yang dapat Anda terapkan untuk mentransfer data Anda. Pada artikel ini, kami akan menunjukkan cara beralih ke iPhone dan cara mentransfer file dari iPhone/ Android ke iPhone.
Bagian 1: Cara Beralih ke iPhone dari Android atau iPhone dengan Satu Klik
Bagian 2: Cara Beralih iPhone dengan iPhone atau iPad Lain Secara Otomatis
Bagian 3: Cara Beralih ke iPhone Baru Menggunakan iCloud
Bagian 4: Bagaimana Saya Mengganti iPhone dengan iTunes
Bagian 5. Tips Mengganti Kartu SIM antar iPhone
Ketika beralih dari Android ke iPhone atau iPhone ke iPhone dengan satu klik, Coolmuster Mobile Transfer adalah aplikasi terbaik untuk digunakan. Dengan aplikasi ini, pengguna dapat secara selektif mentransfer hampir semua file penting, seperti pesan teks, file penting, foto, log panggilan, musik, video, aplikasi, dokumen, dan masih banyak lagi dari ponsel ke ponsel. Berikut adalah fitur utama dari aplikasi ini.
* Satu klik untuk mentransfer data antara dua ponsel, transfer dari iOS ke iOS , dari Android ke iOS , dari iOS ke Android , dari Android ke Android .
* Mendukung platform iOS dan platform Android .
* Memungkinkan transfer SMS, kontak, musik, log panggilan, video, musik, eBook, gambar, dan aplikasi dari Android ke Android , dan mentransfer kontak, kalender, bookmark, eBook (PDF & ePub), catatan dari iDevice ke iDevice.
* Ini sangat kompatibel dengan berbagai generasi iPhone dan ponsel Android .
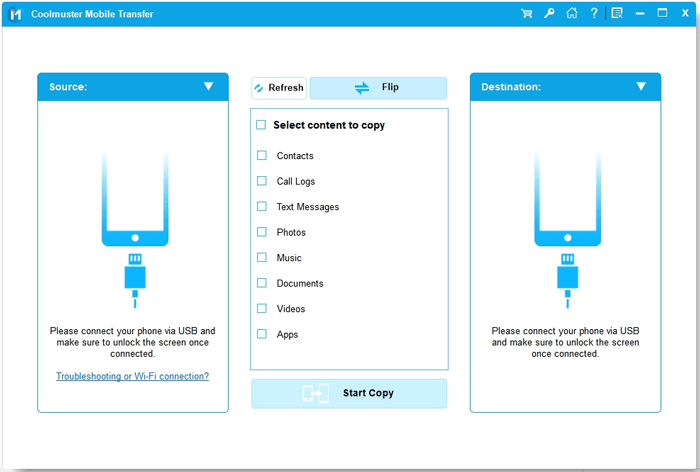
1. Cara mentransfer file dari iPhone ke iPhone menggunakan Coolmuster Mobile Transfer
Catatan:
* Untuk memastikan koneksi perangkat iOS berhasil, harap instal iTunes terbaru di komputer Anda terlebih dahulu.
* Sebelum menangani data ponsel Anda menggunakan aplikasi ini, perangkat Anda harus terhubung ke program terlebih dahulu.
* Pastikan perangkat sumber dan perangkat tujuan berada di sisi yang sesuai. Anda dapat mengeklik tombol "Balik" untuk mengubah sisinya jika sisinya tidak berada di sisi kanan.
* Hindari memutuskan sambungan perangkat apa pun sebelum seluruh proses selesai.
Langkah-langkah Mentransfer dari iDevice ke iDevice:
> Setelah berhasil menghubungkan kedua perangkat iOS , Anda akan masuk ke antarmuka utama program. Gagal menghubungkan perangkat iOS Anda?

> Dari daftar konten yang akan ditransfer, centang konten yang ingin Anda pindahkan. Program ini mendukung kalender, catatan, penanda, kontak, dan buku.
> Klik tombol " Mulai Salin " untuk memulai proses transfer secara instan.

2. Cara mentransfer file dari Android ke iPhone menggunakan Coolmuster Mobile Transfer
> Setelah menghubungkan iDevice dan perangkat Android Anda dengan benar, Anda akan masuk ke antarmuka utama. Gagal menghubungkan ponsel Android Anda?

> Cari konten yang ingin Anda pindahkan. Aplikasi ini mendukung pergerakan dokumen dan kontak.
> Klik tombol " Mulai Salin " untuk memulai transfer data dari Android ke iDevice secara otomatis.

Ketika seluruh proses selesai setelah jangka waktu tertentu, aplikasi akan memberi tahu Anda bahwa transfer telah selesai. Selain itu, Anda akan diberikan laporan hasil mengenai proses transfer ini.
Bagaimana cara mengganti iPhone di rumah menggunakan pengaturan otomatis? Di iOS 11 dan yang lebih baru, pengguna dapat menggunakan perangkat mereka saat ini untuk mengatur iPad atau iPhone baru dengan mentransfer pengaturan dari perangkat mereka saat ini ke iDevice baru mereka saat berada dalam jarak dekat secara fisik. Berikut langkah-langkah yang harus diikuti:
> Pilih bahasa pilihan Anda di iPad atau iPhone baru dengan iDevices Anda saat ini dan baru di dekat Anda.
> Pada jendela popup yang muncul, klik opsi " Lanjutkan " untuk mengatur iPad atau iPhone baru Anda dengan ID Apple Anda.
> Gunakan iPad atau iPhone Anda saat ini untuk memindai gambar yang muncul di iDevice baru Anda.
> Masukkan kode sandi iPad atau iPhone Anda saat ini di perangkat iOS baru Anda.
> Atur Touch ID di iPad atau iPhone baru Anda.
> Di sini, pilih apakah akan memulihkan iDevice baru dari cadangan terbaru yang kompatibel atau tidak jika opsi tersebut ada.
> Anda dapat memilih untuk memulihkan iPhone atau iPad baru dari cadangan iTunes atau iCloud . Selain itu, Anda dapat mengaturnya sebagai iPad atau iPhone baru, atau bahkan memilih untuk mentransfer data dari perangkat Android Anda ke perangkat iOS .
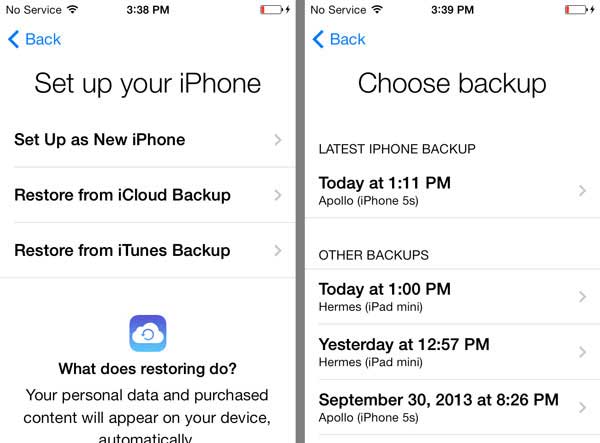
> Klik opsi " Setuju " untuk menerima syarat dan ketentuan.
> Di bawah pengaturan Ekspres, tekan opsi " Lanjutkan " untuk menggunakan pengaturan Temukan iPhone Saya, Siri, Lokasi, serta analisis penggunaan yang dipindahkan dari iPad dan iPhone Anda saat ini.
> Selesaikan prosedur pengaturan untuk iPad atau iPhone baru Anda seperti biasa.
Pengguna perangkat iOS yang memanfaatkan layanan online Apple, iCloud, untuk mencadangkan ponselnya, dapat dengan mudah mentransfer datanya secara nirkabel. Namun, pengguna mungkin terpaksa memicu pencadangan baru tergantung pada tanggal pencadangan terakhir dilakukan. Dengan melakukan ini, Anda akan memastikan bahwa cadangan yang Anda gunakan adalah yang terbaru.
Ikuti prosedur berikut:
> Buka Pengaturan dari iPhone lama Anda.
> Klik spanduk ID Apple.
> Klik " iCloud ".
> Klik " Cadangan iCloud ".
> Klik tombol " Cadangkan Sekarang ".
> Setelah pencadangan selesai, matikan iPhone lama Anda.
> Keluarkan kartu SIM dari iPhone lama dan pindahkan ke iPhone baru.
Catatan: Anda harus menunggu hingga pencadangan selesai sebelum melanjutkan ke langkah berikutnya.

Penting untuk memastikan bahwa iPad atau iPhone baru dimatikan saat memulai langkah-langkah berikut.
> Jika Anda ingin menggunakan kartu SIM yang sama dengan yang ada di ponsel lama, masukkan ke iPhone baru.
> Nyalakan iPhone baru Anda.
> Geser ke atas atau ketuk tombol " Beranda " berdasarkan iDevice yang Anda siapkan.
> Ikuti langkah-langkah untuk memilih bahasa pilihan Anda dan kemudian atur jaringan Wi-Fi Anda.
> Klik " Pulihkan dari Cadangan iCloud ".
> Masuk ke akun iCloud Anda menggunakan ID Apple Anda.
> Klik " Berikutnya ".
> Klik " Setuju ".
> Klik tombol " Setuju " lagi.
> Pilih pencadangan yang baru saja Anda lakukan.
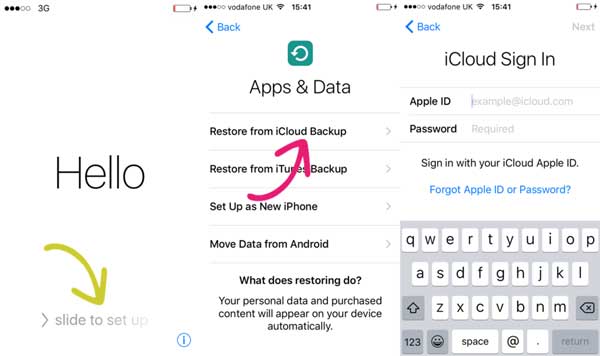
Dianjurkan untuk menggunakan Wi-Fi saat memulihkan dari iCloud karena Anda mungkin memiliki data berukuran besar dalam aplikasi, video, musik, gambar, dan data lainnya.
Anda Mungkin Menyukai :
Panduan tentang Cara Menyinkronkan iPhone Secara Nirkabel
Bagaimana Cara Memperbaiki iPhone Tidak Dapat Terhubung ke Masalah Wi-Fi?
Beralih ke iPhone baru selalu mudah berkat produk Apple, iTunes. Nah, berikut cara beralih ke iPhone baru melalui iTunes.
> Gunakan kabel USB asli iPhone Anda untuk menghubungkan iPhone lama ke PC.
> Jika iTunes gagal diluncurkan secara otomatis setelah menghubungkan ponsel Anda, jalankan program secara otomatis.
> Setelah program iTunes mengenali telepon Anda, ikon telepon akan ditampilkan di bagian atas layar. Klik ikon itu.
![]()
> Di bagian " Pencadangan Otomatis ", ketuk tombol di sebelah " PC ini ". Anda mungkin terpaksa mencentang kotak yang menampilkan " Enkripsi cadangan iPhone " jika Anda ingin mencadangkan fitur seperti data Homekit, kata sandi, serta data kesehatan dan aktivitas.
> Pada bagian " Cadangkan dan Pulihkan Secara Manual ", ketuk tombol " Cadangkan Sekarang ". Tunggu hingga program iTunes menyelesaikan pencadangan serta penyimpanan data. Prosedur ini mungkin memakan waktu hingga beberapa menit berdasarkan data yang dicadangkan.
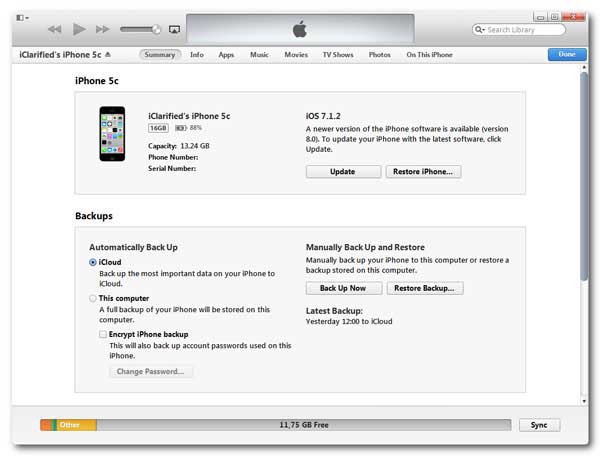
> Ketuk " Tombol keluarkan ", lalu lepaskan iPhone Anda dari PC. Tombol "Eject " terletak di sebelah kanan nama iDevice Anda. Lepaskan telepon dengan mencabut kabel USB.
> Matikan iPhone lama Anda. Keluarkan kartu SIM dari iPhone lama dan masukkan ke ponsel baru.
> Nyalakan iPhone baru dengan menekan tombol daya.
> Ikuti proses pengaturan awal iPhone. Anda akan diminta untuk memilih bahasa, negara, preferensi layanan lokasi, dan lain-lain.
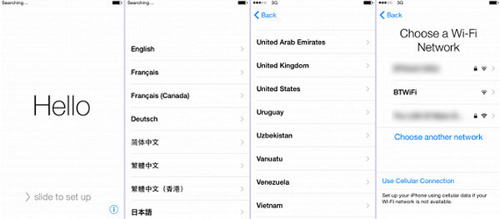
> Klik opsi " Pulihkan dari Cadangan iTunes ". Ini adalah salah satu cara mengatur atau memulihkan iPhone baru Anda.
> Hubungkan iPhone baru ke PC yang sama. Gunakan kabel USB yang disertakan dengan ponsel baru Anda untuk menyambung ke PC. Program iTunes secara otomatis akan mengenali perangkat baru dan akan menampilkan pesan " Selamat datang di iPhone baru Anda ".
> Ketuk tombol " Pulihkan dari Cadangan ini ". Di sini, gunakan menu tarik-turun untuk memilih cadangan terbaru.
> Ketuk tombol " Lanjutkan ". iTunes akan mulai mentransfer data dari iTunes ke iPhone baru. Tunggu hingga perangkat iOS baru di-boot ulang. Ponsel Anda akan siap digunakan setelah iPhone Anda restart.
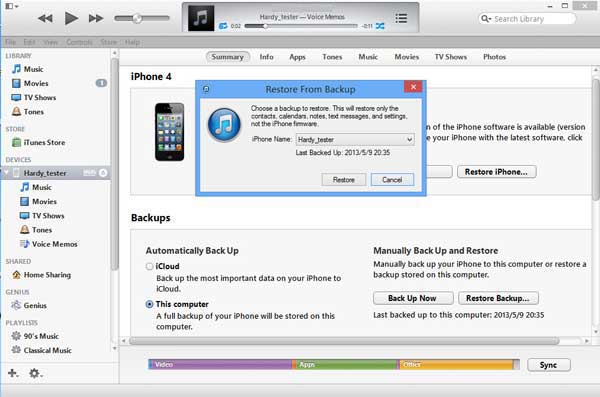
Beberapa pengguna iPhone bertanya-tanya apakah mungkin untuk mengganti kartu SIM antar iPhone. Ya, jawabannya adalah YA. Berikut cara mengganti kartu SIM iPhone dari iPhone lama Anda ke yang baru:
> Semua model dari iPhone 4 dan model yang lebih baru memiliki lokasi baki SIM yang serupa di sisi kanan ponsel. iPhone 3G dan 3GS adalah satu-satunya model yang dilengkapi dengan tempat SIM di bagian atas. Masukkan alat pelepas SIM atau klip kertas ke lubang kecil di samping baki untuk membuka baki SIM.
> Tekan alat pelepas SIM ke arah iPhone tetapi jangan memaksanya.
> Jika Anda menghadapi masalah saat mengeluarkan tempat SIM, disarankan untuk membawa ponsel ke Apple Store atau operator untuk mendapatkan bantuan.
> Keluarkan kartu SIM dari baki, dan perhatikan takik di salah satu sudut kartu SIM. Tempatkan kartu SIM lainnya ke dalam baki. Biasanya, itu hanya akan muat dalam satu cara karena adanya takik.
> Masukkan baki ke dalam perangkat iOS seluruhnya dengan orientasi yang sama seperti saat Anda melepaskannya. Penting untuk diperhatikan bahwa baki juga hanya dapat dipasang dalam satu arah.

Ringkasan
Jika Anda bertanya-tanya bagaimana cara berpindah iPhone dengan mudah, konten di atas akan membantu Anda mengatasi kekhawatiran Anda. Metode yang dibahas di atas akan membantu Anda beralih dari iPhone ke iPhone atau dari Android ke iPhone dengan sedikit kerumitan. Namun, jika Anda ingin berpindah data secara selektif, Coolmuster Mobile Transfer adalah solusinya. Unduh dan instal aplikasi di komputer Anda untuk menikmati kemampuan uniknya. Dengan aplikasi ini, Anda dapat dengan mudah berpindah iPhone dengan satu klik. Selain itu, aplikasi ini memungkinkan transfer data dari Android ke perangkat iOS .
Artikel Terkait:
Tips Berguna Menjual iPhone Lama Anda dengan Harga Lebih Tinggi
Cara Mencadangkan dan Memulihkan dengan/tanpa iTunes
Cara Menghapus Data iPhone sebelum Anda Menjualnya
Bagaimana Cara Mentransfer Data dari Huawei ke iPhone 14?





