Apa yang Dapat Saya Lakukan Jika iDevice Saya Gagal Terhubung?
Jika program tidak dapat mengenali iPhone, iPad atau iPod Anda, atau perangkat iOS Anda gagal terhubung, pecahkan masalah dan coba sambungkan kembali dengan tips berikut.
Part 1. Apa yang Harus Dilakukan Jika iDevice Terhubung Tapi Tidak Dapat Dikenali?
Part 2. iTunes Terbaru Terinstal Tapi Masih Gagal Mengenali iDevice?
Bagian 3. Hubungi Kami untuk Bantuan Lebih Lanjut
Part 1. Apa yang Harus Dilakukan Jika iDevice Terhubung Tapi Tidak Dapat Dikenali?
Jika Anda tidak yakin apa penyebab perangkat iOS Anda tidak dapat dikenali oleh program, Anda dapat memeriksa kemungkinan alasan berikut dan solusi terkait satu per satu untuk memastikan iDevice Anda berhasil dikenali.
1.1 Kemungkinan Alasan Menyebabkan iDevice Tidak Dikenal
Jika perangkat iOS Anda tidak dikenali oleh program, mungkin alasannya adalah sebagai berikut:
(1) Kabel USB atau port USB tidak berfungsi dengan baik, sehingga iDevice tidak dapat terhubung ke komputer.
(2) Anda belum mengetuk opsi "Percaya" di iDevice untuk mengotorisasi komputer ini ketika perintah "Percayai Komputer Ini" muncul.
(3) Versi iOS lebih rendah dari iOS 4.0, dan program tidak mendukungnya.
(4) Koneksi antara perangkat dan komputer buruk, sehingga koneksi tidak stabil.
(5) Layanan Perangkat Seluler Apple tidak dimulai di komputer Anda.
(6) Terkadang perangkat lunak anti-virus mungkin membatasi fungsionalitas program.
(7) iDevice Anda tidak dapat dikenali oleh iTunes atau Apple Music.
1.2 Solusi yang Sesuai agar iDevice Anda Dapat Dikenali
(1) Jika kabel USB atau port USB tidak berfungsi dengan benar, coba kabel USB atau port USB lain.
(2) Saat program mengingatkan Anda untuk mengetuk opsi " Percaya " pada iDevice Anda, buka kunci perangkat iOS Anda dengan kata sandi atau sidik jari, lalu ketuk opsi " Percaya " pada iDevice Anda untuk menghubungkannya.
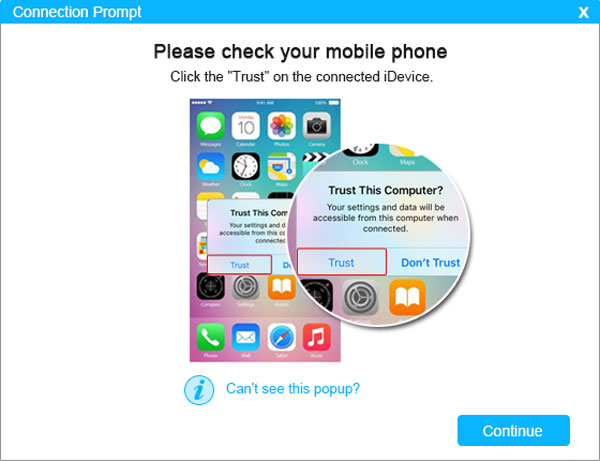
Jika Anda salah mengetuk opsi " Jangan Percayai " atau Anda tidak dapat melihat popup " Percayai Komputer Ini " di perangkat Anda, cabut lalu sambungkan kembali perangkat Anda untuk menampilkan popup itu lagi dan ketuk opsi " Percaya ". Untuk mendapatkan info lebih lanjut, silakan lihat cara mempercayai atau tidak mempercayai komputer ini di iPhone/iPad .

(3) Jika versi iOS Anda lebih rendah dari iOS 4.0, Anda dapat mengunduh program versi sebelumnya untuk mencoba (iPod lama didukung):
Versi Windows : https://www.coolmuster.com/downloads/cool-iii2pc-transfer.exe
Versi Mac : https://www.coolmuster.com/downloads/cool-iii2mac-transfer.dmg
Setelah mencobanya, jika Anda menemukan ada masalah dengan kode lisensi, silakan hubungi kami melalui email untuk menggantinya: support@coolmuster.com .
Untuk memeriksa versi iOS iDevice Anda, ketuk " Pengaturan " > " Umum " > " Tentang " > " Versi " di perangkat iOS Anda.
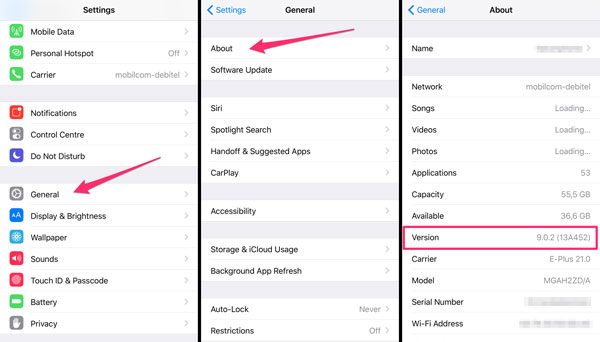
Atau Anda dapat langsung memperbarui iDevice Anda ke versi iOS terbaru dengan masuk ke " Pengaturan " > " Umum " > " Pembaruan Perangkat Lunak " di mana Anda dapat langsung mengunduh dan menginstal versi iOS terbaru di iDevice Anda. ( CATATAN: Sebelum memutakhirkan versi iOS , harap buat cadangan iDevice Anda dengan iTunes atau iCloud jika terjadi kehilangan data yang tidak terduga.)

(4) Jika ada koneksi yang buruk antara perangkat dan komputer Anda, putuskan sambungan semua koneksi USB lainnya kecuali mouse dan keyboard, atau mulai ulang perangkat iOS dan komputer Anda.
(5) Jika layanan Perangkat Seluler Apple belum dimulai, Anda harus meluncurkannya di komputer Anda. Untuk melakukannya, pada PC Windows Anda, silakan masuk ke " Panel Kontrol " > " Alat Administratif " seperti di bawah ini:
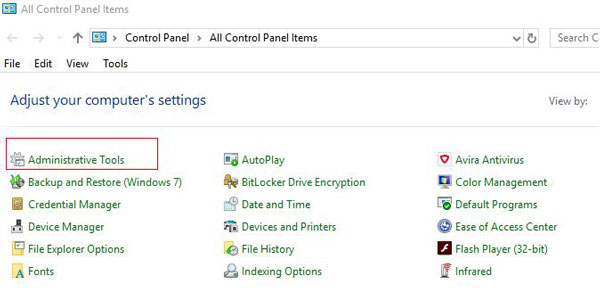
Kemudian klik " Layanan " dan temukan " Layanan Perangkat Seluler Apple " di mana Anda dapat memeriksa status Layanan Perangkat Seluler Apple. Jika " Running ", Anda tidak perlu mengubahnya; jika Anda tidak melihat " Running " di bawah kolom Status, silakan klik opsi " Start " di sebelah kiri untuk memulai layanan.
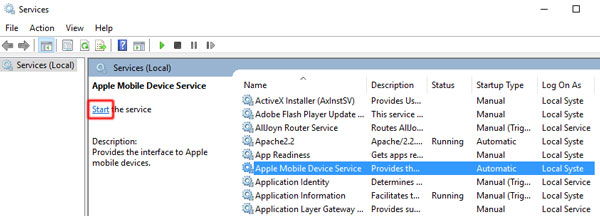
Untuk memulai layanan, Anda juga dapat mengklik dua kali " Layanan Perangkat Seluler Apple " dari daftar, lalu klik tombol " Mulai " di bawah " Status layanan: Berhenti " seperti di bawah ini.
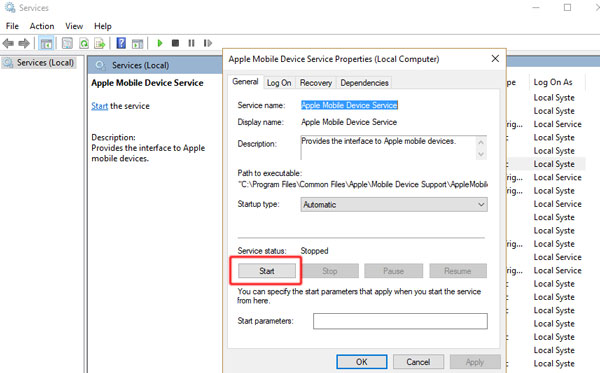
(6) Terkadang perangkat lunak anti-virus mungkin membatasi fungsionalitas program. Untuk memperbaikinya, silakan ubah pengaturan antivirus Anda atau nonaktifkan saat menggunakan program.
Perlu diperhatikan di sini bahwa ini untuk menonaktifkan sementara perangkat lunak anti-virus, tetapi tidak menghapus instalasi perangkat lunak anti-virus atau perangkat lunak lain di komputer.
Untuk menonaktifkan perangkat lunak anti-virus di komputer, silakan klik " Mulai " > " Panel Kontrol " > " Sistem dan Keamanan " > " Pusat Tindakan " > " Perlindungan Virus " di mana Anda dapat melihat perangkat lunak anti-virus yang terinstal di komputer Anda. Kemudian nonaktifkan saja jika aktif.
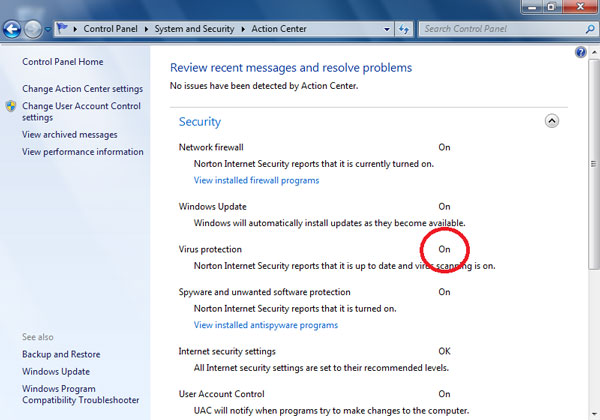
(7) Jika Anda telah menginstal iTunes di komputer Anda, periksa apakah itu versi terbaru. Jika belum, silakan unduh dan instal iTunes terbaru ( iTunes Windows versi 64-bit atau iTunes versi Windows 32-bit ) dari situs web resmi Apple di komputer Anda; atau perbarui iTunes ke versi terbaru dengan mengeklik " Bantuan " > " Periksa Pembaruan " pada antarmuka iTunes.
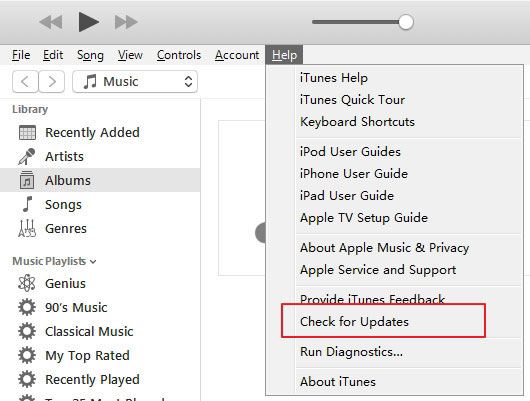
Part 2. iTunes Terbaru Terinstal Tapi Masih Gagal Mengenali iDevice?
Sebelum melangkah lebih jauh, harap jelaskan bahwa perangkat iOS Anda harus dapat dideteksi oleh iTunes atau Apple Music, jika tidak, program mungkin gagal mendeteksi perangkat Anda.
Jika iTunes terbaru telah diinstal tetapi masih gagal mengenali iDevice Anda, hal ini mungkin disebabkan oleh kegagalan pengenalan. Silakan dapatkan solusi lainnya dari Dukungan Apple: https://support.apple.com/HT204095 .
Bagian 3. Hubungi Kami untuk Bantuan Lebih Lanjut
Masih gagal menghubungkan iDevice Anda? Silakan langsung menghubungi kami untuk bantuan lebih lanjut melalui email: support@coolmuster.com dengan informasi berikut:
(1) Apa model perangkat Apple dan versi iOS Anda?
(2) Apa versi iTunes Anda?
(3) Apa sistem operasi komputer Anda?
(4) Kirimkan kepada kami beberapa screenshot produk Coolmuster .
* Tip: Untuk mengambil screenshot di PC Windows , Anda dapat menekan tombol " Print Screen SysRq " pada keyboard Anda, lalu klik " Start " > " All Programs " > " Accessories " > " Paint ", tekan " Ctrl " + " V " untuk menempelkan screenshot tersebut, lalu simpan gambarnya dan kirimkan kepada kami.

Untuk masalah lain pada instalasi perangkat lunak, koneksi dan penggunaan, silakan buka halaman terkait untuk menemukan solusi:
> FAQ Asisten iOS ;
