
Bagaimana Memulihkan Foto dari iPhone yang Tidak Menyala? (Panduan Komprehensif)

"Baru-baru ini saya menjatuhkan iPhone 4s saya, dan segera setelah saya menjatuhkannya, iPhone itu mati, dan sejak itu iPhone 4s tidak lagi menyala. iPhone itu tidak tersambung ke komputer saya, tidak mengisi daya, atau semacamnya. Saya tidak bisa menyambungkan iPhone saya ke komputer saya untuk menyinkronkan apa pun karena iPhone itu tidak mau menyala. Saya bertanya-tanya apakah ada cara lain untuk mengambil barang-barang ini dari ponsel saya. Saya punya beberapa foto yang sangat penting di ponsel saya yang sulit saya ambil..."
- Dikutip dari Reddit
Bagaimana memulihkan foto dari iPhone yang tidak mau hidup? Mendapatkan data dari iPhone yang tidak mau hidup bisa jadi rumit. Namun, hal itu mungkin saja terjadi. Lihat tutorial ini untuk mengambil foto dari iPhone Anda yang tidak mau hidup dan memperbaiki iPhone Anda yang tidak mau hidup tanpa kesulitan.
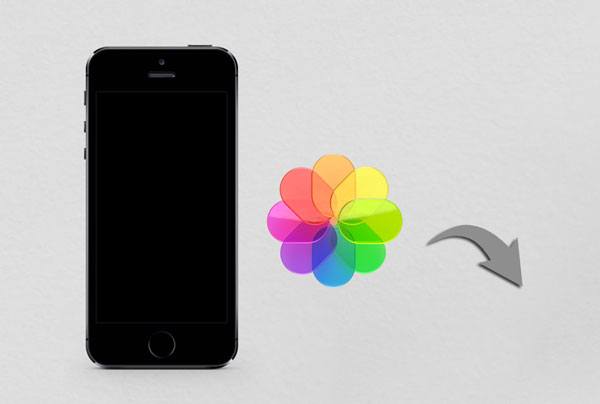
Coolmuster iPhone Data Recovery adalah cara terbaik untuk mengambil foto dari iPhone yang tidak mau hidup tanpa kehilangan data. Selama Anda telah mencadangkan iPhone Anda dengan iTunes sebelumnya, Anda dapat dengan mudah memulihkan foto dan data lainnya dari file cadangan iTunes ke komputer Anda secara selektif.
Mengapa Anda harus memilih Coolmuster iPhone Data Recovery ?
Bagaimana cara memulihkan foto dari iPhone yang mati tanpa menghubungkan iPhone Anda?
01 Unduh dan instal program di komputer Anda. Kemudian jalankan dan pilih mode "Pulihkan dari File Cadangan iTunes" di panel kiri.
02 Ini akan memindai lokasi cadangan iTunes default di komputer Anda. Setelah menampilkan file cadangan di antarmuka, pilih salah satu dari daftar dan ketuk tombol "Mulai Pemindaian" di bawah. ( Catatan: Jika Anda tidak dapat menemukan file cadangan yang diinginkan, klik tombol "Pilih" di bawah untuk memilih file cadangan iTunes dari folder khusus lainnya.)

03 Saat Anda mencapai antarmuka pemilihan data, centang tipe data yang ingin Anda pulihkan dan tekan ikon "Mulai Pemindaian" lagi.

04 Setelah selesai memindai file, pilih "Foto" atau "Album" dari jendela kiri dan pratinjau gambarnya. Selanjutnya, periksa foto yang diinginkan dan klik tombol "Pulihkan ke Komputer" untuk menyimpannya ke komputer Anda.

Video Tutorial:
Anda juga dapat memilih mode "Pulihkan dari iCloud" untuk memulihkan foto Anda dari iCloud. Untuk mempelajari lebih lanjut tentang cara mengembalikan foto dari iCloud, langsung saja baca artikel berikut ini.
Bagaimana Cara Mengembalikan Foto dari iCloud? Berhasil Diselesaikan dalam 6 CaraMisalkan Anda telah mencadangkan gambar iPhone dengan iTunes sebelumnya. Dalam hal ini, Anda bisa langsung mengambil gambar dari iPhone yang dinonaktifkan melalui aplikasi iTunes. Selain itu, Anda memerlukan iPhone lain yang berfungsi dan masuk dengan ID Apple dan kata sandi yang sama dengan yang Anda gunakan pada iPhone yang dinonaktifkan.
Catatan: Data yang dipulihkan akan menimpa semua file yang ada di iPhone baru. Oleh karena itu, Anda dapat mencadangkan data iPhone Anda ke komputer atau hard drive eksternal sebelum melanjutkan lebih jauh.
Berikut cara memulihkan foto dari iPhone yang tidak mau hidup menggunakan iTunes:
Langkah 1. Hubungkan iPhone yang berfungsi ke komputer dan jalankan iTunes versi terbaru di komputer Anda jika tidak diluncurkan secara otomatis.
Langkah 2. Setelah terdeteksi, ketuk ikon iPhone di sudut kiri atas jendela iTunes, pilih "Ringkasan" dari panel kiri, dan tekan opsi "Pulihkan Cadangan" di bawah bagian "Cadangan".
Langkah 3. Pilih file cadangan yang ingin Anda pulihkan dari jendela pop-up dan klik tombol "Pulihkan".

Jika sebelumnya Anda telah mengaktifkan Foto iCloud atau mencadangkan secara rutin ke iCloud , Anda masih dapat mengambil foto yang hilang melalui iCloud, meskipun iPhone Anda tidak dapat dihidupkan. Berikut adalah dua metode umum: satu adalah mengakses foto secara langsung melalui situs web iCloud, dan yang lainnya adalah memulihkan foto dengan memulihkan cadangan iCloud.
Jika Anda telah mengaktifkan Foto iCloud, semua foto Anda secara otomatis diunggah ke iCloud. Dengan mengakses situs web iCloud, Anda dapat melihat dan mengunduh foto-foto ini kapan saja, meskipun perangkat Anda tidak dapat dihidupkan.
Berikut cara mengambil foto dari iPhone yang tidak mau hidup melalui iCloud.com:
Langkah 1. Kunjungi icloud.com dari browser komputer dan masuk dengan kredensial ID Apple yang sama dengan yang Anda gunakan pada iPhone mati.
Langkah 2. Setelah login, ketuk "Foto" dari antarmuka, pilih foto yang ingin Anda unduh, dan tekan ikon "Unduh" untuk menyimpannya di komputer Anda.

Jika Anda telah mencadangkan iPhone ke iCloud sebelum perangkat tidak dapat menyala, Anda dapat memulihkan foto dengan memulihkan cadangannya. Namun cara ini memerlukan penggunaan perangkat baru atau perangkat yang sudah direset. (Klik di sini untuk mempelajari cara memulihkan dari iCloud tanpa mengatur ulang .)
Bagaimana cara memulihkan foto dari iPhone yang tidak dapat dihidupkan melalui cadangan iCloud?
Langkah 1. Di pengaturan iPhone, pilih "Umum" > "Reset" > "Hapus Semua Konten dan Pengaturan", atau gunakan perangkat baru.

Langkah 2. Setelah pengaturan ulang selesai, ikuti petunjuk di layar untuk mengatur perangkat.
Langkah 3. Saat layar "Aplikasi & Data" muncul, pilih "Pulihkan dari Cadangan iCloud".

Langkah 4. Masuk dengan ID Apple Anda, pilih cadangan yang ingin Anda pulihkan, dan tunggu hingga proses selesai.
Jika sayangnya Anda lupa membackup iPhone Anda sebelum gagal menyala, Anda bisa mencoba memperbaiki iPhone Anda terlebih dahulu lalu mengakses foto-foto yang ada di dalamnya. Di bawah ini adalah beberapa perbaikan iPhone tidak mau hidup .
Memulai ulang paksa iPhone Anda berfungsi dengan baik untuk memperbaiki gangguan dan bug sistem kecil. Ini juga merupakan metode termudah untuk memperbaiki masalah iPhone yang dapat Anda coba.

Daya yang tidak mencukupi juga dapat membuat iPhone Anda tidak dapat menyala. Jadi, ketika Anda menemukan iPhone Anda tidak mau hidup, hal pertama yang dapat Anda coba adalah mengisi daya iPhone Anda dengan pengisi daya resmi Apple dan kabel USB hingga 30 menit sebelum menggunakannya. Nanti, mulai iPhone Anda untuk melihat apakah Anda dapat menyalakannya.
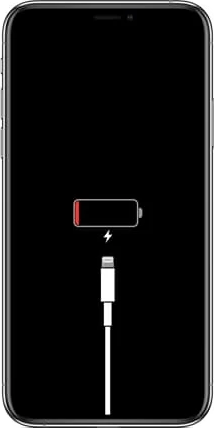
Anda juga dapat menyambungkan iPhone ke komputer untuk melihat apakah iTunes mengenali perangkat Anda. Jika ya, segera buat cadangan iPhone Anda.
Bagaimana jika metode di atas gagal memperbaiki iPhone Anda? Saat ini, Anda memerlukan alat perbaikan iPhone profesional untuk membantu Anda. Perbaikan Sistem iOS unggul dalam memperbaiki berbagai masalah sistem iOS tanpa kehilangan data, termasuk iPhone tidak mau hidup, masalah pengisian daya, loop restart, dll.
Hal-hal penting dari Perbaikan Sistem iOS :
Untuk memperbaiki iPhone yang tidak mau hidup tanpa kehilangan data, ikuti langkah-langkah berikut:
01 Setelah menginstal perangkat lunak di komputer Anda, luncurkan dan sambungkan iPhone Anda ke komputer melalui kabel USB. Setelah itu, klik "Pemulihan Sistem iOS " pada antarmuka.

02 Perangkat lunak akan secara otomatis mendeteksi masalah iPhone Anda dan menampilkannya di antarmuka. Setelah terdeteksi, ketuk tombol "Start" untuk melanjutkan.

03 Anda perlu mengonfirmasi informasi iPhone di antarmuka. Jika salah, pilih yang benar dari menu drop-down. Terakhir, klik tombol "Perbaikan" untuk memulai proses perbaikan.

Sayangnya, jika tidak ada cara di atas yang berhasil memperbaiki iPhone Anda, coba hubungi Dukungan Apple melalui situs web Apple atau bawa iPhone Anda ke Apple Retail Store terdekat atau Pusat Layanan Resmi Apple untuk mendapatkan bantuan. Sebaiknya Anda membawa tanda terima jika perangkat Anda masih dalam garansi untuk mengurangi beban ekonomi.
Namun, jika mereka mengumumkan iPhone Anda telah resmi mati, ikuti saran mereka untuk memulihkan data dari iPhone yang mati.
Jangan panik jika Anda mengalami masalah iPhone yang tidak mau menyala. Ini adalah masalah umum untuk semua perangkat Apple, dan yang perlu Anda lakukan sekarang adalah mempelajari cara mengambil foto dari iPhone Anda yang tidak mau hidup dengan mengikuti panduan kami langkah demi langkah.
Jika Anda hanya ingin mengambil foto dari iPhone Anda yang mati, Coolmuster iPhone Data Recovery sudah cukup untuk mendapatkannya kembali. Ini yang termudah, tercepat, dan teraman untuk digunakan. Jika Anda juga berharap untuk memperbaiki perangkat Anda menjadi normal, Perbaikan Sistem iOS disarankan untuk memperbaiki sebagian besar masalah sistem iOS tanpa kehilangan data.
Jika Anda memiliki sesuatu untuk diberitahukan kepada kami, silakan tinggalkan komentar di bawah.
Artikel Terkait:
3 Cara Terbukti Memulihkan Data dari iPhone yang Tidak Mau Menyala (dengan Troubleshooting)
Bagaimana Memulihkan Foto dari iPhone Mati dengan atau tanpa Cadangan?
Ingin Tahu Bagaimana Cara Memperbaiki iPhone Mati? 7 Cara Berguna untuk Memperbaikinya
iPhone Tidak Dapat Dipulihkan? 11 Perbaikan Efektif untuk Masalah iPhone Anda





