
Bagaimana Cara Mengembalikan Kontak dari Gmail ke iPhone? Diselesaikan dengan 2 Cara

Bila Anda ingin mengganti ponsel atau perlu memulihkan kontak di perangkat baru, menggunakan Gmail untuk mencadangkan dan memulihkan kontak merupakan metode yang mudah dan efektif, baik karena ponsel rusak atau hilang. Artikel ini ditujukan untuk Anda. Di sini, kami akan membahas cara memulihkan kontak dari Gmail ke iPhone. Saya yakin setelah Anda selesai membaca artikel ini, Anda akan menyadari betapa mudahnya melakukannya. Silakan mulai membaca sekarang.
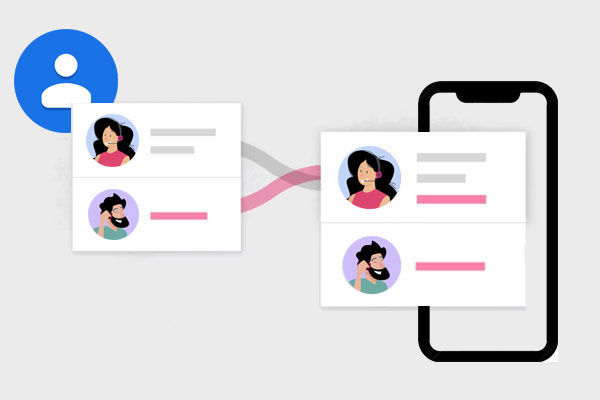
Bagaimana cara mengembalikan kontak dari Gmail ke iPhone saya? Jika Anda selalu menyinkronkan kontak iPhone dengan Gmail , memulihkan kontak adalah hal yang mudah. Namun, penting untuk dicatat bahwa koneksi internet yang stabil diperlukan. Di sini, kami akan memandu Anda melalui proses cara memulihkan kontak dari Gmail di iPhone secara terperinci.
Dapatkah Anda mentransfer kontak dari Gmail ke iPhone ? Ya, Anda dapat mentransfer kontak dari Gmail ke iPhone dengan menyinkronkan akun Gmail dengan iPhone Anda. Ini adalah metode yang paling mudah dan sederhana, yang hanya memerlukan penambahan akun Google Anda di pengaturan iPhone dan mengaktifkan sinkronisasi kontak untuk mengimpor kontak Google Anda ke iPhone. Berikut ini cara memulihkan kontak Google di iPhone melalui aplikasi Pengaturan:
Langkah 1. Pada iPhone Anda, buka aplikasi "Pengaturan", lalu ketuk nama Anda.
Langkah 2. Ketuk "Kata Sandi & Akun", lalu pilih "Tambah Akun".
Langkah 3. Pilih "Google", lalu masukkan alamat Gmail dan kata sandi Anda untuk masuk ke akun Google Anda.
Langkah 4. Pada layar berikutnya, Anda dapat memilih untuk menyinkronkan Mail, Kalender, Catatan, dan Kontak. Pastikan opsi "Kontak" diaktifkan, lalu klik "Simpan".
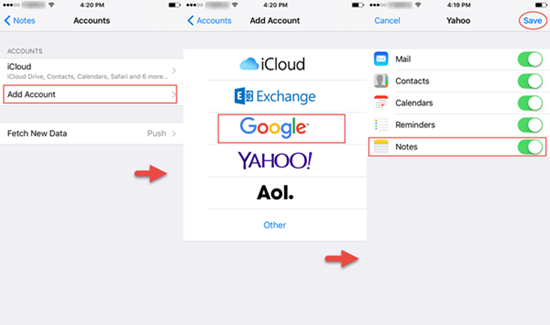
Langkah 5. Tunggu beberapa saat, dan kontak Gmail Anda akan otomatis disinkronkan ke iPhone Anda.
Jika Anda memilih untuk tidak menambahkan akun Google ke iPhone atau ingin menyimpan kontak Google di iCloud, Anda dapat memilih untuk mengimpor file vCard melalui iCloud. Metode ini bermanfaat karena memungkinkan Anda memilih kontak tertentu untuk diimpor, daripada mengimpor semuanya sekaligus. Berikut cara memulihkan kontak dari Gmail ke iPhone melalui iCloud:
Langkah 1. Masuk ke akun Gmail Anda di peramban Anda, lalu klik "Google" > "Kontak".
Langkah 2. Pilih kontak yang ingin Anda impor, lalu klik "Lainnya" > "Ekspor" > format "vCard". File vCard akan diunduh ke komputer Anda.
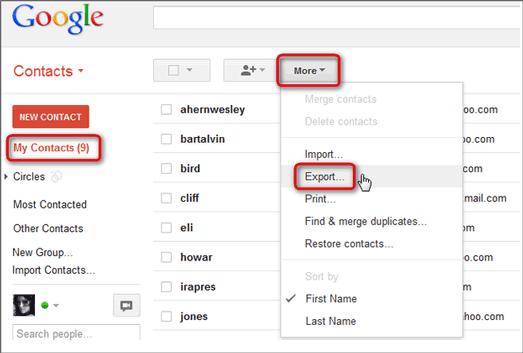
Langkah 3. Buka situs web iCloud dan masuk dengan kredensial Apple Anda di iCloud.com.
Langkah 4. Klik ikon "Kontak", lalu klik ikon roda gigi dan pilih "Impor vCard".

Langkah 5. Pilih file vCard yang baru saja Anda unduh dan klik "Buka". Kontak Google Anda akan diimpor ke iCloud.
Langkah 6. Pada iPhone Anda, buka aplikasi "Pengaturan", ketuk "ID Apple" Anda, lalu ketuk "iCloud".
Langkah 7. Pastikan tombol "Kontak" berwarna hijau, yang menunjukkan sinkronisasi diaktifkan. Jika tidak, aktifkan dan pilih "Gabungkan" jika diminta. ( Bagaimana cara menggabungkan kontak di iPhone ?)
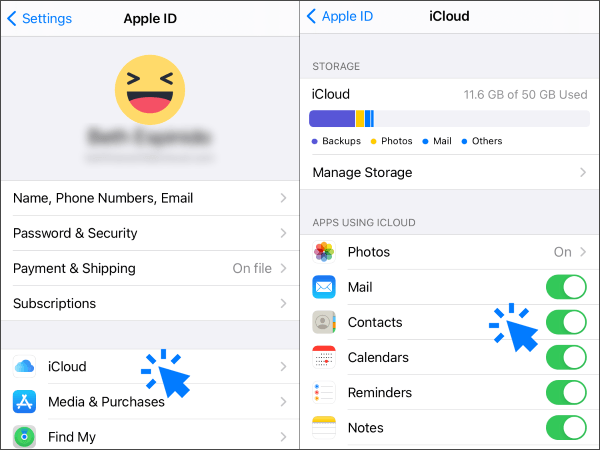
Langkah 8. Kembali ke layar beranda dan buka aplikasi "Kontak". Kontak Google Anda akan mulai disinkronkan, yang mungkin memerlukan waktu beberapa menit.
Di atas menjelaskan cara memulihkan kontak dari Gmail ke iPhone. Namun, jika kontak tidak disimpan di Gmail dan tidak sengaja terhapus dari iPhone tanpa sinkronisasi tepat waktu, Anda perlu menggunakan alat pemulihan data profesional. Coolmuster iPhone Data Recovery adalah perangkat lunak pemulihan data iOS yang kuat yang mendukung pemulihan kontak yang terhapus dari perangkat iPhone, cadangan iTunes, atau cadangan iCloud.
Fitur Utama:
Ikuti langkah-langkah di bawah ini untuk memulihkan kontak yang dihapus dari iPhone Anda menggunakan Pemulihan Data iPhone:
01 Setelah mengunduh dan menginstal program di komputer Anda, luncurkan dari desktop. Selanjutnya, hubungkan perangkat iOS Anda ke komputer menggunakan kabel USB. Biasanya, perangkat lunak akan mendeteksi perangkat Anda dengan cepat. Klik opsi "Percayai" di perangkat seluler Anda untuk pengenalan.

02 Setelah terhubung, Anda akan melihat antarmuka berikut. Pilih jenis data yang diinginkan pada antarmuka dan kemudian klik "Mulai Pindai" untuk melanjutkan.

03 Setelah program memindai tipe data yang Anda pilih, Anda dapat melihat pratinjau file terperinci pada antarmuka, termasuk yang sudah dihapus dan yang sudah ada. Pilih kategori "Kontak" dari panel kiri, lalu pilih item tertentu di sebelah kanan. Setelah Anda memilih data yang akan dipulihkan, klik ikon "Pulihkan ke Komputer" untuk memulihkan data yang dihapus dari iPhone ke komputer dan mentransfer file yang sudah ada ke komputer.

Tutorial Video:
Q1. Apakah kontak yang ada di iPhone akan tertimpa setelah memulihkan kontak?
J: Tidak. Kontak yang disinkronkan dari Gmail akan digabungkan dengan kontak yang ada di iPhone, tidak akan tertimpa. Jika ada kontak dengan nama yang sama, sistem mungkin akan menggabungkan beberapa informasi secara otomatis.
Q2. Bisakah saya memulihkan hanya beberapa kontak Gmail di iPhone saya?
J: Sinkronisasi sistem diatur secara default menjadi penuh. Jika Anda hanya ingin memulihkan kontak tertentu, Anda dapat masuk ke kontak Gmail di komputer, mengekspor kontak yang diinginkan dalam format vCard, lalu mengimpornya melalui iCloud untuk menyinkronkan hanya kontak tersebut.
Q3. Dapatkah saya memulihkan kontak dari tanggal tertentu atau cadangan di Gmail ke iPhone saya?
J: Sayangnya, Gmail tidak menawarkan kontrol terperinci atas pencadangan kontak. Biasanya, menyinkronkan kontak Gmail ke iPhone akan memulihkan semua kontak yang tersimpan di akun Gmail Anda. Jika Anda perlu memulihkan kontak dari tanggal atau pencadangan tertentu, Anda mungkin perlu mengandalkan alat atau layanan pihak ketiga.
Setelah selesai membaca artikel ini, Anda mungkin tahu cara memulihkan kontak dari Gmail ke iPhone. Kami harap artikel ini bermanfaat bagi Anda. Jika Anda memiliki pertanyaan, Anda dapat meninggalkan komentar di bagian komentar.
Terakhir, jika Anda menghadapi masalah kehilangan data, Anda dapat mencoba perangkat lunak Coolmuster iPhone Data Recovery yang kami sebutkan di atas. Anda dapat mengunduh dan mencobanya secara gratis. Saya yakin Anda akan menyukainya.
Artikel Terkait:
3 Cara Cepat Mengimpor Kontak dari Excel ke iPhone
Cara Menyinkronkan Kontak dari iPhone ke Mac dengan/tanpa iCloud
Cara Mudah Mencadangkan Pesan Teks iPhone ke Gmail dalam 5 Cara

 Pemulihan iPhone
Pemulihan iPhone
 Bagaimana Cara Mengembalikan Kontak dari Gmail ke iPhone? Diselesaikan dengan 2 Cara
Bagaimana Cara Mengembalikan Kontak dari Gmail ke iPhone? Diselesaikan dengan 2 Cara





