
Apakah ID Wajah iOS 16 Tidak Berfungsi? Coba 13 Perbaikan Mudah dan Cepat Di Sini!

"ID Wajah saya berfungsi tadi malam di iPhone 11 Pro Max saya. Lalu saya melakukan pembaruan iOS ke 16.6.1. Sekarang ID Wajah tidak berfungsi. Saat saya mengeklik bantu, saya diberitahu bahwa kamera saya tidak lagi mendukung ID Wajah dan saya harus membawanya ke Apple Store untuk memperbaikinya!! Saya rasa tidak!! Apakah ada orang lain yang mengalami hal ini dan bagaimana cara memperbaikinya?"
- dari Komunitas Apple
Pernahkah Anda juga mengalami masalah Face ID yang tiba-tiba tidak berfungsi setelah memutakhirkan ke iOS 16? Jangan khawatir, Anda tidak sendirian! Banyak pengguna menemukan bahwa ID Wajah mereka tiba-tiba gagal setelah memperbarui ke iOS 16, yang membuat pembukaan kunci dan pembayaran harian menjadi sangat merepotkan. Artikel ini akan memandu Anda dengan cepat untuk memahami alasan mengapa ID Wajah iOS 16 tidak berfungsi dan beberapa solusi sederhana untuk membantu Anda melanjutkan penggunaan normal sesegera mungkin. Lanjutkan membaca untuk menemukan cara terbaik agar ID Wajah Anda berfungsi kembali!
Mengapa ID Wajah saya tidak tersedia? Ada beberapa alasan yang dapat menyebabkan masalah ini, dan penyebabnya termasuk dalam kategori berikut:
Sekarang setelah Anda memahami mengapa ID Wajah Anda mungkin gagal berfungsi di perangkat iOS Anda, Anda harus mengetahui cara untuk memperbaiki situasi tersebut. Untungnya, kami telah meneliti berbagai tip pemecahan masalah yang dapat membantu. Cukup gulir ke bawah dan lihat beberapa penyesuaian yang diperlukan agar ID Wajah Anda mulai berfungsi secara normal.
Sejujurnya, masalah Face ID bisa terjadi kapan saja. Bisa jadi karena pengaturan, wajah yang tidak cocok, atau masalah perangkat lunak. Jika masalah ID Wajah diakibatkan oleh perangkat lunak, maka akan mudah untuk memperbaikinya. Di bawah ini adalah apa yang harus dilakukan ketika Anda mengalami masalah ID Wajah.
Pertama, pastikan ID Wajah dihidupkan. Mungkin Anda salah menonaktifkan Face ID sehingga tidak bisa berfungsi. Pastikan itu diaktifkan dengan melakukan ini:
Langkah 1. Klik aplikasi "Pengaturan" perangkat iOS Anda untuk membukanya. Sekarang, klik opsi "ID Wajah & Kode Sandi" dan masukkan kata sandi jika diminta.
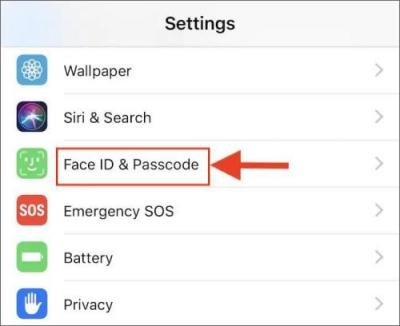
Langkah 2. Lihat apakah ID Wajah diaktifkan untuk fitur spesifik yang Anda coba gunakan. Di sini, ada 4 pilihan: "iPhone Unlock", "Wallet dan Apple Pay", "Password Autofill" dan "iTunes dan App Store".
Langkah 3. Alihkan fitur ke posisi "ON". Penggesernya harus berwarna hijau.
Memulai ulang perangkat iOS Anda adalah trik kuno yang mungkin tampak menggelikan, tetapi terkadang berhasil. Karena ID Wajah adalah bagian dari perangkat lunak, maka rentan terhadap bug, kelambatan, dan gangguan. Memulai ulang akan menghapus semua kesalahan runtime yang ditemui, melakukan boot ulang sistem. Restart sederhana mungkin adalah satu-satunya hal yang Anda perlukan untuk mengatasi masalah ini.
Model iPhone modern dapat dimatikan dengan menekan tombol "Sisi" dan "Kecilkan Volume" secara bersamaan.

Jika Anda memiliki model iPhone lama dengan tombol "Beranda", matikan dengan menekan tombol "Samping" secara bersamaan hingga pesan dengan penggeser untuk mematikan iPhone Anda muncul.

Tidak diragukan lagi, kamera TrueDepth adalah fitur penting yang memungkinkan ID Wajah berfungsi. Ini mendeteksi fitur wajah Anda melalui proyeksi. Ribuan titik kecil membuat peta tak kasat mata yang menghubungkan fitur wajah seseorang. Peta ini kemudian disimpan dan digunakan untuk mengautentikasi wajah.
Kamera TrueDepth ditemukan di bagian atas layar iPhone Anda. Jika kamera ini rusak atau tersumbat, ID Wajah mungkin tidak berfungsi. Jadi, biarkan saja dengan melepaskan apa pun yang menutupinya, seperti pelindung layar atau casing. Kemudian, usap perlahan kotoran/debu yang menutupi kamera menggunakan kain mikrofiber. Kunci perangkat dan coba buka kuncinya dengan ID Wajah.
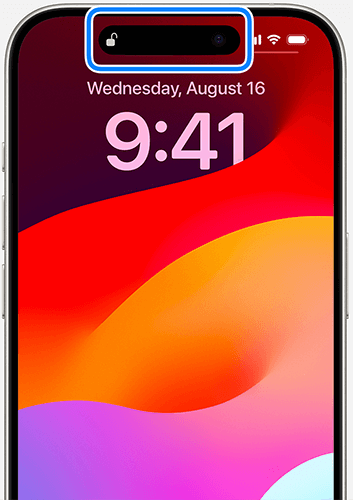
Apple menyediakan pembaruan secara rutin setiap beberapa bulan, dan tersedia untuk diunduh. Meskipun perangkat iOS akan tetap beroperasi dengan versi iOS yang lebih lama, Anda pasti akan menghadapi masalah pada perangkat Anda, seperti ID Wajah berhenti berfungsi secara tiba-tiba. Pastikan perangkat iOS Anda saat ini mendukung Face ID dan Anda telah memperbaruinya ke versi iOS terbaru.
Langkah 1. Luncurkan aplikasi "Pengaturan" dan buka halaman "Umum".
Langkah 2. Klik "Pembaruan Perangkat Lunak" dan tunggu perangkat memeriksa apakah sudah diperbarui ke versi terbaru.
Langkah 3. Jika ada pembaruan, klik "Unduh dan Instal". ( iPhone macet saat pembaruan perangkat lunak ?)

ID Wajah hanya akan berfungsi di iPhone Anda jika Anda memegangnya dalam posisi potret. Di iPad, ini akan beroperasi dalam lanskap dan potret. Jadi, bergantung pada perangkat Anda, pastikan Anda memegangnya di posisi yang benar. Pada akhirnya, penting untuk memeriksa keselarasan sebelum menggunakan ID Wajah.
ID Wajah mungkin tidak berfungsi dengan baik pada iPhone dalam kondisi gelap atau saat cahaya redup. Pemindai tidak dapat membaca fitur wajah secara akurat dalam kondisi seperti ini, di mana tidak ada cahaya yang memadai. Untuk mengatasinya, pindahlah ke tempat yang terdapat petir yang tepat.
Ada kemungkinan besar ID Wajah salah dikonfigurasi, sehingga tidak berfungsi sebagaimana mestinya. Anda harus mencoba mengatur ulang dengan melakukan ini:
Langkah 1. Buka menu "Pengaturan" di iPhone/iPad dan pilih "ID Wajah & Kode Sandi". Masukkan kata sandi saat diminta.
Langkah 2. Pilih "Atur ID Wajah".
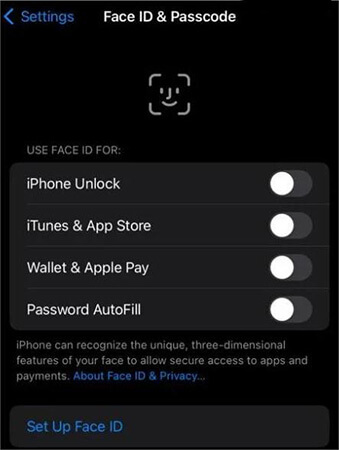
Langkah 3. Pindai wajah Anda, lalu atur kembali ID Wajah. Pastikan wajah Anda tidak menutupi apa pun yang mungkin menghalangi wajah untuk memindai.
Periksa apakah kamera TrueDepth berada dalam kisaran yang dapat mendeteksi fitur wajah Anda dengan benar. Biasanya, jarak antara wajah Anda dan kamera TrueDepth harus 10-20 inci, yaitu kira-kira sepanjang lengan. Letaknya dekat dengan wajah, seperti saat menjawab panggilan di FaceTime atau mengambil foto selfie. Dengan cara ini, kamera akan menangkap fitur wajah Anda sepenuhnya.
Karena ID Wajah bekerja dengan mendeteksi dan mengidentifikasi pola wajah, maka diperlukan wajah yang terlihat agar berfungsi dengan sempurna. Jika ID Wajah tidak berfungsi dengan benar, periksa apakah ada sesuatu yang menutupi bagian terpenting wajah Anda, seperti hidung, mulut, dan mata, yang perlu dipindai oleh kamera. Secara default, ID Wajah tidak akan berfungsi jika wajah Anda ditutupi kacamata hitam atau masker wajah.
Terkadang, memulihkan pengaturan perangkat adalah satu-satunya hal yang Anda perlukan untuk menyelesaikan masalah teknis kecil. Menyetel ulang pengaturan iPhone akan membantu memulihkan pengaturan perangkat Anda ke pengaturan ulang pabrik, sehingga menghapus semua konfigurasi dan pengaturan. Namun semua file lainnya, seperti gambar, video, kontak, dll, akan dipertahankan. Ikuti langkah-langkah berikut untuk mengatur ulang pengaturan:
Langkah 1. Klik pada aplikasi "Pengaturan" untuk membukanya dan cari "Umum". Klik di atasnya.
Langkah 2. Pada menu Umum, klik opsi "Transfer/Reset iPhone".
Langkah 3. Ketuk "Reset" dan "Reset Semua Pengaturan".

Masih menghadapi masalah ID Wajah? Bisa jadi penampilan Anda berubah, yang berujung pada kegagalan pengenalan. Anda harus membuat tampilan alternatif baru. Ini mungkin membantu memperbaiki masalah yang ada. Untuk mencobanya, ikuti langkah-langkah berikut:
Langkah 1. Buka "Pengaturan" dan ketuk "ID Wajah & Kode Sandi". Masukkan kata sandi iPhone Anda untuk melanjutkan.
Langkah 2. Sekarang klik opsi "Atur Tampilan Alternatif".
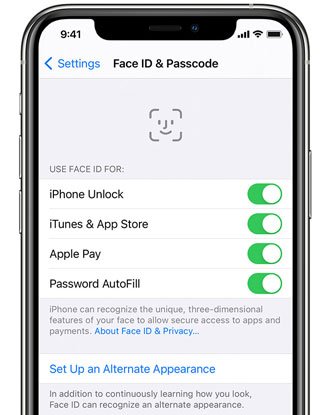
Langkah 3. Ikuti petunjuk di layar untuk menampilkan tampilan baru. Tatap langsung ke ponsel sambil memposisikan wajah Anda di dalam bingkai.
Langkah 4. Gerakkan kepala untuk menyelesaikan lingkaran Anda. Alternatifnya, Anda dapat mengeklik tombol "Opsi Aksesibilitas" jika Anda tidak dapat menggerakkan kepala.
Langkah 5. Setelah menyelesaikan pemindaian ID Wajah pertama, ketuk "Lanjutkan". Gerakkan kepala untuk menyelesaikan lingkaran lagi, lalu ketuk "Selesai".
Menghapus semua konten dan pengaturan harus menjadi pilihan terakhir karena semua file Anda akan terhapus. Jadi, penting bagi Anda untuk membuat cadangan data Anda terlebih dahulu. Setelah itu, Anda dapat melakukannya dengan langkah-langkah berikut:
Langkah 1. Buka "Pengaturan" iPhone > "Umum" > opsi "Reset".
Langkah 2. Klik "Hapus Semua Konten dan Pengaturan". Konfirmasikan proses ini.

Pemulihan Sistem iOS adalah perangkat lunak yang ampuh untuk memperbaiki perangkat Apple apa pun yang mengalami masalah ID Wajah iOS 16 yang tidak berfungsi, perangkat macet, terjebak dalam mode headphone , dan banyak lagi. Semua ini dapat diselesaikan tanpa penundaan. Data Anda akan tetap utuh selama proses berlangsung. Jadi, ini adalah alat yang hebat untuk masalah ID Wajah dan masalah terkait sistem iOS lainnya.
Fitur Utama Pemulihan Sistem iOS :
Langkah-langkah yang digunakan saat memperbaiki ID Wajah yang tidak berfungsi di iOS 16:
01 Jalankan aplikasi Pemulihan Sistem iOS di komputer. Sekarang klik "Alat Lainnya" > "Pemulihan Sistem iOS ".

02 Lanjutkan dengan mengklik tombol "Start" di bagian bawah.

03 Klik tombol "Perbaikan" dan unduh firmware pada perangkat iOS Anda. Setelah mengunduh firmware, perangkat lunak akan memperbaiki perangkat iOS menjadi normal.

Apakah ID Wajah tidak berfungsi setelah pembaruan? Ini mungkin mengkhawatirkan, terutama jika Anda baru pertama kali mengalaminya. Tips di atas mungkin akan membantu mengatasi masalah ID Wajah yang tidak berfungsi. Di antara solusinya, Pemulihan Sistem iOS adalah perangkat lunak paling terjamin yang dapat memperbaiki masalah ini selamanya. Ini memperbaiki perangkat iOS menjadi normal dengan cara tercepat dan termudah, sehingga mengatasi masalah ID Wajah iOS 16 yang tidak berfungsi.
Artikel Terkait:
Bagaimana Cara Memperbaiki Masalah iOS 16/17 Tidak Muncul? 8 Solusi Efektif
iOS 16/17 iMessage Tidak Berfungsi [11 Tips Dasar & 1 Perbaikan Utama]
Potongan Foto iOS 16/17 Tidak Berfungsi? Bagaimana Cara Memperbaikinya Secara Efektif?
11 Solusi Efektif untuk Masalah Senter iOS 16/17 Tidak Berfungsi