
Bagaimana Cara Memperbaiki Temukan iPhone Saya Tidak Berfungsi? Coba 10 Perbaikan Di Sini!

Temukan iPhone Saya adalah fitur penting yang disediakan oleh Apple yang membantu pengguna menemukan perangkat yang hilang dan melindungi privasi pribadi serta keamanan data mereka. Namun, beberapa pengguna mungkin mengalami masalah seperti masalah "Temukan iPhone Saya tidak berfungsi", yaitu aplikasi gagal berfungsi atau perangkat tidak dapat ditemukan. Masalah ini dapat disebabkan oleh berbagai faktor, terutama setelah pembaruan sistem. Artikel ini akan menganalisis kemungkinan alasan "mengapa Temukan iPhone Saya tidak berfungsi" dan memberikan solusi langkah demi langkah untuk memperbaiki masalah "Aplikasi Temukan iPhone Saya tidak berfungsi".
Sebelum mengatasi masalah ini, kita perlu memahami mengapa Temukan iPhone Saya tidak berfungsi. Berikut alasan utamanya:
Setelah kami mengetahui penyebab Find My tidak berfungsi di iPhone, berikut beberapa solusi yang bisa Anda coba.
Koneksi jaringan adalah landasan agar Temukan iPhone Saya berfungsi dengan baik. Jika perangkat Anda tidak terhubung ke koneksi internet yang stabil, Temukan iPhone Saya tidak akan dapat menemukan lokasi perangkat Anda. Oleh karena itu, penting untuk memeriksa dan memastikan perangkat Anda terhubung ke jaringan yang stabil.
Langkah 1. Buka "Pengaturan" di perangkat Anda dan buka "Wi-Fi" atau "Seluler".
Langkah 2. Pastikan koneksi stabil dan dapat mengakses internet.
Langkah 3. Jika masalah terus berlanjut, coba atur ulang pengaturan jaringan Anda:

Fitur Temukan iPhone Saya harus diaktifkan di perangkat Anda untuk menemukannya melalui iCloud. Jika Anda lupa mengaktifkan fitur ini, Anda tidak akan dapat menggunakannya untuk melacak perangkat Anda.
Berikut langkah-langkah untuk mengaktifkannya:
Langkah 1. Buka "Pengaturan" di perangkat Anda dan ketuk "ID Apple" (nama Anda di atas).
Langkah 2. Buka "iCloud" > "Find My" dan pastikan "Find My iPhone" dan "Send Last Location" diaktifkan.
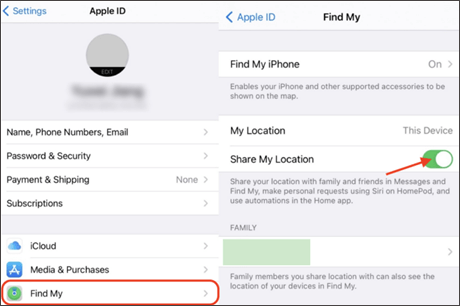
Ingin mematikan Temukan iPhone Saya tetapi lupa kata sandinya? Anda dapat membaca artikel ini untuk mematikannya tanpa kata sandi.
Bagaimana Cara Mematikan Temukan iPhone/iPad Saya dengan/tanpa Kata Sandi?Jika layanan lokasi perangkat tidak diaktifkan, masalah "iPhone Cari Milik Saya tidak berfungsi" tidak dapat diselesaikan. Layanan lokasi sangat penting agar Find My iPhone berfungsi, jadi sangat penting untuk memastikan layanan tersebut berfungsi dengan baik di perangkat Anda.
Inilah cara melakukannya:
Langkah 1. Buka "Pengaturan" > "Privasi & Keamanan" > "Layanan Lokasi".
Langkah 2. Pastikan "Layanan Lokasi" diaktifkan.
Langkah 3. Gulir ke bawah dan temukan "Temukan Saya", dan pastikan disetel ke "Saat Menggunakan Aplikasi".
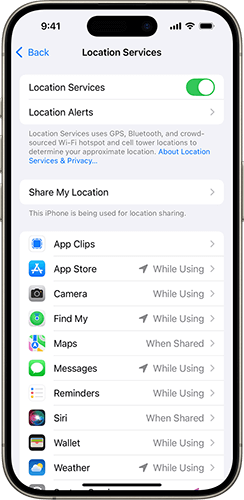
Jika akun iCloud tidak masuk dengan benar atau ada masalah akun, hal ini dapat menyebabkan masalah "Temukan iPhone Saya tidak berfungsi". Pastikan Anda masuk ke ID Apple Anda dan akun tersebut tertaut dengan benar ke perangkat Anda, karena ini penting agar Temukan iPhone Saya berfungsi dengan baik.
Untuk memeriksanya, ikuti langkah-langkah di bawah ini:
Langkah 1. Buka "Pengaturan" dan ketuk [Nama Anda].
Langkah 2. Pastikan Anda masuk dengan benar ke ID Apple Anda. Jika Anda belum masuk, masukkan ID Apple dan kata sandi Anda untuk masuk.
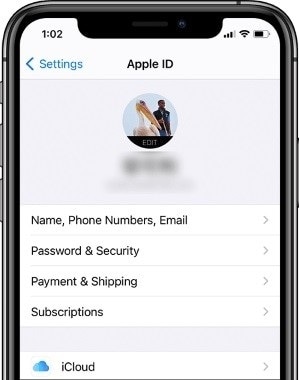
Langkah 3. Jika Anda sudah masuk, coba keluar lalu masuk kembali untuk menyelesaikan masalah apa pun yang terkait dengan masuk. ( Tidak dapat keluar dari ID Apple Anda ?)
Jika baterai perangkat terlalu lemah, Temukan iPhone Saya mungkin tidak dapat menemukan lokasi perangkat, terutama jika perangkat dimatikan sepenuhnya. Oleh karena itu, periksa status baterai perangkat untuk memastikan dayanya cukup. Jika baterai habis, sambungkan pengisi daya untuk mengisi ulang perangkat. ( iPhone terlalu panas saat mengisi daya ?)
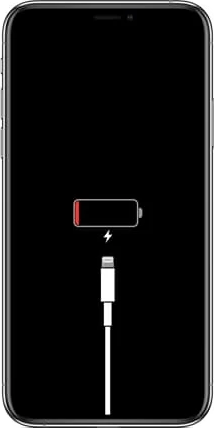
Pengaturan tanggal dan waktu yang salah pada perangkat dapat menyebabkan masalah “Temukan iPhone Saya tidak berfungsi”. Temukan iPhone Saya perlu disinkronkan dengan server Apple, dan tanggal serta waktu yang salah dapat memengaruhi proses sinkronisasi ini.
Untuk mengatasinya, ikuti langkah-langkahnya:
Langkah 1. Buka "Pengaturan" > "Umum" > "Tanggal & Waktu".
Langkah 2. Aktifkan "Atur Secara Otomatis" untuk memungkinkan perangkat menyesuaikan tanggal dan waktu secara otomatis.
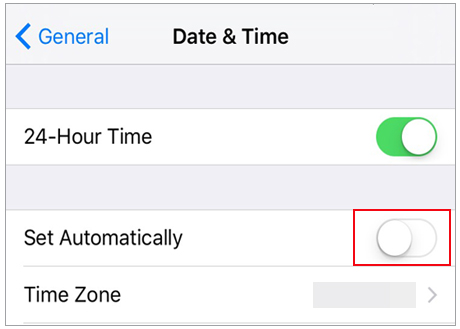
Pembaruan sistem terkadang dapat memperbaiki masalah yang disebabkan oleh versi perangkat lunak yang lebih lama, jadi memperbarui ke versi iOS terbaru dapat membantu menyelesaikan masalah "iPhone Find My tidak berfungsi".
Berikut langkah-langkahnya:
Langkah 1. Buka "Pengaturan" > "Umum" > "Pembaruan Perangkat Lunak". ( iPhone macet saat pembaruan perangkat lunak ?)
Langkah 2. Jika pembaruan tersedia, ketuk "Unduh dan Instal" untuk memastikan perangkat Anda menggunakan versi iOS terbaru .

Gangguan sementara atau konflik aplikasi latar belakang pada perangkat dapat menyebabkan "Temukan iPhone Saya tidak berfungsi setelah pembaruan". Memulai ulang perangkat dapat mengatasi masalah sementara ini dan memulihkan pengoperasian normal, menjadikannya solusi sederhana dan efektif untuk banyak masalah.
Untuk me-restart iPhone, ikuti langkah-langkah di bawah ini:
Untuk iPhone X, 11, 12, 13, atau lebih baru:
Untuk iPhone 6, 7, 8, atau SE (generasi ke-2 atau ke-3):
Untuk iPhone SE (generasi ke-1), 5, atau versi lebih lama:

Sudah mencoba cara dasar di atas tetapi Find My iPhone saya masih tidak berfungsi? Ini mungkin disebabkan oleh kesalahan sistem atau masalah sistem yang lebih dalam. Dalam hal ini, Anda dapat menggunakan solusi lanjutan - Pemulihan Sistem iOS , alat perbaikan sistem iOS profesional yang dapat memperbaiki berbagai masalah sistem pada perangkat iOS tanpa menyebabkan kehilangan data.
Sorotan Pemulihan Sistem iOS :
Untuk memperbaiki aplikasi Temukan iPhone Saya tidak berfungsi menggunakan Pemulihan Sistem iOS , ikuti langkah-langkah di bawah ini:
01 Unduh dan instal alat ini di komputer Anda. Setelah instalasi, luncurkan program dan pilih " Pemulihan Sistem iOS ".
02 Hubungkan iPhone Anda ke komputer Anda dan percayai koneksinya. Kemudian, klik "Mulai" untuk melanjutkan.

03 Pilih "Mode Standar" dan jika Anda memilih Mode Lanjutan, ini akan menghapus semua data di perangkat Anda. Kemudian, klik "Konfirmasi" untuk melanjutkan. Alat ini akan mulai mengunduh firmware iOS yang diperlukan.

04 Setelah firmware diunduh, klik "Perbaikan" untuk memulai proses perbaikan. Alat ini akan memperbaiki perangkat Anda dan menyelesaikan masalah seperti Cari Milik Saya yang tidak berfungsi di iPhone.

Jika masalah terus berlanjut, disarankan untuk menghubungi Dukungan Apple. Mereka dapat mendiagnosis masalah lebih lanjut dan memberikan solusi yang tepat.
Sekian tentang cara memperbaiki iPhone Find My yang tidak berfungsi. Dengan panduan langkah demi langkah dalam artikel ini, Anda dapat dengan cepat memecahkan masalah dan mengatasi masalah tersebut. Jika masalah disebabkan oleh malfungsi sistem, sebaiknya gunakan Pemulihan Sistem iOS , alat perbaikan yang aman dan efisien yang dapat membantu Anda memperbaiki potensi masalah sistem dan memulihkan fungsionalitas perangkat Anda dengan mudah. Sekompleks apapun masalahnya, Anda tidak perlu khawatir!
Artikel Terkait:
Mengapa Lokasi Saya Salah di iPhone Saya? (Termasuk Perbaikan)
Cara Memalsukan Lokasi di Temukan Saya atau Temukan Teman Saya Tanpa Ada yang Mengetahui
Hapus Semua Konten dan Pengaturan Tidak Berfungsi: 6 Cara Memperbaiki iPhone Tidak Dapat Dihapus
Bagaimana Cara Mematikan Temukan iPhone Saya dari Jarak Jauh di Perangkat Lain?

 Pemulihan iPhone
Pemulihan iPhone
 Bagaimana Cara Memperbaiki Temukan iPhone Saya Tidak Berfungsi? Coba 10 Perbaikan Di Sini!
Bagaimana Cara Memperbaiki Temukan iPhone Saya Tidak Berfungsi? Coba 10 Perbaikan Di Sini!