
Di mana Cadangan iPhone Disimpan di Mac ? Panduan Mudah untuk Pengguna

Mencadangkan iPhone di Mac memastikan data Anda disimpan dengan aman, namun banyak pengguna yang tidak yakin di mana cadangan iPhone disimpan di Mac . Memahami hal ini tidak hanya membantu memeriksa status file cadangan tetapi juga membantu mengelola ruang penyimpanan Mac Anda. Lalu, sebenarnya di mana cadangan iPhone disimpan di Mac ? Artikel ini akan memberikan ikhtisar mendetail tentang jalur penyimpanan file cadangan iPhone di Mac , serta cara melihat dan mengelolanya.
Di Mac , file cadangan iPhone biasanya dibuat melalui iTunes atau Finder. File cadangan ini disimpan secara default di direktori Library sistem Mac , dengan jalur berikut:
Jalur: ~/Perpustakaan/Dukungan Aplikasi/MobileSync/Cadangan/
Di jalur ini, Anda dapat menemukan folder untuk setiap file cadangan, yang diberi nama dengan kombinasi alfanumerik acak untuk memastikan keamanan dan privasi data. Penting untuk diperhatikan bahwa jika Anda menggunakan macOS Catalina atau versi yang lebih baru, pencadangan dilakukan melalui Finder, bukan iTunes.
Setelah kita mengetahui di mana cadangan iPhone disimpan di Mac , di mana saya dapat menemukan cadangan iPhone saya di Mac ? Berikut tiga cara yang dapat Anda gunakan untuk menemukan cadangan di Mac Anda.
Spotlight adalah alat pencarian bawaan di Mac yang membantu pengguna menemukan file cadangan dengan cepat. Berikut langkah-langkah mencari file cadangan di Mac menggunakan Spotlight:
Langkah 1. Tekan "Command + Space" di Mac Anda untuk membuka bilah pencarian Spotlight.
Langkah 2. Ketik "~/Library/Application Support/MobileSync/Backup/" dan tekan "Enter".
Langkah 3. Sistem akan langsung menavigasi ke folder cadangan, tempat Anda dapat melihat semua file cadangan.

Metode ini cepat dan nyaman, sehingga cocok untuk pengguna yang tidak terbiasa dengan jalur folder sistem.
Tergantung pada versi macOS, Anda dapat menggunakan Finder atau iTunes untuk melihat file cadangan iPhone Anda . Metode ini memungkinkan Anda memeriksa detail dengan mudah seperti tanggal dan ukuran pencadangan, memastikan bahwa file cadangan Anda valid dan memenuhi kebutuhan Anda.
Langkah 1. Hubungkan iPhone Anda ke Mac menggunakan kabel.
Langkah 2. Buka Finder dan temukan nama perangkat Anda di bagian "Lokasi".
Langkah 3. Klik "Kelola Cadangan", dan sebuah jendela akan muncul menampilkan semua file cadangan yang disimpan.
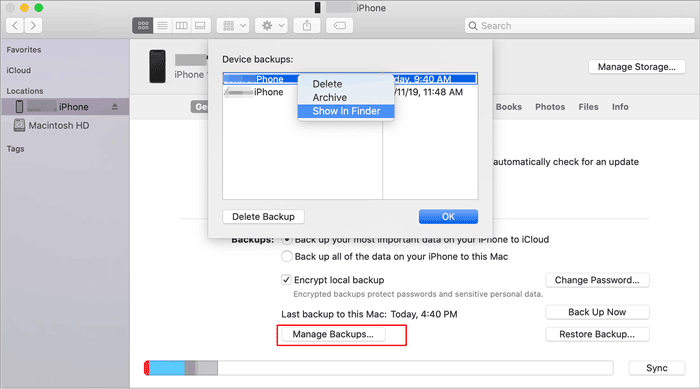
Langkah 1. Buka iTunes dan sambungkan iPhone Anda.
Langkah 2. Klik ikon perangkat, lalu pilih "Ringkasan".
Langkah 3. Klik "Kelola Cadangan" untuk melihat semua cadangan.
Catatan: Jika Anda ingin mengubah lokasi cadangan iTunes Anda , Anda dapat mengklik di sini untuk mempelajari cara melakukannya.
Jika Anda memilih untuk mencadangkan iPhone melalui iCloud , file cadangan tidak disimpan secara lokal di Mac Anda melainkan disimpan di cloud. Anda dapat mengikuti langkah-langkah berikut untuk menemukan cadangan iCloud Anda:
Langkah 1. Buka "System Preferences" dan pilih "Apple ID".
Langkah 2. Klik "iCloud", lalu pilih "Kelola".

Langkah 3. Di bagian "Cadangan", Anda dapat melihat informasi cadangan iCloud untuk iPhone Anda.
Metode ini cocok untuk pengguna yang melakukan pencadangan menggunakan iCloud, karena tidak memakan ruang penyimpanan lokal di Mac Anda.
Mengelola dan menghapus file cadangan yang tidak diperlukan dapat mengosongkan ruang penyimpanan di Mac Anda dan membantu Anda menyimpan data cadangan dengan lebih efisien. Berikut adalah langkah-langkah spesifik untuk mengelola cadangan Anda:
Langkah 1. Buka Finder/iTunes dan sambungkan perangkat iPhone Anda.
Langkah 2. Pilih nama perangkat Anda dan klik "Kelola Cadangan".
Langkah 3. Di daftar pop-up cadangan, pilih file cadangan yang tidak diinginkan, lalu klik "Hapus Cadangan".

Langkah 4. Setelah mengonfirmasi penghapusan, file cadangan akan dihapus dari Mac Anda.
Meskipun iTunes dan Finder adalah alat pencadangan iPhone yang umum di Mac , lokasi pencadangan defaultnya tetap, sehingga mencegah pengguna bebas memilih tempat menyimpan file cadangan, sehingga pengelolaan dan penempatannya menjadi tidak nyaman. Coolmuster iOS Assistant menawarkan pengalaman pencadangan yang lebih fleksibel bagi pengguna. Dengan perangkat lunak ini, Anda dapat dengan mudah mencadangkan data iPhone ke Mac dan menyesuaikan lokasi pencadangan. Fitur ini memungkinkan Anda menyimpan cadangan iPhone di direktori mana pun di Mac Anda, sehingga lebih mudah untuk menemukan dan mengatur file cadangan sekaligus memanfaatkan ruang penyimpanan Mac Anda dengan lebih efektif.
Apa yang bisa Coolmuster lakukan untuk Anda?
Berikut cara menggunakan Asisten iOS untuk mencadangkan iPhone ke komputer Mac :
01 Instal dan luncurkan versi Mac dari perangkat lunak ini, lalu sambungkan iPhone Anda ke komputer Mac menggunakan kabel USB.
02 Jika diminta, ketuk "Percaya" di iPhone Anda. Kemudian, klik "Lanjutkan" di program. Setelah iPhone Anda berhasil terhubung, antarmuka utama akan muncul.

03 Untuk mencadangkan seluruh iPhone Anda, buka bagian "Super Toolkit" di menu atas, pilih "iTunes Backup & Restore", dan klik "Backup". Pilih iPhone Anda dari menu tarik-turun, pilih lokasi untuk file cadangan, lalu klik "OK" untuk memulai proses pencadangan.

Jika Anda ingin mencadangkan file tertentu, navigasikan ke bagian "Perangkat Saya", pilih jenis file yang ingin Anda buat cadangannya, dan klik tombol "Ekspor" untuk mulai mentransfer file yang dipilih tersebut.

Di mana cadangan iPhone disimpan di Mac , dan bagaimana menemukan cadangan iPhone di Mac ? Saya yakin Anda harus tahu jawabannya. Mengelola file cadangan iPhone di Mac melalui iTunes/Finder dapat memenuhi kebutuhan dasar, namun alat ini memiliki lokasi cadangan tetap, sehingga menawarkan lebih sedikit fleksibilitas. Sebaliknya, Coolmuster iOS Assistant memberikan kebebasan lebih besar, memungkinkan pengguna menyesuaikan lokasi pencadangan berdasarkan kebutuhannya dan dengan mudah menyimpan file cadangan ke direktori mana pun di Mac . Fleksibilitas ini tidak hanya membantu mengelola ruang penyimpanan secara efektif tetapi juga membuat file cadangan lebih mudah ditemukan dan dikelola, menjadikannya pilihan ideal bagi pengguna iPhone yang ingin mencadangkan data di Mac .
Artikel Terkait:
Bagaimana Cara Memeriksa Cadangan Terakhir di iPhone dengan 3 Cara Berbeda?
iPhone Tidak Menunjukkan Cadangan di iCloud? Alasan dan Solusi di Dalam!
Apa yang Termasuk Cadangan iTunes? [Panduan Komprehensif]
Bagaimana Cara Melihat File Cadangan iTunes Saya dengan atau tanpa Memulihkan Data? (Terselesaikan)





