
Apakah Pembaruan Memakan Penyimpanan Besar di iOS 14/15/16? Bagaimana Memperbaiki Masalah Penyimpanan Tidak Cukup? (Terbukti)

Anda mungkin mendengar bahwa iOS 14 akan dirilis pada musim gugur tahun ini. Saat saya menulis artikel ini, iOS 14 beta 5 sudah tersedia untuk penguji melalui udara. Apakah Anda bersemangat dan bertanya-tanya bagaimana cara mendapatkan iOS 14 beta? Tunggu! Sebelum Anda segera menemukan cara mengunduh iOS 14 beta, lihatlah masalah atau peringatan yang dilaporkan banyak penguji. Faktanya, banyak penguji menemukan bahwa pembaruan tersebut memakan penyimpanan yang besar di iOS 14. Dan tidak hanya itu, ada juga banyak bug lain di iOS 14 beta, misalnya, beberapa aplikasi mungkin mogok setelah pembaruan iOS 14.
Nah, apakah iOS 14 beta benar-benar buruk? Jangan panik. Artikel ini akan memperkenalkan bug terkini di iOS 14 dan memberi tahu Anda cara memperbaiki masalah pembaruan yang memakan penyimpanan besar di iOS 14. Baca saja detail selengkapnya untuk mempelajari cara mengatasi masalah terkait pembaruan iOS 14.

Bagian 1. Tinjauan Singkat iOS 14 dan Masalah atau Bug Saat Ini
Bagian 2. Mengapa Pembaruan iOS 14 Memakan Penyimpanan yang Begitu Besar di iPhone?
Bagian 3. Bagaimana Cara Memperbaiki Penyimpanan Besar di iOS 14?
Tips Ekstra: Turunkan versi dari iOS 14 ke Versi Stabil jika Diperlukan
iOS 14 adalah salah satu pembaruan terbesar Apple tahun ini. Menurut orang-orang yang telah berpartisipasi dalam beta publik iOS 14, iOS 14 akan memiliki banyak perubahan baru untuk merampingkan perangkat iOS , sementara itu, beta publik iOS 14 juga memiliki banyak masalah. Mari kita lihat sekilas.
Apa yang baru di iOS 14?
> Layar beranda
Pada awalnya, Apple mendesain ulang layar Utama untuk memberikan dukungan pada widget, yang kini dapat diseret dari tampilan Hari Ini ke layar Utama dan diperbaiki dalam berbagai ukuran. Selain itu, halaman baru untuk Perpustakaan Aplikasi akan ditambahkan ke layar Utama, yang secara otomatis dapat mengelompokkan aplikasi ke dalam folder berbeda dan memungkinkan Anda mencari aplikasi dari kotak pencarian di bagian atas, dan membersihkan atau menghapus aplikasi dari layar beranda tanpa kehilangan akses ke semua aplikasi atau fitur di iPhone Anda.
> Tumpukan Cerdas & Siri
Kemudian, Smart Stack memungkinkan Anda menemukan widget yang diinginkan dengan menggeser widget yang umum digunakan dan secara cerdas menampilkan widget khusus untuk bekerja, bepergian, olahraga, dan penggunaan lainnya. Terlebih lagi, Siri di iOS 14 akan menjadi "gumpalan" di bagian bawah layar dan akan menampilkan hasilnya di bagian atas dengan banyak notifikasi setelah Anda memicunya.
> Perubahan besar lainnya
Selain itu, ada juga perubahan besar lainnya di iOS 14, termasuk menambahkan mode gambar-dalam-gambar ke iPhone dengan iOS 14, membuat Klip Aplikasi untuk memungkinkan Anda menggunakan beberapa aplikasi tanpa menginstal tetapi cukup masuk, meningkatkan Pesan untuk menyematkan hingga sembilan percakapan di bagian atas tumpukan Pesan, menambahkan berbagai opsi baru ke dalam Memoji, menghadirkan perubahan ketinggian, jalur sepeda, tangga, kamera pengukur kecepatan, kamera lampu merah, dan penjadwalan ulang rute di sekitar zona kemacetan ke dalam Peta, dll.
> Kompatibilitas
Nah, iOS 14 kompatibel dengan iPhone 11 Pro/SE (generasi ke-2)/11 Pro Max/11/XS/XS Max/XR/X/8/8 Plus/7/7 Plus/6s/6s Plus/SE (generasi ke-1), iPod touch (generasi ke-7). Dan diperkirakan akan keluar pada musim gugur tahun ini. Pada saat itu, pengguna akan merasakan iOS 14 atau iPadOS 14 di iPhone yang baru dirilis. Mari kita berharap.
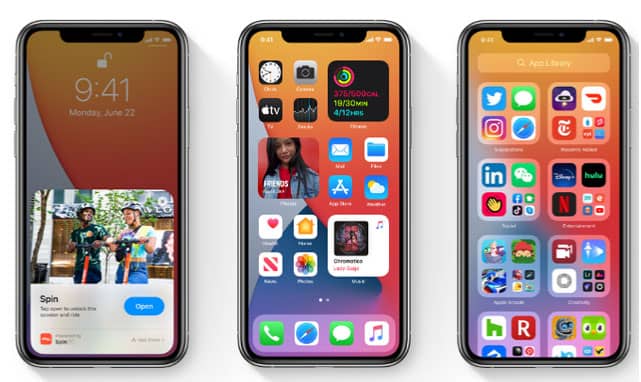
Selain perubahan baru di iOS 14 atau iPadOS 14, ada juga beberapa bug atau masalah di versi beta:
Meskipun terdapat banyak bug di iOS 14 beta publik, kami yakin versi resmi iOS 14 akan sempurna.
Faktanya, masalah ini terus berlanjut sejak pembaruan iOS 11. Sebelumnya, ada banyak laporan relevan yang mengatakan bahwa sistem dan file pra-instal menghabiskan sebagian besar ruang penyimpanan setelah peningkatan. Di sini kami menduga ini mungkin ada hubungannya dengan aplikasi pihak ketiga. Sebagai pengguna iPhone, Anda dapat melihat bahwa ada begitu banyak aplikasi pra-instal beserta sistem di iPhone setiap saat, dan perusahaan Apple mungkin menganggapnya sebagai bagian dari sistem. Nah, bagaimana cara mengosongkan lebih banyak penyimpanan setelah memperbarui ke iOS 14? Lanjutkan membaca solusi di bawah ini.
Untuk memperbaiki penyimpanan besar di iOS 14 setelah peningkatan, Anda dapat mengosongkan lebih banyak penyimpanan dengan menghapus data lain di iPhone Anda. Namun jenis data apa yang harus dibersihkan dengan aman dari perangkat Anda? Biasanya, Anda dapat menghapus file sampah, file sementara, cache aplikasi, file rusak, salinan file yang sebelumnya dihapus di ruang penyimpanan, file besar, dan fragmen aplikasi pihak ketiga yang tidak lengkap dengan aman.
Jika pembaruan menempati penyimpanan besar di iOS 14, Anda dapat mencoba menghapus file firmware iOS 14 dari perangkat dengan membuka Pengaturan iPhone > Umum > Profil & Manajemen Perangkat untuk memeriksa apakah ada profil perangkat lunak iOS . Lalu, ketuk profil perangkat lunak yang ada dan pilih Hapus Profil jika ada.
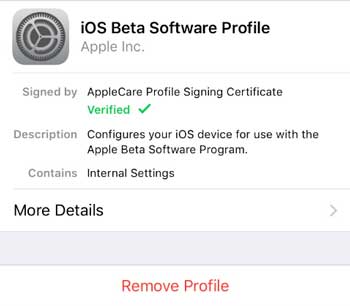
Untuk menggunakan cara ini, Anda memerlukan perangkat iOS , kabel USB yang sesuai, dan komputer dengan iTunes terbaru yang terinstal di dalamnya. Jika Anda sudah mempersiapkan hal-hal tersebut, Anda bisa mengulangi langkah berikut ini:
Mulai komputer Anda > Jalankan iTunes > Hubungkan iPhone ke komputer melalui kabel USB > Buka kunci iPhone Anda dan ketuk Percayai iPhone untuk memercayai komputer ketika diminta (lompati langkah ini jika Anda telah menghubungkan iPhone ke komputer sebelumnya) > Biarkan iPhone terhubung ke komputer selama beberapa menit dan jangan melakukan apa pun selama waktu tersebut > Ketuk Pengaturan pada iPhone > Umum > Penyimpanan > Pilih Sistem untuk melihat apakah ukurannya lebih kecil > Keluarkan iPhone dari komputer.
Jika ada banyak aplikasi yang tidak digunakan di iPhone Anda, cara tercepat untuk mengosongkan penyimpanan besar lainnya di iOS 14 adalah dengan menghapus aplikasi tersebut. Anda dapat mengikuti langkah-langkah ini untuk menghapus aplikasi yang tidak digunakan: Ketuk dan tahan ikon aplikasi di antarmuka beranda > Klik Hapus Aplikasi atau temukan Edit Layar Beranda di perangkat Anda dan ketuk > Tekan ikon X di sudut kanan atas setiap ikon aplikasi untuk menghapus aplikasi yang tidak diinginkan satu per satu.
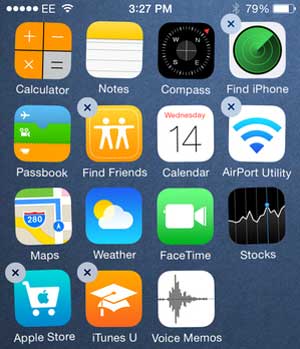
Bacaan lebih lanjut : Ingin menghapus data aplikasi di iPhone ? 3 cara di sini memberi tahu Anda cara melakukannya.
Biasanya, file video, foto, dan audio memakan ruang penyimpanan yang besar di iPhone. Jadi, jika tidak ada cukup ruang di iPhone setelah memutakhirkan ke iOS 14, Anda dapat menghapus file media yang tidak diperlukan dari perangkat Anda, atau memindahkan semua file media ke perangkat penyimpanan eksternal atau penyimpanan cloud sebelum Anda menghapus semuanya untuk mengosongkan lebih banyak ruang.
Saat Anda menjelajahi internet di iPhone, Safari mungkin telah mengumpulkan banyak cache, cookie, kata sandi, riwayat penelusuran/pengunduhan, atau file sementara lainnya di iPhone Anda. Faktanya, safari menggunakan data ini untuk melacak aktivitas penjelajahan Anda atau memuat situs web dengan cepat, jika tidak, data tersebut tidak penting bagi Anda. Oleh karena itu, Anda dapat menghapus data Safari dengan aman dengan mengikuti langkah-langkah berikut: Buka Pengaturan iPhone > Navigasikan ke opsi Safari > Ketuk Hapus Riwayat dan Data Situs Web > Konfirmasikan pilihan Anda dengan mengklik Hapus Riwayat dan Data .

Beberapa pengguna iDevice menemukan dari praktik bahwa iCloud Drive juga berkontribusi terhadap penyimpanan besar di iOS 14. Jadi, jika Anda secara teratur menyinkronkan file antara perangkat Apple yang berbeda melalui iCloud Drive, Anda dapat menonaktifkan iCloud Drive untuk melarangnya menjalankan penyimpanan besar di iPhone. Dan langkah-langkahnya seperti di bawah ini: Navigasikan ke Pengaturan iPhone > iCloud > Matikan iCloud Drive .

Akun tertaut di iPhone terkadang menempati penyimpanan besar di iOS 14 setelah pembaruan. Jadi, Anda bisa masuk ke Pengaturan > Mail, Kontak, Kalender > Pilih akun pihak ketiga, misalnya Gmail > Matikan Mail, Kontak atau Kalender > Ketuk Hapus Akun untuk mengosongkan lebih banyak penyimpanan.
Jika Anda telah menginstal aplikasi klien layanan email di iPhone Anda, aplikasi email tersebut mungkin juga menggunakan penyimpanan besar di iOS 14. Untuk mengatasi masalah ini, Anda dapat membuka aplikasi layanan email di iPhone > pilih dan hapus email yang tidak penting dari perangkat Anda.
Bacaan lebih lanjut : Bagaimana cara memblokir email di iPhone ? Anda dapat memeriksanya di sini jika diperlukan.
iOS 11 dan versi lebih tinggi memungkinkan Anda mengoptimalkan penyimpanan iPhone dengan menghapus aplikasi pihak ketiga yang tidak digunakan dari perangkat Anda. Akibatnya, Anda dapat mengatasi masalah penyimpanan besar di iOS 14 dengan menavigasi ke Pengaturan di iPhone > Umum > Penyimpanan iPhone > Pilih rekomendasi apa pun yang ditawarkan iPhone kepada Anda dan ketuk Aktifkan untuk mengosongkan lebih banyak penyimpanan di iPhone.

Selain itu, Anda juga dapat mengikuti tips berikut untuk memperbaiki penyimpanan besar di iOS 14 setelah peningkatan: Hapus stok, pusat permainan, atau aplikasi pra-instal lainnya, instal ulang aplikasi media sosial, hapus pesan lama secara otomatis ( Pengaturan > Pesan > Riwayat Pesan > Simpan Pesan > Pilih periode waktu untuk menyimpan pesan) atau matikan Stream Foto ( Pengaturan > Foto > Nonaktifkan Stream Foto ) di iPhone/iPad/iPod.
Terakhir, Anda dapat mengatur ulang perangkat ke setelan pabrik jika tips lain tidak dapat memperbaiki masalah penyimpanan besar di iOS 14. Namun, pengaturan ulang pabrik akan menghapus semua data di iDevice Anda. Oleh karena itu, ingatlah untuk mencadangkan iDevice Anda sebelum melakukan langkah-langkah berikut untuk mengatur ulang perangkat ke setelan pabrik: Buka Pengaturan iPhone > Umum > Atur Ulang > Hapus Semua Konten dan Pengaturan > Masukkan kode sandi untuk mengonfirmasi pilihan Anda > Ketuk Hapus iPhone .
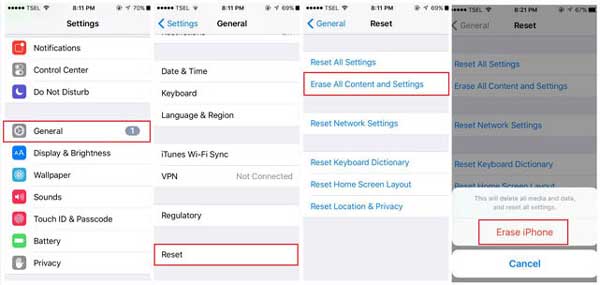
Lihat selengkapnya : Bagaimana Cara Reset iPhone tanpa Kata Sandi iCloud?
Karena iOS 14 beta publik mungkin rentan dan tidak stabil, jika Anda mengalami masalah penyimpanan besar di iOS 14, Anda dapat menurunkan versi dari iOS 14 beta ke versi stabil jika diperlukan.
Selain itu, sebelum Anda menurunkan versi iOS , Anda disarankan untuk membuat cadangan data iDevice untuk menghindari kehilangan data. Di sini, kami sangat menyarankan Anda untuk mencoba Coolmuster iOS Assistant , manajer iDevice yang berguna bagi Anda untuk membuat cadangan dan memulihkan iPhone , iPad dan iPod, dengan mudah mengekspor semua file dari iPhone, iPad atau iPod ke komputer atau iTunes untuk cadangan, mengimpor kontak, bookmark, kalender, eBook, cadangan iTunes, dan lebih banyak file dari komputer ke iDevice, dan menghapus foto, kalender, bookmark, eBook, aplikasi, dll. dari iDevices dalam satu klik untuk memperbesar lebih banyak penyimpanan.
Jika Anda mengalami masalah karena sistem menempati penyimpanan besar di iOS 14 setelah pemutakhiran, Anda dapat mengikuti tips berguna dalam artikel ini untuk memperbaiki sendiri masalah ini. Dan, jika Anda memilih untuk mengembalikan perangkat ke setelan pabrik, saya sangat menyarankan Anda untuk mencadangkan data iDevice Anda melalui Coolmuster iOS Assistant untuk menghindari kehilangan data. Nah, jika menurut Anda tips ini bermanfaat bagi Anda, atau jika Anda memiliki cara lain yang lebih baik untuk memperbaiki penyimpanan besar di iOS 14, Anda dapat meninggalkan komentar di bawah untuk membantu lebih banyak orang. Terima kasih!
Artikel Terkait:
Bagaimana Saya Bisa Menghapus Foto dari iPhone Tapi Bukan iCloud? [Terselesaikan]
4 Cara Cara Menghapus Musik dari iPhone Tapi Bukan iTunes
Bagaimana Cara Mengompresi Foto di iPhone? 4 Cara Memperkecil Ukuran Foto
[3 Cara] Cara Menghapus Cache Email di iPhone Sepenuhnya
Cara Memperbaiki Email yang Hilang dari iPhone [Terpecahkan]
[Panduan Sederhana] Bagaimana Cara Menghapus ID Apple tanpa Kata Sandi di iPhone?

 Lebih Banyak Solusi
Lebih Banyak Solusi
 Apakah Pembaruan Memakan Penyimpanan Besar di iOS 14/15/16? Bagaimana Memperbaiki Masalah Penyimpanan Tidak Cukup? (Terbukti)
Apakah Pembaruan Memakan Penyimpanan Besar di iOS 14/15/16? Bagaimana Memperbaiki Masalah Penyimpanan Tidak Cukup? (Terbukti)