
Cara Memblokir Email di iPhone [Gmail/iCloud Mail/Yahoo/Outlook]

T: Bagaimana cara memblokir pengirim email yang tidak diinginkan?
"Selain mengembalikan ke pengirim, atau mengubah alamat email saya, memasukkannya ke dalam email sampah atau file, bagaimana cara memblokir mantan saya yang kasar agar tidak mengirimi saya email yang tidak diinginkan?"
T: Bagaimana cara memblokir email sampah agar tidak masuk ke iPhone dan iPad saya?
"Saya memblokir banyak sekali email dari Outlook di PC kantor saya, namun email tersebut masih masuk ke iPhone dan iPad saya. Pemblokiran di PC saya berhasil, namun karena alasan tertentu, iPhone dan iPad saya tidak dapat membedakannya. Mohon bantuannya! Saya tidak tahan menerima email palsu sepanjang hari!"
Bagian 1. Cara Memblokir Alamat Email di iPhone Saat Menggunakan Gmail
Bagian 2. Cara Memblokir Email di iPhone Saat Menggunakan iCloud Mail
Bagian 3. Cara Memblokir Email di iPhone Saat Menggunakan Yahoo Mail
Bagian 4. Cara Memblokir Email di iPhone Saat Menggunakan Microsoft Outlook Mail

Selain memfasilitasi penggunaan telepon dan pesan singkat, iPhone juga memungkinkan kita mengirim dan menerima email kapan saja dan di mana saja, yang sangat memudahkan pekerjaan dan kehidupan kita. Namun, jika Anda terus-menerus dilecehkan oleh surat iklan, surat spam, atau surat yang tidak diinginkan dari beberapa orang, Anda dapat memblokir alamat email tertentu untuk berhenti menerima pelecehan tersebut. Artikel ini akan menunjukkan cara memblokir email di iPhone 14/13/12/11/X/8 Plus/8/7/6 atau iPad untuk membantu Anda mengatasi masalah ini.
Anda akan mempelajari cara mencegah email dari alamat email tertentu muncul di aplikasi Mail di iPhone/iPad Anda. Meskipun Anda tidak dapat memblokir alamat email di aplikasi Mail atau aplikasi email lainnya untuk iPhone, semua alamat email yang telah Anda blokir dari kotak masuk di komputer juga akan diblokir di iPhone atau iPad Anda.
Tip : Untuk menghapus cache, file sementara, dan jejak lainnya secara menyeluruh dan permanen di iPhone dari alamat email yang tidak diinginkan, sangat disarankan untuk menghapus data di iPhone , dll.
Untuk memblokir alamat email di Gmail, metode ini akan menunjukkan cara mencegah penerimaan email ke kotak masuk iPhone dari alamat email yang diblokir, sementara Anda masih dapat memeriksa email dari alamat yang diblokir di folder Spam. Selain itu, Anda juga tidak akan menerima notifikasi dari email baru dari alamat email yang diblokir.
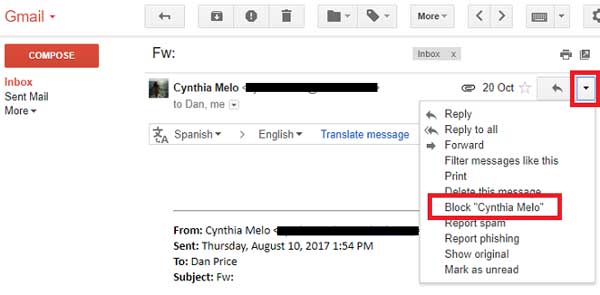
Langkah 1. Masuk ke akun Gmail di komputer.
Silakan kunjungi https://www.gmail.com di komputer Anda, masukkan alamat email dan kata sandi Anda untuk masuk ke akun Gmail Anda, lalu buka kotak masuk Anda.
Langkah 2. Buka email dari alamat yang ingin Anda blokir.
Di kotak masuk Anda, silakan cari dan pilih email dari alamat yang ingin Anda blokir dari iPhone atau iPad Anda. Alternatifnya, Anda dapat membuka bilah Pencarian di bagian atas kotak masuk, dan mengetikkan nama yang terkait dengan alamat email ke dalam bilah Pencarian untuk mencari alamat email yang ingin Anda blokir.
Langkah 3. Klik opsi "Blokir [Nama]" dari menu tarik-turun.
Anda dapat mengklik segitiga yang menghadap ke bawah di sudut kanan atas untuk mengetahuinya dan klik opsi "Blokir [Nama]". Di sini Anda mungkin mengetahui bahwa bagian [Nama] akan diganti dengan nama pengirim. Misalnya, untuk memblokir email dari Cynthia Mela, cukup klik "Blokir Cynthia Mela" di sini.
Langkah 4. Klik opsi "Blokir" untuk mengonfirmasi.
Setelah itu menu pop-up akan meminta Anda untuk mengonfirmasi pilihan Anda, cukup klik opsi "Blokir" untuk memblokir alamat email yang dipilih. Ini akan menambahkan alamat email ke daftar blokir akun Gmail Anda, yang memastikan bahwa Anda tidak akan lagi menerima email apa pun dari alamat yang diblokir di kotak masuk Anda di komputer, iPhone, dan iPad.
Lihat Juga:
Satu Klik untuk Mengatur Gmail di iPhone
Jika Anda menggunakan alamat email iCloud atau meneruskan email Anda melalui email iCloud, Anda dapat mengatur aturan email di situs web iCloud untuk mengirim spam ke email dari pengirim tertentu ke folder sampah atau sampah secara langsung menggunakan filter.
Langkah 1. Masuk ke iCloud Mail di komputer.
Kunjungi https://www.icloud.com/#mail di komputer Anda untuk masuk ke iCloud Mail dengan alamat email ID Apple dan kata sandi Anda. Kemudian silakan buka kotak masuk Apple Mail Anda saat Anda login.
Langkah 2. Klik "Aturan..." dari menu Pengaturan.
Anda dapat menemukan menu Pengaturan (ikon berbentuk roda gigi) di sudut kiri bawah jendela. Klik untuk menampilkan menu pop-up di mana Anda harus menemukan dan klik opsi "Aturan..." untuk membuka jendela Aturan.
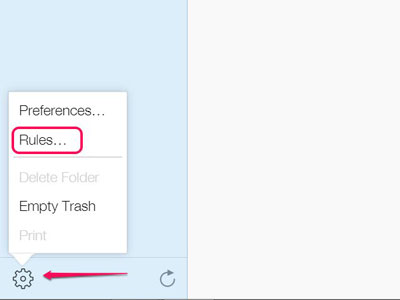
Langkah 3. Klik opsi "Tambahkan Aturan...".
Anda dapat menemukan tautan biru ini di sisi kanan atas jendela. Jika Anda tidak dapat menemukannya, pastikan Anda berada di jendela Aturan terlebih dahulu.
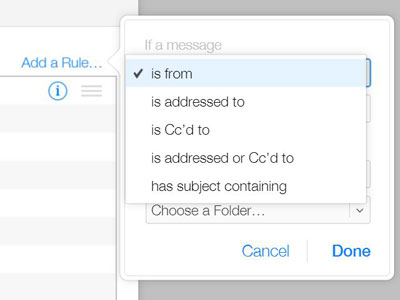
Langkah 4. Masukkan alamat email yang akan diblokir.
Di bawah judul "Jika ada pesan", silakan klik menu tarik-turun pertama untuk memilih opsi "berasal dari" untuk memfilter pesan dari alamat email atau nama kontak tertentu;
pada bagian kosong kedua, silakan ketikkan alamat email yang ingin Anda blokir di kotak teks;
pada opsi ketiga, pilih "Pindahkan ke Folder" dari menu tarik-turun;
pada opsi keempat, silakan pilih "Sampah" dari menu tarik-turun.
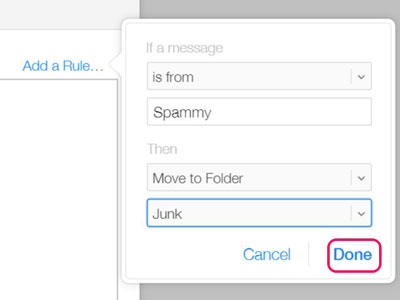
Langkah 5. Klik tombol "Selesai".
Setelah menyelesaikan semua operasi di atas, silakan klik opsi "Selesai".
Dengan demikian semua email yang melewati alamat email iCloud Anda akan disaring berdasarkan aturan yang telah Anda tetapkan. Untuk mengubah atau menghapus aturan, Anda dapat kembali ke jendela Aturan dan klik ikon "i" di samping aturan untuk mengelolanya.
Lihat Juga:
Bagaimana Saya Bisa Menghapus Foto dari iPhone Tapi Bukan iCloud? [Terselesaikan]
Bersihkan Cache Email di iPhone
Langkah 1. Masuk ke akun Yahoo mail di komputer.
Silakan kunjungi https://mail.yahoo.com/ di komputer Anda untuk masuk ke akun Yahoo Anda dengan alamat email dan kode sandi Anda.
Langkah 2. Klik opsi "Pengaturan".
Buka kotak masuk di Yahoo, lalu klik tombol "Pengaturan" (ikon berbentuk roda gigi) di sisi kanan atas kotak masuk. Jika Anda tidak menggunakan Yahoo versi terbaru, harap perbarui Yahoo Anda terlebih dahulu.
Langkah 3. Tambahkan akun email yang akan diblokir.
Klik opsi "Pengaturan Lainnya" di bagian bawah menu tarik-turun, klik opsi "Keamanan dan Privasi" di sebelah kiri jendela dan klik opsi "+ Tambahkan" yang ada di sebelah kanan judul "Alamat yang diblokir" dan di tengah bagian "Keamanan dan Privasi".
Langkah 4. Masukkan alamat email yang akan diblokir.
Sekarang, Anda dapat mengetikkan alamat email yang ingin Anda blokir di kotak teks "Alamat" di kanan atas jendela.
Langkah 5. Klik tombol "Simpan".
Kemudian Anda dapat mengklik tombol "Simpan" untuk menambahkan alamat email ke daftar blokir kotak masuk Yahoo Anda. Dan Anda tidak akan menerima pesan dari alamat email yang diblokir ke kotak masuk Yahoo di platform apa pun, termasuk iPhone, iPad, dan komputer Anda.
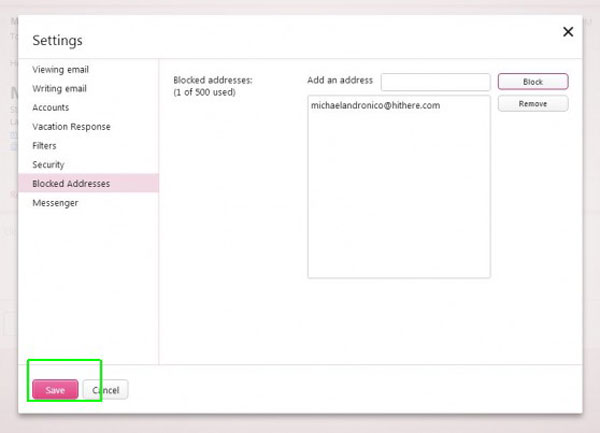
Outlook adalah nama default untuk akun Hotmail dan Live. Jika Anda menggunakannya, silakan lihat petunjuk berikut untuk memblokir email yang tidak diinginkan.
Langkah 1. Masuk ke Outlook di komputer.
Silakan kunjungi https://www.outlook.com/ di komputer Anda untuk masuk ke akun Outlook Anda dengan alamat email dan kata sandi Anda. Kemudian buka kotak masuk email Microsoft Outlook Anda.
Langkah 2. Buka Pengaturan di Outlook.
Silakan klik tombol "Pengaturan" (ikon berbentuk roda gigi) di sudut kanan atas jendela Outlook untuk menampilkan menu tarik-turun; lalu gulir ke bawah untuk mengklik opsi "Lihat pengaturan lengkap" untuk membuka jendela Pengaturan.
Langkah 3. Siapkan email sampah di Outlook.
Pada jendela Pengaturan, silakan klik tab "Mail" di sebelah kiri dan klik "Email sampah" di tengah.
Langkah 4. Tambahkan alamat email yang akan diblokir.
Pada bagian "Pengirim yang diblokir", ketikkan alamat email yang ingin Anda blokir, dan klik tombol "Tambah" di sebelah kanan alamat email untuk menambahkan alamat email ini ke daftar blokir.
Langkah 5. Klik tombol "Simpan".
Klik tombol "Simpan" di bagian atas untuk menyelesaikan operasi. Dengan demikian Anda tidak akan menerima pesan apa pun dari alamat email yang diblokir ke kotak masuk Outlook Anda, termasuk kotak masuk di iPhone Anda.
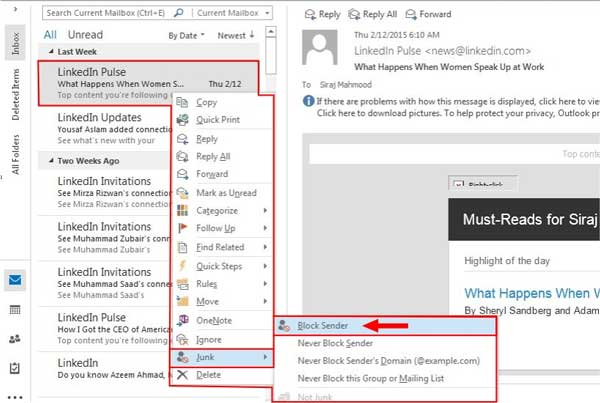
Artikel Terkait:
Tutorial Cara Menyinkronkan Kontak iPhone dengan Gmail
Bagaimana Cara Mentransfer Musik dari iPhone ke Mac ? (4 Cara Teratas)
Perbaiki Kesalahan Email: 7 Tips Memperbaiki iPhone Tidak Dapat Mengunduh Email