"Gmail adalah layanan email gratis yang didukung iklan yang disediakan oleh Google. Pengguna dapat mengakses Gmail sebagai email web yang aman, serta melalui protokol POP3 atau IMAP4. Gmail awalnya dimulai sebagai rilis beta khusus undangan pada tanggal 1 April 2004 dan tersedia untuk masyarakat umum pada tanggal 7 Februari 2007, meskipun saat itu masih dalam status beta. Layanan ini ditingkatkan dari status beta pada tanggal 7 Juli 2009, bersama dengan rangkaian Google Apps lainnya. " - Dari Wikipedia
Seperti yang kita ketahui bersama, Email telah memainkan peran yang semakin penting dalam kehidupan sehari-hari masyarakat. Bagi mahasiswa, tidak heran jika mengirimkan pekerjaan rumah kepada guru melalui email. Bagi pebisnis, melakukan korespondensi dengan klien melalui email sudah dianggap sebagai standar formal. Di antara layanan email, Google Gmail mendapat sambutan hangat karena fiturnya yang mudah digunakan dan pengoperasiannya yang berefisiensi tinggi. Namun bagi sebagian orang yang baru membeli perangkat iPhone, mungkin merasa bingung bagaimana cara setting Gmail di iPhone. Sekarang, Anda dapat melanjutkan ke bagian berikutnya untuk mempelajari cara mengatur Gmail di iPhone dengan berbagai cara.
Langkah 1. Buka tab Pengaturan dari iPhone lalu pilih Mail, Kontak, Kalender dari daftar. Di bawah tab Akun, pilih opsi Tambah Akun lalu ketuk ikon Google.
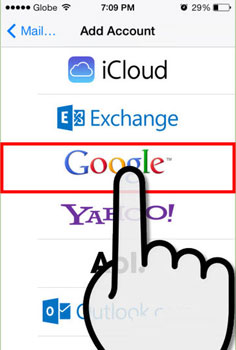
Langkah 2. Kemudian isi bagian yang kosong dengan informasi yang benar, termasuk nama, alamat email, dan kata sandi Anda. Setelah selesai, ketuk opsi Berikutnya . Ini akan memverifikasi informasi akun Anda dan kemudian melanjutkan ke layar berikutnya.
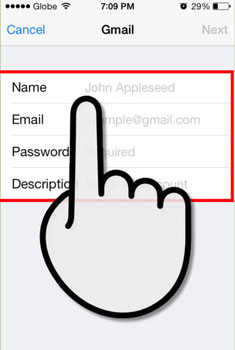
Langkah 3. Anda kemudian dapat memilih untuk menyinkronkan email, kontak, kalender, dan catatan dari akun Google Anda ke ponsel Anda. Dan ketuk Simpan di sudut kanan atas untuk melanjutkan.
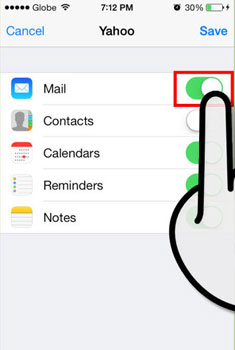
Langkah 4. Setelah itu, kembali ke layar Utama iPhone Anda. Dan kemudian buka Mail untuk masuk ke kotak masuk Gmail Anda. Sekarang, Anda seharusnya dapat membaca, menulis, dan mengirim email dari aplikasi Mail seperti biasa.
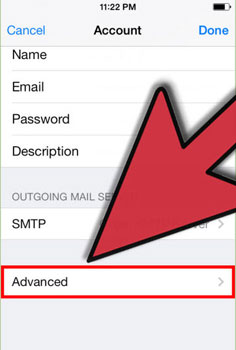
Omong-omong, jika Anda ingin mengonfigurasi pengaturan akun Anda, Anda dapat membuka Pengaturan > Mail, Kontak, Kalender. Di bawah opsi Akun, Anda dapat mengetuk Gmail , lalu akun yang baru saja Anda siapkan. Ketuk Lanjutan untuk mengakses pengaturan lanjutan. Anda kemudian dapat melihat antarmuka di bawah ini. Selanjutnya Anda bebas melakukan penyesuaian pada akun Gmail Anda. Misalnya, Anda dapat mengetuk Ambil Data Baru untuk mengatur seberapa sering Mail memeriksa data baru sesuai kebutuhan dan keinginan Anda.
Sebenarnya Google Gmail sudah merilis versi aplikasinya, Anda bisa klik di sini untuk mendownload Aplikasi Gmail . Setelah itu, Anda dapat:
> Buka Aplikasi Gmail yang terinstal di iPhone Anda. Kemudian Anda dapat masuk ke akun Gmail Anda yang ada atau masuk ke akun baru. Setelah Anda memasukkan akun Gmail Anda, Anda dapat memeriksa kotak masuk Anda atau mengirim email ke kontak lain.
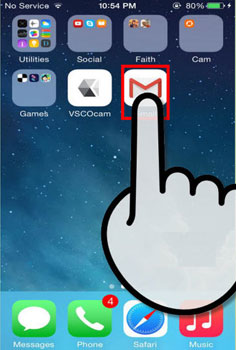
> Sekarang, Anda akan melihat antarmuka di bawah ini. Di kiri atas, Anda dapat mengetuk Kelola Akun untuk menampilkan semua akun yang saat ini Anda masuki. Ketuk Tambah akun dan masukkan email dan kata sandi akun Anda seperti yang diminta. Terakhir, ketuk Masuk untuk menyelesaikan login.
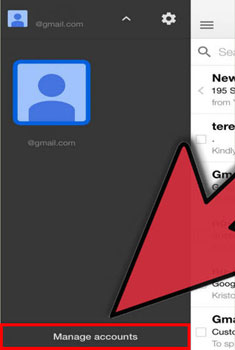
> Kemudian, Anda dapat dengan bebas mengirim email ke teman atau keluarga Anda sesuai keinginan dan kebutuhan. Satu hal yang patut Anda perhatikan adalah aplikasi ini tidak mengizinkan Anda mengakses daftar kontak, tetapi Anda dapat mengetikkan nama kontak untuk mengirim email.
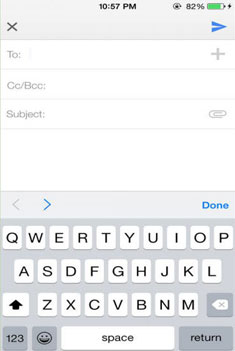
Kata-kata di Akhir:
Hingga saat ini, Anda telah berhasil mengatur Gmail di iPhone Anda, apa pun cara yang Anda pilih. Untuk pengguna iPhone, Anda juga dapat menyinkronkan kontak iPhone Anda dengan Gmail , sehingga Anda bisa mendapatkan informasi lengkap tentang kontak Anda setelah Anda membuka iPhone. Di sini, jika Anda tidak ingin kehilangan kontak penting dari iPhone Anda secara tiba-tiba, Anda disarankan untuk membuat cadangan kontak Anda atau tempat yang aman jika terjadi kehilangan data secara tiba-tiba. Maka perangkat lunak Coolmuster iOS Assistant ini benar-benar yang Anda cari untuk dengan mudah berbagi file dari iPhone ke komputer sebagai cadangan! Selain itu, Anda dapat memilih untuk mencadangkan file iPhone ke iCloud tanpa batasan apa pun!
Artikel Terkait: