iMessage adalah alat perpesanan instan populer untuk pengguna perangkat Apple, tempat menyimpan banyak rekaman obrolan penting, foto, dan pesan suara. Namun, seiring berjalannya waktu, ruang penyimpanan yang digunakan oleh iMessage dapat bertambah besar, dan jika Anda khawatir kehilangan informasi penting, banyak orang lebih memilih untuk mentransfer iMessage ke hard drive eksternal. Dengan cara ini, mereka dapat mengosongkan ruang di perangkat mereka sekaligus menyimpan data penting dengan aman. Jadi, bisakah iMessage ditransfer ke hard drive eksternal? Dan bagaimana cara melakukannya? Artikel ini akan memandu Anda melalui beberapa metode praktis!
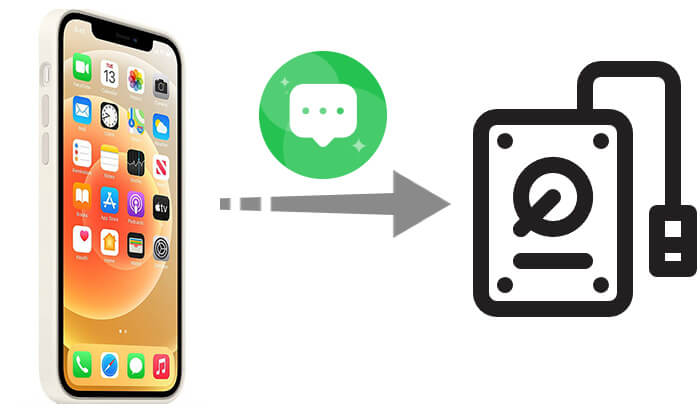
Jika Anda ingin mentransfer iMessages secara massal ke hard drive eksternal, Coolmuster iOS Assistant adalah alat profesional yang ideal. Ini adalah perangkat lunak manajemen data iOS yang sangat berguna yang mendukung ekspor berbagai data, seperti pesan, kontak, foto, dan lainnya, dari iPhone/iPad ke komputer atau hard drive eksternal.
Sorotan Asisten iOS :
Berikut cara mentransfer pesan teks dari iPhone ke flash drive menggunakan iOS Assistant:
01 Unduh, instal, dan luncurkan iOS Assistant di komputer Anda. Kemudian, sambungkan iPhone dan hard drive eksternal Anda ke komputer menggunakan kabel USB.
02 Jendela pop-up akan muncul di komputer Anda. Cukup ketuk opsi "Percaya" pada perangkat Anda, lalu klik "Lanjutkan" untuk melanjutkan. Setelah perangkat lunak mendeteksi perangkat Anda, antarmuka utama akan muncul seperti yang ditunjukkan di bawah ini. Anda akan melihat berbagai folder file terorganisir di layar utama.

03 Klik "Pesan" untuk melihat pratinjau percakapan Anda, lalu pilih SMS yang ingin Anda transfer. Setelah Anda menentukan pilihan, klik "Ekspor" di bagian atas antarmuka. Anda akan diminta untuk memilih hard drive eksternal sebagai tujuan menyimpan percakapan teks Anda.

Video Tutorial:
Jika Anda tidak ingin mengunduh perangkat lunak tambahan, Anda juga dapat menyimpan iMessages ke hard drive eksternal melalui email. Cukup kirimkan semua pesan yang Anda inginkan melalui email ke komputer Anda dan simpan sebagai file PDF ke hard drive eksternal.
Bagaimana cara mengekspor iMessages ke hard drive saya? Berikut langkah-langkahnya:
Langkah 1. Di iPhone Anda, buka aplikasi iMessages dan pilih percakapan yang ingin Anda salin.
Langkah 2. Tekan dan tahan percakapan untuk menyalin pesan, lalu buat email baru dan tempelkan pesan tersebut ke badan email.
Langkah 3. Kirim email ke diri Anda sendiri dan akses dari komputer Anda.
Langkah 4. Buka email di komputer Anda, lalu salin dan simpan pesan tersebut ke hard drive eksternal sesuai kebutuhan.
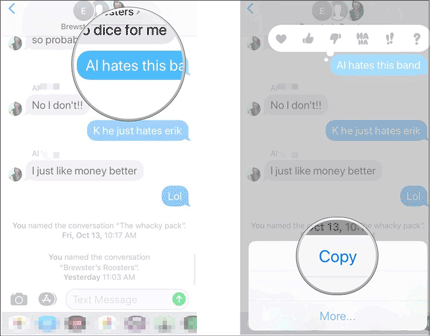
Jika Anda ingin menyimpan salinan asli percakapan teks Anda di aplikasi iMessages di iPhone, Anda dapat mengambil tangkapan layar percakapan tersebut untuk menyimpannya sebagai gambar. Kemudian, Anda dapat mentransfer gambar langsung ke hard drive eksternal tanpa memerlukan komputer.
Berikut cara mentransfer iMessages ke hard drive eksternal melalui tangkapan layar:
Langkah 1. Ambil tangkapan layar dari percakapan yang diinginkan di iPhone Anda.
Langkah 2. Hubungkan hard drive eksternal Anda ke iPhone menggunakan adaptor Lightning ke USB. Buka aplikasi "File" untuk mengonfirmasi bahwa hard drive eksternal telah terhubung.
Langkah 3. Buka aplikasi "Foto" di iPhone Anda, temukan dan pilih tangkapan layar iMessages, lalu ketuk tombol "Bagikan" di pojok kiri bawah.
Langkah 4. Ketuk "Simpan ke File", pilih hard drive eksternal Anda sebagai tujuan, lalu ketuk "Simpan".

Kami telah memperkenalkan tiga cara untuk mentransfer iMessages ke hard drive eksternal. Jika Anda perlu mengekspor iMessage dalam jumlah besar secara efisien dan massal untuk penyimpanan jangka panjang, Coolmuster iOS Assistant tidak diragukan lagi merupakan pilihan terbaik. Ia menawarkan antarmuka yang intuitif, mendukung berbagai format, memberikan kecepatan ekspor yang cepat, dan juga memungkinkan Anda mengelola data lain di iPhone Anda. Untuk menyimpan pesan yang tersebar, metode email dan tangkapan layar lebih cocok untuk penggunaan darurat.
Artikel Terkait:
[Terpecahkan] Bagaimana Cara Mentransfer Musik dari iPhone/iPad ke Hard Drive Eksternal?
Cara Mencadangkan iPhone ke Hard Drive Eksternal di Windows atau Mac
Cara Mentransfer Foto dari Android ke Flash Drive [Diselesaikan dalam 5 Cara]
4 Cara Andal untuk Mentransfer Video dari Hard Drive Eksternal ke iPhone





