
Cara Sinkronisasi iPhone ke Komputer Baru Tanpa Menghapus Data dalam 3 Cara

iTunes memungkinkan Anda mencadangkan iPhone , iPad, atau iPod ke komputer. Namun, jika Anda mencoba menyinkronkan iPhone dengan komputer baru, prosesnya bisa rumit. Pertama, komputer baru perlu diotorisasi. Kemudian, ketika Anda mencoba menyinkronkan iPhone, iTunes akan memperingatkan Anda bahwa tindakan tersebut dapat menghapus berkas media di perangkat Anda. Saat Anda memulihkan cadangan dari iTunes, Anda akan melihat peringatan lain: Semua data di iPhone Anda akan diganti dengan data yang ada di komputer baru Anda.
Agar iPhone Anda tetap sinkron dengan komputer baru berbasis Windows dan Mac tanpa kehilangan data, banyak pengguna memilih menggunakan alat pihak ketiga untuk mencadangkan atau mentransfer data iPhone mereka. Dalam artikel ini, kami akan menunjukkan dua cara andal untuk menyinkronkan iPhone Anda dengan komputer baru - tanpa menghapus data Anda.
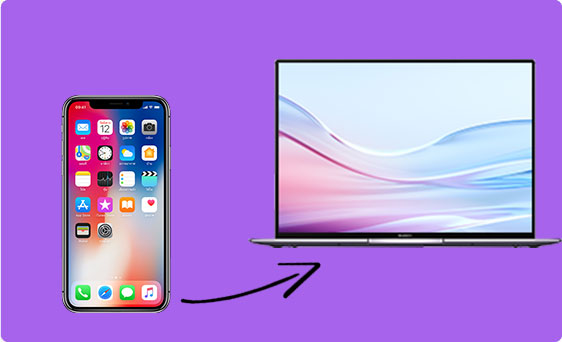
Khawatir iTunes akan menghapus data Anda saat sinkronisasi? Anda tidak sendirian. Untuk menjaga keamanan data Anda saat ini, pastikan untuk menonaktifkan sinkronisasi otomatis di iTunes terlebih dahulu. Setelah selesai, Anda dapat menyinkronkan iPhone secara manual. Berikut caranya:
Langkah 1: Buka iTunes versi terbaru di komputer Anda.
Langkah 2: Klik menu "Edit" dan pilih "Preferensi."
Langkah 3: Buka tab "Perangkat" dan centang opsi "Cegah iPod, iPhone, dan iPad agar tidak disinkronkan secara otomatis". Klik "OK".
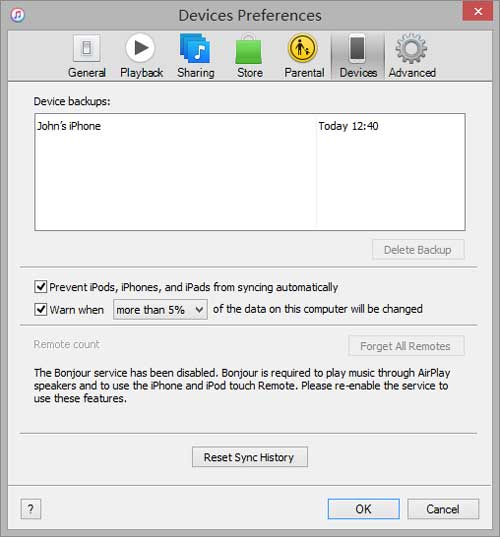
Langkah 4: Sekarang hubungkan iPhone Anda ke komputer. Di iTunes, klik kanan nama perangkat Anda di bawah bagian "Perangkat". Pilih "Transfer Pembelian" untuk menyimpan konten Anda, atau klik "Sinkronkan" untuk memulai sinkronisasi manual.
Kekurangan menggunakan iTunes untuk sinkronisasi:
Jika Anda menggunakan macOS Catalina atau versi yang lebih baru, iTunes telah digantikan oleh Finder untuk menyinkronkan iPhone Anda. Berikut cara menyinkronkan iPhone ke Mac baru dengan aman tanpa kehilangan apa pun:
Langkah 1: Nonaktifkan Sinkronisasi Otomatis
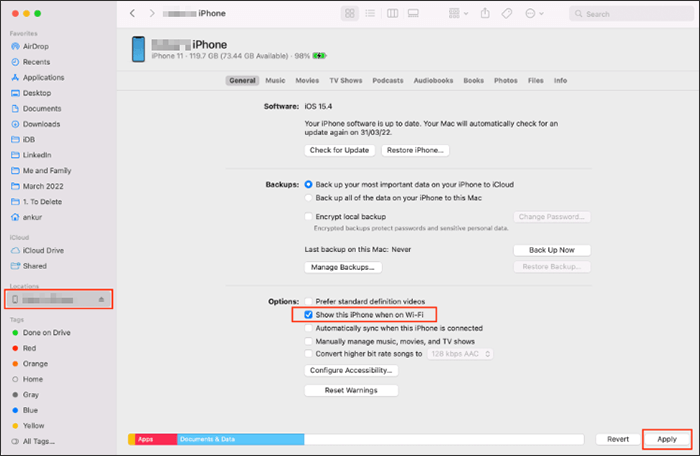
Langkah 2: Percayai Perangkat
Langkah 3: Cadangkan atau Sinkronkan Secara Manual
Kekurangan menggunakan Finder untuk sinkronisasi:
Anda mungkin ingin tahu : 2 Cara Sederhana untuk Menyinkronkan iPhone dengan Beberapa Komputer
Seperti yang telah disebutkan sebelumnya, baik iTunes maupun Finder memiliki beberapa keterbatasan dalam hal sinkronisasi data. Jika Anda mencari solusi yang lebih lancar dan fleksibel, cobalah Coolmuster iOS Assistant .
Alat transfer data iPhone yang praktis ini memungkinkan Anda menyinkronkan semua data—atau hanya file tertentu—ke komputer tanpa menghapus data yang ada. Alat ini mendukung berbagai jenis file, termasuk:
Baik Anda ingin mentransfer file tertentu antara iPhone dan komputer atau membuat cadangan penuh perangkat Anda dengan satu klik, Coolmuster iOS Assistant menjadikannya sederhana dan efisien.
Unduh iOS Assistant di komputer Anda dan ikuti langkah-langkah di bawah ini untuk menggunakan perangkat lunak ini untuk mentransfer data dari iPhone ke komputer.
01 Hubungkan iPhone Anda ke komputer yang menjalankan sistem Windows atau Mac OS dengan kabel USB dan jalankan Coolmuster iOS Assistant setelah Anda mengunduh dan menginstalnya.

02 Setelah terhubung, Asisten iOS akan mendeteksi perangkat Anda dan mengurutkan berkas yang dapat ditransfer ke dalam kategori di kolom sebelah kiri. Anda hanya perlu memilih kategori data yang ingin disinkronkan, dan perangkat lunak akan memindai perangkat Anda dan menampilkan data dalam kategori tersebut.

03 Pratinjau data yang dipindai dan pilih file yang ingin Anda transfer. Klik opsi "Ekspor" di bilah menu atas, sesuaikan tujuan untuk data iPhone yang diekspor, lalu Asisten iOS akan menyalin file iPhone ke komputer dengan cepat.

Setelah pemindahan selesai, Anda dapat melihat, mengedit, menyimpan, atau menghapus konten sesuai keinginan Anda.
Panduan Video:
Sekian panduan kami tentang cara menghubungkan iPhone ke PC atau Mac tanpa kehilangan data. Sekarang, Anda seharusnya sudah memahami metode yang kami perkenalkan. Di antara 3 metode yang disebutkan di atas, kami merekomendasikan Coolmuster iOS Assistant sebagai pilihan yang lebih baik. Coolmuster memungkinkan Anda menyinkronkan jenis data tertentu ke komputer dengan lebih cepat dan mudah, tanpa risiko kehilangan data sama sekali.
Artikel Terkait:
9 Perbaikan untuk iTunes yang Tidak Sinkron dengan iPhone setelah Pembaruan iOS
Bagaimana cara mentransfer data dari iPhone ke iPhone dengan/tanpa iCloud?
[Panduan Langkah demi Langkah] Bagaimana Cara Menyinkronkan iPhone dan iPad dalam 4 Cara?
Cara Menyinkronkan Pesan dari iPhone ke Mac dengan 3 Cara Cepat





