
[Terpecahkan] Bagaimana Cara Memperbaiki iPad Tidak Mencadangkan ke iCloud atau iTunes?

"Untuk beberapa alasan iPad saya tidak dapat melakukan pencadangan secara manual dan pencadangan otomatis juga tidak berfungsi. Saya telah mengunci layar saya, menyambungkan ke sumber listrik dan masih tidak ada apa-apa. Apakah ada orang lain yang mengalami masalah ini? Terima kasih".
- dari Komunitas Apple
Apakah iPad Anda tidak mencadangkan ke iCloud atau iTunes? Anda tidak sendirian. Ada banyak pertanyaan serupa dari pengguna lain akhir-akhir ini. Meskipun Apple telah mencoba memastikan pengguna dapat mengelola file mereka dengan lancar dengan berbagai metode pencadangan, hal ini masih dapat membingungkan. Jika ini adalah masalah yang Anda hadapi saat ini, jangan khawatir. Dalam postingan kali ini, kami akan memperkenalkan kemungkinan penyebab iPad tidak dapat dicadangkan dan memberikan solusi yang akan membantu memperbaikinya.
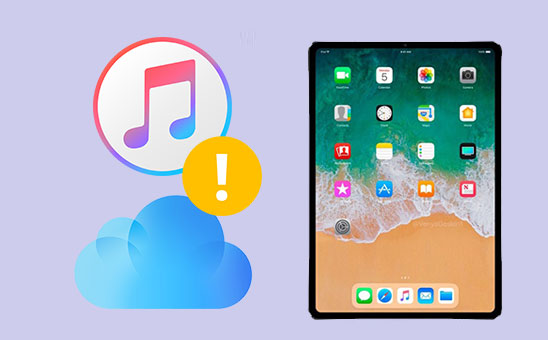
Sebelum menyelesaikan masalah secara resmi, penting untuk mengidentifikasi penyebab mengapa iPad tidak dapat dicadangkan. Biasanya, ketidakmampuan untuk mencadangkan ke iCloud atau iTunes mungkin disebabkan oleh salah satu hal berikut:
Apakah iPad Anda tidak mencadangkan ke iCloud secara otomatis? Cara berikut dapat dicoba satu per satu untuk mengatasi masalah tersebut.
iPad Anda mungkin gagal mencadangkan ke iCloud karena opsi Cadangan iCloud tidak diaktifkan. Agar pencadangan apa pun dapat dilakukan di iOS , fitur Pencadangan iCloud harus selalu diaktifkan. Ini berarti Anda mengizinkan perangkat Anda untuk melakukan prosedur pencadangan ke iCloud Anda. Untuk mengaktifkan cadangan iCloud, berikut langkah-langkahnya:
Langkah 1. Buka iPad dan buka "Pengaturan", lalu ketuk profil "ID Apple" di bagian atas dan pilih "iCloud".
Langkah 2. Selanjutnya, periksa apakah "iCloud Backup" diaktifkan. Jika tidak aktif, hidupkan dan ketuk "Cadangkan Sekarang" untuk melihat apakah pencadangan dilanjutkan secara normal.

Hal lain yang harus dilakukan adalah memeriksa apakah Anda memiliki cukup penyimpanan di iCloud. iCloud menawarkan penyimpanan gratis sebesar 5 GB. Jika data pencadangan melebihi kapasitas yang tersisa, pencadangan tidak dapat diselesaikan.
Untuk memeriksa penyimpanan iCloud, ikuti langkah-langkah di bawah ini:
Langkah 1. Buka "Pengaturan" > Ketuk profil "ID Apple" Anda.
Langkah 2. Pilih "iCloud" > "Kelola Penyimpanan" untuk memeriksa berapa banyak sisa penyimpanan iCloud yang Anda miliki.

Langkah 3. Jika ruang tidak mencukupi, Anda dapat:

Apakah Anda memiliki jaringan yang stabil? Pencadangan iCloud mengandalkan koneksi Wi-Fi. Jika sinyal jaringan tidak stabil atau sering terputus, pencadangan kemungkinan besar akan gagal. Oleh karena itu, pastikan iPad terhubung ke jaringan Wi-Fi yang stabil.

Jika konfigurasi jaringan perangkat tidak normal, hal ini dapat menyebabkan kegagalan pencadangan iCloud. Menyetel ulang pengaturan jaringan dapat memulihkan status jaringan default.
Berikut langkah-langkahnya:
Langkah 1. Buka "Pengaturan" > "Umum" > "Reset".
Langkah 2. Pilih "Reset Pengaturan Jaringan".
Langkah 3. Masukkan kata sandi perangkat untuk mengonfirmasi tindakan.
Langkah 4. Setelah mengatur ulang, sambungkan kembali ke Wi-Fi dan coba pencadangan lagi.

Untuk menjamin pencadangan berhasil, tingkatkan iPad Anda ke iPadOS versi terbaru. Biasanya Apple memperbarui sistem operasi produknya secara berkala. Setiap versi baru hadir dengan peningkatan dan perbaikan yang menyempurnakan iPad untuk memastikannya beroperasi secara efisien.
Berikut cara memperbarui versi iPad:
Langkah 1. Buka aplikasi "Pengaturan" yang terletak di iPad Anda.
Langkah 2. Pilih "Umum" lalu ketuk "Pembaruan Perangkat Lunak" untuk melanjutkan. ( Pembaruan perangkat lunak gagal ?)
Langkah 3. Jika iPadOS versi baru sudah keluar, klik "Unduh dan instal" untuk meningkatkan versi perangkat Anda.
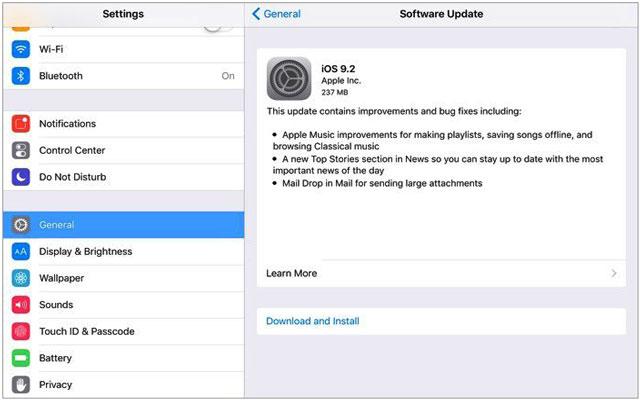
Saat server Apple tidak aktif, iPad Anda tidak akan dapat mencadangkan ke iCloud. Untuk memeriksa waktu henti apa pun di sisi server, kunjungi halaman Status Sistem Apple dan periksa apakah warnanya hijau. Jika tidak, Anda harus menunggu hingga Apple menyelesaikan masalah tersebut sebelum mencadangkan perangkat Anda lagi dengan iCloud.

Jika iPad Anda tidak mencadangkan ke iCloud, akun tersebut mungkin tidak tertaut dengan benar. Untuk mengatasi masalah ini, coba setel ulang akun Anda dan lihat apakah itu membantu.
Untuk melakukannya, ikuti langkah-langkah di bawah ini:
Langkah 1. Buka "Pengaturan" > "ID Apple".
Langkah 2. Gulir ke bawah dan ketuk "Keluar". ( Tidak dapat keluar dari ID Apple Anda ?)
Langkah 3. Masukkan kata sandi ID Apple Anda untuk mengonfirmasi keluar.
Langkah 4. Tunggu sebentar, lalu masuk lagi dan coba pencadangan.

Jika Anda masih menghadapi masalah karena iPad Anda tidak dapat dicadangkan ke iCloud, memulai ulang mungkin adalah jawabannya. Langkah sederhana ini dapat membantu menghilangkan kesalahan apa pun dan menjalankannya kembali. Mem-boot ulang ponsel Anda akan mematikan semua aplikasi dan proses yang berjalan, lalu memuat ulang file sistem. Memulai ulang tidak disertai risiko kehilangan data apa pun.
Untuk memulai ulang iPad, tekan tombol "Bangun" atau "Tidur" beberapa saat dan lepaskan saat Anda melihat penggeser Matikan. Geser penggeser di layar ke kanan untuk mematikan iPad. Kemudian tahan tombol lagi untuk menyalakannya.

Jika Anda lebih suka menggunakan iTunes untuk mencadangkan iPad Anda tetapi iTunes gagal mengenali perangkat atau pencadangan gagal selama proses koneksi, Anda dapat mencoba metode berikut untuk mengatasi masalah tersebut.
Jika iPad Anda tidak mencadangkan ke iTunes, solusi tercepat adalah memulai ulang iPad dan komputer.
Untuk memulai ulang iPad:
Langkah 1. Tekan dan tahan tombol "Daya" (bangun/tidur) hingga penggeser muncul di layar.
Langkah 2. Gesek untuk mematikan perangkat Anda.
Langkah 3. Tunggu beberapa detik dan tekan lagi tombol yang sama untuk Menghidupkan iPad Anda.
Untuk me-restart PC:
Langkah 1. Klik tombol " Windows ", lalu klik tombol "Daya".
Langkah 2. Pilih "Restart" untuk me-reboot PC.

Untuk memulai ulang Mac :
Langkah 1. Pilih "Restart" dari menu "Apple".
Langkah 2. Klik "Restart" lagi untuk mengonfirmasi dan menyelesaikan proses.

Terkadang, pencadangan Anda mungkin gagal karena masalah kompatibilitas. Jadi, pastikan iTunes mutakhir dapat memperbaikinya.
Untuk memperbarui iTunes ke versi terbaru , ikuti langkah-langkah di bawah ini:
Di PC:
Langkah 1. Buka iTunes di PC Anda, lalu klik "Bantuan" di menu atas.
Langkah 2. Pilih "Periksa Pembaruan".
Langkah 3. Jika pembaruan tersedia, sebuah jendela akan muncul mengatakan "iTunes versi baru tersedia". Klik "Unduh iTunes".

Di Mac :
Langkah 1. Buka App Store di Mac Anda.
Langkah 2. Klik tab "Pembaruan" di bagian atas jendela.
Langkah 3. Jika pembaruan iTunes tersedia, klik tombol "Perbarui" untuk mengunduhnya.

Selain itu, uji kabel penerangan Anda untuk menentukan apakah Anda dapat memulai pencadangan. Jika port USB PC Anda tidak berfungsi, coba gunakan PC lain dan lihat apakah hal tersebut menyelesaikan masalah.
Anda memerlukan driver USB Perangkat Seluler Apple untuk menghubungkan iPhone Anda ke komputer. Mulailah dengan mengklik kanan tombol "Start" di desktop Anda dan memilih "Device Manager". Perluas bagian Perangkat Portabel, lalu klik kanan pada nama perangkat Anda dan ketuk perbarui driver. Selanjutnya, pilih "Cari secara otomatis untuk perangkat lunak driver yang diperbarui" sebelum memulai ulang iTunes dan mencoba menyambung kembali dengan iPad Anda.

Jika solusi di atas tidak berhasil, konflik dengan cadangan iTunes Anda yang ada mungkin menyebabkan iPad tidak dapat membuat cadangan. Pertimbangkan untuk menghapus file cadangan ini untuk melihat apakah masalah telah teratasi.
Berikut langkah-langkahnya:
Langkah 1. Buka iTunes dan arahkan ke "Menu" dan "Edit".
Langkah 2. Lanjutkan ke "Preferensi". Lalu buka bagian "Perangkat" dan hapus semua cadangan yang disimpan sebelumnya dengan mudah.

Jika Anda merasa iCloud membatasi dan iTunes rentan terhadap kesalahan, Anda mungkin ingin mencoba Coolmuster iOS Assistant . Ini adalah alat manajemen cadangan data iOS untuk Windows dan Mac , yang mudah digunakan dan kaya fitur. Ini mendukung pencadangan data iPad sekali klik ke komputer Anda, tidak menggunakan ruang iCloud, dan tidak memerlukan koneksi internet untuk menyelesaikan pencadangan.
Mengapa menggunakan Asisten iOS ?
Berikut cara mencadangkan iPad ke komputer menggunakan iOS Assistant:
01 Instal program di komputer, dan sambungkan iPad ke komputer dengan kabel Lightning. Pilih "Percaya" di layar iPad Anda dan ikuti petunjuknya hingga program mengenalinya. Setelah selesai, Anda akan diarahkan ke antarmuka pengguna utamanya.

02 Buka bagian "Super Toolkit", klik "iTunes Backup & Restore", pilih "Backup", dan pilih iPad Anda dari menu. Pilih tempat untuk mencadangkan file Anda di komputer untuk menyimpan file cadangan, lalu klik "OK" untuk memulai proses pencadangan data iOS .

Jika Anda ingin mencadangkan file iPad tertentu ke komputer, pilih jenis file di panel kiri, pilih semua file, dan tekan "Ekspor".

Video Tutorial:
Mengapa iPad saya tidak dicadangkan? Artikel ini telah menyoroti penyebab dan perbaikan untuk mengatasi iPad tidak mencadangkan. iTunes atau iCloud mungkin tidak selalu menjadi solusi terbaik untuk mencadangkan iPad Anda. Dengan banyaknya masalah yang timbul, seperti iPad tidak dapat dicadangkan, sebaiknya lakukan pencadangan iPad menggunakan Coolmuster iOS Assistant . Ini memungkinkan Anda dengan cepat dan mudah mencadangkan semua data iPad ke komputer Anda hanya dalam beberapa klik. Ini efisien, aman, dan andal, dan yang terpenting, ini akan menghemat waktu Anda.
Artikel Terkait:
Pencadangan iCloud Gagal | iPhone Tidak Mencadangkan ke iCloud (14 Perbaikan)
[ASK] Cadangan iCloud Butuh Selamanya? 7 Cara Mudah Dapat Memperbaikinya
Pencadangan Terakhir Tidak Dapat Diselesaikan [Alasan & Solusi]
Apakah iPhone Tidak Mencadangkan Data? Perbaiki melalui Trik dan Metode Ampuh

 Transfer iOS
Transfer iOS
 [Terpecahkan] Bagaimana Cara Memperbaiki iPad Tidak Mencadangkan ke iCloud atau iTunes?
[Terpecahkan] Bagaimana Cara Memperbaiki iPad Tidak Mencadangkan ke iCloud atau iTunes?





