
Berapa Lama Proses Pencadangan iCloud? Cara Mempercepatnya [Panduan 2025]

Bagi banyak pengguna iPhone dan iPad, iCloud adalah cara cepat dan mudah untuk mencadangkan data mereka. Namun, beberapa pengguna mengalami waktu pencadangan iCloud yang lama atau merasa prosesnya macet. Jadi, berapa lama sebenarnya waktu yang dibutuhkan untuk pencadangan iCloud? Dalam artikel ini, kami akan menguraikan faktor-faktor yang memengaruhi waktu pencadangan iCloud dan membagikan beberapa tips bermanfaat agar proses pencadangan lebih cepat dan lancar.
![]()
Berapa lama waktu yang dibutuhkan untuk pencadangan iCloud? Biasanya, waktu yang dibutuhkan untuk pencadangan iCloud bergantung pada beberapa faktor. Bagi pengguna dengan jumlah data yang lebih sedikit, pencadangan dapat selesai hanya dalam beberapa menit , sementara bagi mereka yang memiliki banyak foto, video, dan data aplikasi, pencadangan dapat memakan waktu beberapa jam atau bahkan lebih lama . Selain itu, pencadangan pertama biasanya membutuhkan waktu lebih lama karena sistem perlu mengunggah semua data ke cloud. Namun, pencadangan inkremental selanjutnya akan memakan waktu yang jauh lebih singkat, biasanya berkisar antara beberapa menit hingga puluhan menit.
Berikut adalah beberapa faktor utama yang dapat memengaruhi kecepatan pencadangan:
Setelah kita mengetahui berapa lama waktu yang dibutuhkan untuk melakukan backup di iCloud, jika backup iCloud membutuhkan waktu yang sangat lama , hal ini bisa jadi disebabkan oleh beberapa faktor berikut ini:
Berapa lama waktu yang dibutuhkan untuk mencadangkan ke iCloud? Sekarang kita tahu jawabannya. Jika Anda ingin mempercepat proses pencadangan iCloud , Anda dapat mencoba metode berikut.
Pastikan perangkat Anda terhubung ke jaringan Wi-Fi yang stabil, dan hindari penggunaan Wi-Fi publik. Jika kecepatan jaringan saat ini lambat, Anda dapat mencoba mengganti jaringan, memulai ulang router, atau mengatur ulang pengaturan jaringan.
Untuk mengatur ulang pengaturan jaringan, ikuti langkah-langkah di bawah ini:
Langkah 1. Ketuk aplikasi "Pengaturan" di perangkat Anda, pilih "Umum", lalu gulir ke bawah dan ketuk "Transfer atau Reset iPhone".
Langkah 2. Pilih "Reset" dari opsi yang tersedia. Lalu, ketuk "Reset Pengaturan Jaringan".
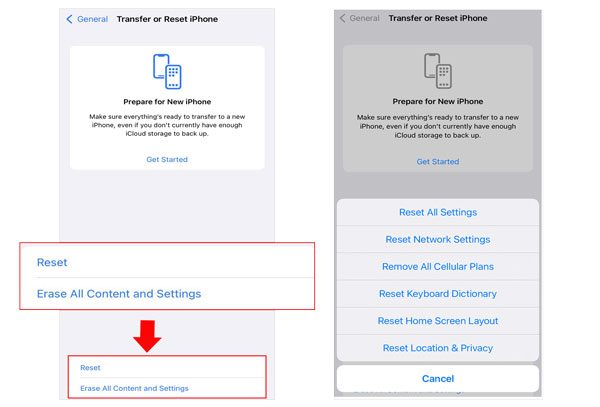
Langkah 3. Anda akan diminta memasukkan kode sandi perangkat. Masukkan kode sandi, lalu konfirmasikan bahwa Anda ingin mengatur ulang pengaturan jaringan.
Langkah 4. Perangkat Anda akan dihidupkan ulang, dan pengaturan jaringan akan diatur ulang ke default pabrik.
Mengurangi jumlah data cadangan dapat mempersingkat waktu pencadangan secara efektif. Kita dapat mengoptimalkan data dengan menghapus aplikasi, video, dan foto yang tidak diperlukan .
Untuk melakukan ini, ikuti langkah-langkah berikut:
Langkah 1. Buka "Pengaturan" > "Umum" > "Penyimpanan iPhone" untuk melihat ruang yang ditempati oleh berbagai jenis file.

Langkah 2. Membersihkan foto, video, atau data aplikasi lama yang tidak terpakai dapat meringankan beban pencadangan secara signifikan.
Anda juga dapat menonaktifkan pencadangan untuk aplikasi yang tidak diperlukan, yang akan mengurangi waktu pencadangan secara signifikan.
Begini cara kerjanya:
Langkah 1. Buka aplikasi "Pengaturan" dan ketuk profil Anda.
Langkah 2. Pilih opsi "iCloud", lalu matikan sakelar untuk aplikasi yang memiliki banyak file untuk dicadangkan, seperti "Foto".
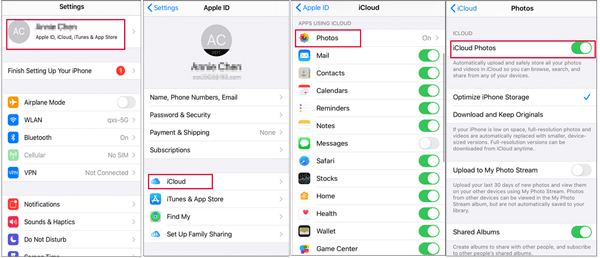
Jika ruang penyimpanan iCloud tidak mencukupi, hal ini tidak hanya dapat memperlambat kecepatan pencadangan, tetapi juga dapat menyebabkan kegagalan pencadangan iCloud . Kita dapat mengosongkan ruang dengan menghapus cadangan lama dan data yang tidak diperlukan.
Berikut langkah-langkahnya:
Langkah 1. Buka "Pengaturan" dan ketuk "ID Apple" Anda di bagian atas.
Langkah 2. Pilih "iCloud", lalu ketuk "Kelola Penyimpanan".
Langkah 3. Di halaman ini, periksa penggunaan penyimpanan iCloud Anda saat ini.

Langkah 4. Tinjau file cadangan perangkat dan ketuk "Hapus Cadangan" untuk menghapus cadangan perangkat lama atau perangkat yang tidak lagi Anda perlukan.
Pencadangan rutin dapat menjaga jumlah data yang dicadangkan setiap kali dalam rentang yang mudah dikelola, sehingga mengurangi tekanan akibat akumulasi data baru dalam jumlah besar. Disarankan untuk mencadangkan seminggu sekali, yang tidak hanya memastikan pembaruan data tepat waktu tetapi juga membantu menghindari proses pencadangan yang panjang. Selain itu, pencadangan inkremental secara rutin akan lebih cepat, karena iCloud hanya perlu mencadangkan perubahan data terbaru.
Jika Anda merasa proses pencadangan iCloud masih terlalu lama atau tidak stabil, Anda bisa mempertimbangkan Coolmuster iOS Assistant sebagai alternatif. Alat ini mendukung pencadangan data iPhone Anda ke komputer dengan cepat tanpa bergantung pada Wi-Fi, sehingga proses pencadangan lebih efisien dan stabil. Dengan iOS Assistant, Anda dapat secara fleksibel memilih jenis data yang ingin dicadangkan, menghemat waktu dan mengelola berkas cadangan dengan mudah.
Fitur inti Coolmuster iOS Assistant:
Bagaimana cara mencadangkan iPhone ke komputer menggunakan iOS Assistant?
01 Instal dan luncurkan perangkat lunak di komputer Anda. Hubungkan iPhone Anda menggunakan kabel USB, dan jika diminta, ketuk "Percayai" di iPhone Anda. Kemudian, klik "Lanjutkan" di program. Setelah iPhone Anda berhasil terhubung, antarmuka utama akan muncul.

02 Untuk mencadangkan seluruh iPhone Anda, buka bagian "Super Toolkit" di menu atas, pilih "iTunes Backup & Restore", lalu klik "Backup". Pilih iPhone Anda dari menu tarik-turun, pilih lokasi untuk berkas cadangan, lalu klik "OK" untuk memulai proses pencadangan.

Jika Anda lebih suka mencadangkan file tertentu, buka bagian "Perangkat Saya", pilih jenis file yang ingin Anda cadangkan, lalu klik tombol "Ekspor" untuk mulai mentransfer file yang dipilih tersebut.

Itulah informasi tentang lamanya waktu yang dibutuhkan untuk pencadangan iCloud. Waktu yang dibutuhkan untuk pencadangan iCloud bervariasi karena beberapa faktor. Jika Anda merasa pencadangan iCloud terlalu lama, Anda dapat melakukan langkah-langkah yang disebutkan di atas untuk mempercepat prosesnya. Jika Anda masih belum puas dengan kecepatan pencadangan, Coolmuster iOS Assistant adalah solusi pencadangan yang efisien dan patut dipertimbangkan. Coolmuster menawarkan pengalaman pencadangan yang lebih cepat, memastikan data Anda lebih aman dan lebih mudah dikelola.
Artikel Terkait:
Berapa Lama Waktu yang Dibutuhkan untuk Mencadangkan iPhone? [Terbaru dan Informatif]
10 Cara Cepat Memperbaiki Cadangan iCloud yang Terhenti di Estimasi Waktu Tersisa
[Tips Penting] Berapa Lama Waktu yang Dibutuhkan untuk Memulihkan dari iCloud?
Berapa Lama Waktu yang Dibutuhkan untuk Menyinkronkan Foto ke iCloud & Bagaimana Mempercepatnya?





