
Format Gambar HEIF: Semua yang Perlu Anda Ketahui tentang HEIF di iOS 11

HEIF, juga disebut High Efficiency Image Format, adalah format gambar baru yang dirilis setelah iOS 11 dan dikenal karena kemampuannya menyimpan foto dalam ukuran lebih kecil tanpa mengompresi kualitas gambar. Dengan kata lain, format gambar HEIF dapat memiliki kualitas foto yang sama atau lebih baik, namun tetap membutuhkan ruang penyimpanan yang lebih kecil di perangkat dibandingkan JPEG, PNG, GIF, dan TIFF. Namun, bukan hanya kompresi ukuran fotonya saja, sebagai format gambar yang baru dan lebih baik, Anda perlu tahu banyak tentang format gambar HEIF.
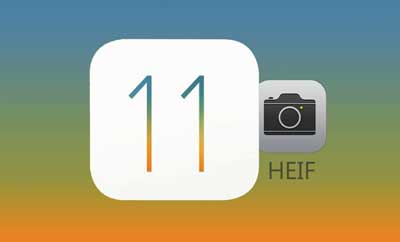
Sebagai format gambar baru, format gambar HEIF dirilis setelah iOS 11 dan diadopsi pada perangkat Apple baru secara default, tidak semua perangkat mendukung file HEIF.
Perangkat yang Didukung untuk Membaca Gambar HEIC:
Perangkat yang Tidak Didukung untuk Membaca Foto HEIC:
Tak Boleh Lewatkan : Bagaimana Cara Mengonversi Gambar HEIC/HEIF ke Format JPG/JPEG? [Gratis]
Pada Mac yang mendukung HEIF (macOS di High Sierra atau lebih tinggi), Anda dapat membuka dan mentransfer gambar HEIF di Mac Anda dengan aplikasi Foto di Mac .
Langkah 1. Hubungkan iPhone Anda ke Mac dengan kabel USB agar Mac mendeteksi iPhone Anda.
Langkah 2. Luncurkan aplikasi Foto di Mac , lalu tekan opsi "Impor" di sudut kanan atas.
Langkah 3. Kemudian Anda dapat memeriksa dan melihat pratinjau foto HEIF dari iPhone di komputer Mac Anda.
Langkah 4. Sekarang Anda dapat memilih opsi "Impor Semua Foto Baru" atau memilih foto yang diinginkan secara manual untuk mengimpornya dari iPhone ke komputer Mac Anda.
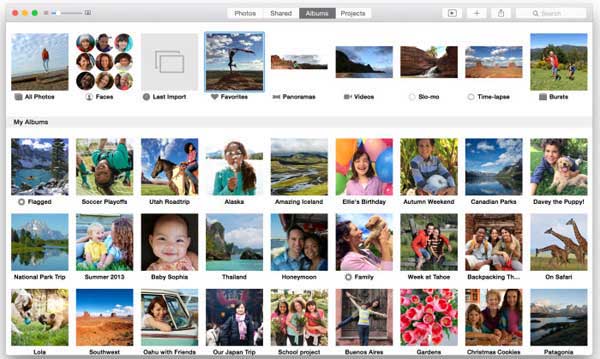
Baik Anda menggunakan PC Windows atau Mac , Anda dapat dengan mudah membuka dan mentransfer gambar HEIC dengan Pengelola Berkas HEIF yang canggih - Coolmuster iOS Assistant . Aplikasi ini sepenuhnya kompatibel dengan iOS 11 dan memungkinkan Anda mentransfer foto HEIF dari iPhone ke PC Windows atau Mac , baik secara penuh maupun selektif, untuk pencadangan tanpa batasan apa pun.
Selain itu, ia menawarkan berbagai fitur untuk mengelola data iOS Anda, termasuk mengimpor, mengekspor, dan mengedit kontak, pesan, foto, video, kalender, catatan, riwayat panggilan, dan banyak lagi di semua perangkat iOS .
Langkah-langkah untuk mengelola dan mentransfer foto HEIF di PC Windows / Mac :
01 Luncurkan Coolmuster iOS Assistant di komputer Anda dan hubungkan iPhone Anda ke komputer melalui kabel USB.
02 Setelah program mendeteksi iPhone yang terhubung, klik tab "Foto" untuk memuat semua foto dari iPhone Anda, termasuk foto HEIC. Sekarang Anda dapat melihat foto HEIF di komputer.
(Tips: Fungsi tampilan gambar HEIF akan segera hadir, dan Anda dapat mencadangkan gambar HEIF dengannya untuk saat ini.)

03 Saat melihat pratinjau, pilih gambar HEIC yang ingin Anda cadangkan atau unduh, lalu tekan opsi "Ekspor" untuk menyimpannya di Mac atau PC Windows Anda sekaligus.

Panduan Video:
Tak Boleh Terlewat :Berbagai Cara Mengunduh Foto HEIC dari iPhone ke Komputer
Pada perangkat iOS yang mendukung HEIF, Anda dapat mengatur atau memutuskan apakah ingin mengaktifkan atau menonaktifkan Format Gambar Efisiensi Tinggi di iPhone atau iPad Anda. Setelah menonaktifkan format gambar HEIF, Anda dapat mengambil foto dengan kamera iPhone Anda dalam format JPEG seperti sebelumnya.
Langkah 1. Buka kunci iPhone atau iPad Anda dan buka aplikasi "Pengaturan" di perangkat Anda.
Langkah 2. Beralih ke halaman "Kamera", ketuk opsi "Format" untuk mengatur format foto saat mengambil foto dengan kamera iPhone atau iPad.
Langkah 3. Di bagian CAMERA CAPTURE, silakan aktifkan "Paling Kompatibel" untuk menonaktifkan format gambar HEIF. Untuk mengaktifkan kembali format gambar HEIF, cukup aktifkan "Efisiensi Tinggi" dari opsi "Paling Kompatibel".
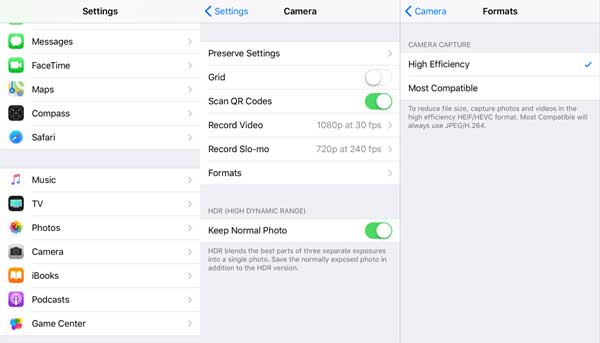
Anda mungkin suka : Berbagi Foto di iPhone dengan Teman
Bagaimana cara mengonversi secara otomatis ke format foto HEIF/video HEVC yang kompatibel saat mentransfer ke PC/ Mac ?
Pada iPhone dan iPad yang mendukung HEIF, terdapat pengaturan bagi pengguna yang perlu mentransfer gambar HEIC atau video HEVC ke komputer (PC Windows / Mac ) untuk pencadangan atau berbagi. Para pembuat file HEIF sangat teliti dan telah mempertimbangkan batasan kompatibilitas format gambar atau video baru ini. Oleh karena itu, perangkat iOS 11 mendukung konversi foto dan video secara otomatis ke format yang kompatibel saat mentransfer ke PC Windows atau komputer Mac .
Langkah 1. Pada iPhone atau iPad Anda, luncurkan aplikasi Pengaturan pada perangkat Anda.
Langkah 2. Ketuk opsi "Kamera" untuk melihat pengaturan lainnya.
Langkah 3. Gulir ke bawah untuk menemukan bagian "TRANSFER KE MAC ATAU PC", aktifkan opsi "Otomatis" di sini untuk menyelesaikan pekerjaan.
Jika Anda ingin selalu mentransfer file format asli tanpa memeriksa kompatibilitas, silakan pilih opsi "Simpan Asli" di sini.
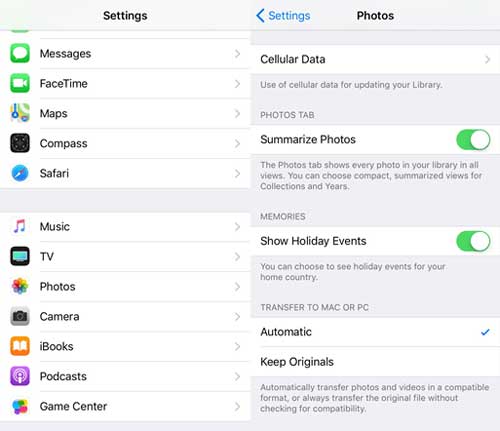
HEIF berbeda dengan format HEVC (High Efficiency Video Coding), yang utamanya digunakan untuk video berekstensi MOV (.mov). HEIF mencapai tingkat kompresi dua kali lebih tinggi daripada JPEG, sementara HEVC meningkatkan tingkat kompresi hingga 40% dibandingkan format video H.264 sebelumnya.
Untuk membuka dan mentransfer gambar HEIF di komputer Mac , pengguna dapat menggunakan aplikasi Foto dan menghubungkan iPhone mereka melalui kabel USB. Di PC Windows dan komputer Mac , Coolmuster iOS Assistant menyediakan solusi manajemen berkas HEIF profesional, yang memungkinkan pengguna untuk melihat, mencadangkan, dan mentransfer foto HEIC secara selektif tanpa batasan. Jadi, mengapa tidak mencobanya untuk mengelola gambar HEIF Anda?
Artikel Terkait:
Cara Gratis untuk Membuka dan Melihat Gambar HEIF/HEIC di Windows / Mac / Android
Bagaimana Memulihkan Foto yang Terhapus dari iPhone?
Mengapa Dikatakan iPhone Dinonaktifkan Hubungkan ke iTunes
13 Cara Praktis Memperbaiki iPhone yang Terus Menyala dan Mati Secara Acak





