Ingin tahu cara menghubungkan iPhone 14/13/12/11/X/8 Plus/8/7/6 Anda ke printer, sehingga Anda dapat mencetak foto, dokumen, email, dan file lainnya dari iDevice Anda? Jika Anda memiliki printer yang mendukung AirPrint, Anda dapat langsung menghubungkan iPhone Anda ke printer dengan Wi-Fi dan mencetak file secara nirkabel dari perangkat iOS Anda; atau Anda juga dapat menggunakan aplikasi pencetakan untuk menghubungkan iPhone Anda ke printer lain untuk mencetak data dari perangkat Anda. Baca terus untuk mengetahui detail kedua cara ini.
Metode 1. Bagaimana Menghubungkan iPhone ke Printer Nirkabel?
Metode 2. Panduan Menghubungkan iPhone ke Printer
AirPrint yang dirancang oleh Apple memudahkan pencetakan dokumen secara nirkabel dari iPhone/iPad/iPod Anda. Untuk mencetak file dari iPhone nirkabel, yang perlu Anda persiapkan hanyalah iPhone Anda dengan versi iOS terbaru, jaringan Wi-Fi yang tersedia, dan printer yang mendukung AirPrint. Anda dapat memperoleh informasi lebih lanjut tentang AirPrint di situs resmi Apple: https://support.apple.com/en-us/HT201387 .
Sekarang Anda dapat mengikuti langkah-langkah untuk menghubungkan iPhone Anda ke printer nirkabel seperti di bawah ini.
Langkah 1. Hubungkan iPhone dan printer Anda ke jaringan Wi-Fi yang sama.
Langkah 2. Buka aplikasi yang ingin Anda cetak di iPhone Anda.
Langkah 3. Kemudian Anda mungkin menemukan tombol cetak di iPhone Anda. Untuk melakukannya, Anda dapat mengetuk ikon berbagi aplikasi terlebih dahulu, ![]() ,
, ![]() atau
atau ![]() , lalu ketuk
, lalu ketuk ![]() atau opsi "Cetak".
atau opsi "Cetak".
Catatan : Jika Anda tidak dapat menemukan opsi cetak, Anda dapat memeriksa Panduan Pengguna atau bagian Bantuan aplikasi. Dan perlu diketahui bahwa tidak semua aplikasi di iPhone mendukung AirPrint.
Langkah 4. Kemudian Anda dapat mengetuk opsi "Pilih Cetak" untuk memilih printer yang mendukung AirPrint .
Langkah 5. Kemudian Anda dapat memilih jumlah salinan dan opsi lainnya, misalnya halaman mana yang akan Anda cetak dari iPhone Anda.
Langkah 6. Setelah itu, Anda dapat mulai mencetak file yang dipilih dengan mengetuk opsi "Cetak" di pojok kanan atas.

Jika Anda tidak memiliki printer yang kompatibel dengan AirPrint, atau aplikasi di iPhone Anda tidak mendukung AirPrint, Anda juga dapat menggunakan aplikasi pencetakan untuk menghubungkan iPhone Anda ke printer lain yang Anda miliki. Sekarang Anda dapat mengikuti langkah-langkah untuk menghubungkan iPhone Anda ke printer.
Langkah 1. Pertama-tama, Anda mungkin perlu mengunjungi App Store di iPhone Anda untuk memulai prosesnya. Jika Anda tidak dapat mengakses App Store, Anda dapat merujuk ke panduan cara memperbaiki iPhone tidak dapat terhubung ke App Store .
Langkah 2. Cari aplikasi "PrintCentral" dengan mengetikkan kata tersebut pada bilah pencarian di pojok kanan atas.
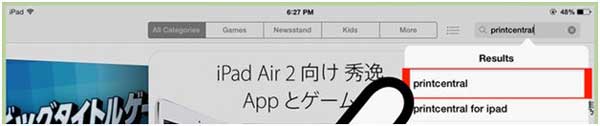
Langkah 3. Kemudian Anda dapat mengunduh dan menginstal aplikasi Printcentral di iPhone Anda.
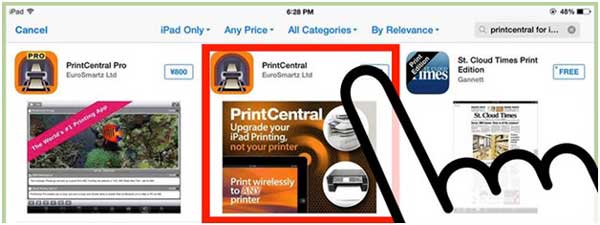
Langkah 4. Kemudian Anda dapat menghubungkan iPhone Anda ke komputer dengan kabel USB, dan menjalankan aplikasi MyPrint di PC dengan mengisi alamat server di bilah browser.
Langkah 5. Aplikasi PrintCental akan menampilkan semua printer yang tersedia di iPhone Anda. Dan Anda dapat memilih printer yang dikonfigurasi, lalu Anda dapat mulai mencetak dokumen dari iPhone Anda.
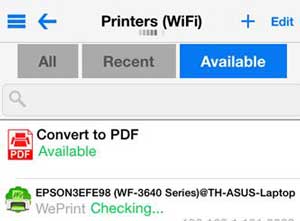
Artikel Terkait:
iPhone Dinonaktifkan? - Bagaimana Cara Memperbaikinya?
10 Tip Teratas untuk Memperbaiki iPhone Tidak Dapat Terhubung ke Masalah Wi-Fi