
Di Mana Kontak Disimpan di Perangkat Android ? Temukan dan Cadangkan Kontak dengan Mudah

Kontak adalah salah satu aplikasi penting di ponsel kita. Ini mungkin salah satu aplikasi yang paling banyak digunakan di perangkat Android , namun tidak banyak orang yang tahu di mana aplikasi tersebut disimpan. Misalnya, Anda mungkin membeli perangkat baru dan ingin mentransfer kontak Anda dari ponsel lama ke ponsel baru.
Untuk melakukan itu, Anda perlu mengetahui di mana dan kontak apa yang disimpan di perangkat baru Anda. Tanpa disadari, mentransfernya menjadi rumit. Jika Anda bertanya-tanya di mana kontak disimpan di Android , baca terus.
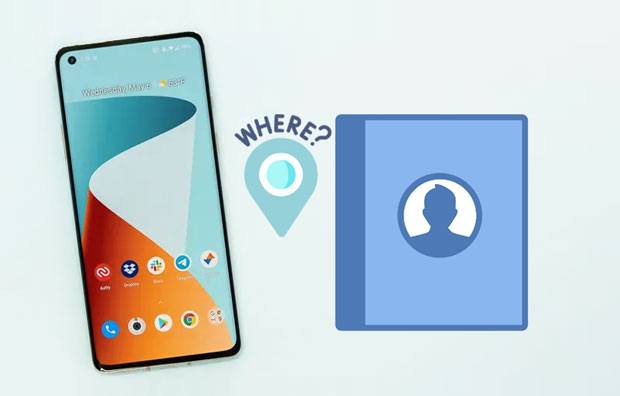
Pertanyaan yang banyak ditanyakan orang adalah, “Di mana kontak saya disimpan di ponsel Android saya?” Memang benar Anda mungkin melihatnya di daftar kontak, tetapi di folder mana tepatnya? Sebagian besar pengguna Android mungkin berpikir mereka disimpan di aplikasi kontak itu sendiri, padahal sebenarnya tidak.
Sebagian besar perangkat Android menyimpan kontak di penyimpanan internal. Jadi, jika Anda tidak memiliki kartu memori eksternal, kontak Anda akan ditemukan di memori internal ponsel Anda. Sebagian besar, Anda hanya dapat mengakses kontak Anda jika ponsel sudah di-root.
Jika Anda menggunakan ponsel dari operator yang memerlukan kartu SIM, kontak akan disimpan di kartu SIM saja dan bukan di penyimpanan internal ponsel Anda. Faktanya, tidak hanya kontak tetapi file lainnya akan disimpan di lokasi ini secara default. Anda perlu membuka pengaturan ponsel Anda dan mengelola izin aplikasi.

Kartu SD biasanya digunakan untuk menyimpan file media, seperti foto dan video. Kontak yang disimpan di kartu SD juga dapat diakses dengan aplikasi bernama File Manager atau dapat diakses melalui aplikasi file explorer seperti ES File Explorer atau Root Explorer.
Menyimpan kontak Anda di kartu SIM atau kartu SD adalah hal yang sangat umum. Secara default, itu adalah kartu SIM atau kartu SD, tergantung model ponsel Anda. Namun, beberapa operator telepon seluler mungkin menyimpan kontak di memori internal atau di perangkat Anda.
Untuk mengetahui apakah kontak Anda disimpan di ponsel, SIM, atau kartu SD, lakukan hal berikut:
Langkah 1. Navigasikan ke Pengaturan ponsel Anda. Biasanya, pengaturannya berbeda-beda antara satu ponsel dengan ponsel lainnya.
Langkah 2. Dari sini, cari "Kontak untuk Ditampilkan" atau "Konfigurasi daftar kontak" dan klik di atasnya. Semua kontak akan dipilih secara default.
Langkah 3. Pilih Akun Telepon, SIM, atau Cloud. Semua kontak Anda akan ditampilkan dari sumber yang Anda pilih.

Kontak juga dapat disimpan di akun Google Anda. Merupakan hal yang luar biasa jika kontak Anda disimpan di cloud. Kontak yang disinkronkan dengan akun Google Anda akan dicadangkan secara otomatis di cloud dan dapat dengan mudah diambil dari sana saat Anda membutuhkannya. Bagian terbaiknya adalah jika Anda memiliki lebih dari satu perangkat Android , semuanya akan disinkronkan satu sama lain secara otomatis.
Dengan begitu, Anda tidak perlu khawatir kehilangan kontak apa pun jika Anda sering berpindah telepon. Kontak yang disimpan ke akun Google akan secara otomatis disinkronkan dengan Google Kontak dan semua perangkat Android yang ditautkan ke akun Google yang sama.
Berikut cara menyimpan kontak di akun Google:
Langkah 1. Di ponsel atau tablet Android , buka aplikasi Pengaturan, dan klik "Akun" di bagian bawah.
Langkah 2. Klik "Akun Google" > "Sinkronkan akun".
Langkah 3. Aktifkan opsi "Sinkronkan Kontak" di layar. Kemudian, kontak Anda akan disimpan di akun Google Anda. Ngomong-ngomong, harap jaga kestabilan jaringan selama sinkronisasi.

Apakah kontak disimpan di ponsel Android Anda? Apakah Anda memiliki banyak kontak yang tersimpan di ponsel Anda? Ada berbagai cara untuk mengekspor kontak dari ponsel Android Anda.
Memindahkan kontak dari ponsel atau tablet Android Anda ke komputer sangat mudah menggunakan aplikasi pihak ketiga. Ada berbagai jenis aplikasi yang dapat Anda gunakan di komputer Anda, namun di antara banyak aplikasi tersebut, Coolmuster Android Assistant adalah pilihan yang luar biasa. Ini adalah alat yang berguna untuk membuat cadangan dan memulihkan kontak Android Anda .
Ini memungkinkan Anda menyimpan semua kontak dari ponsel Android ke komputer Anda dalam satu klik dan memulihkannya kapan pun diperlukan. Selain itu, ini mendukung transfer kontak selektif sehingga Anda dapat melihat pratinjau dan memilih kontak yang Anda inginkan sebelum transmisi. Terlebih lagi, Anda dapat mengedit kontak di komputer Anda melalui program ini. Jika Anda tidak ingin mengalami masalah kehilangan data selama pencadangan data, maka Coolmuster Android Assistant adalah jawabannya.
Langkah-langkah mencadangkan kontak dari Android ke komputer menggunakan Android Assistant:
01 Luncurkan Asisten Android di komputer Anda setelah mengunduh dan menginstalnya di komputer Anda. Kemudian, sambungkan ponsel Android Anda ke komputer melalui kabel USB. Berikan waktu beberapa detik agar program mendeteksi perangkat Android .
02 Aktifkan fitur debugging USB di ponsel Anda untuk membangun koneksi antara ponsel Anda dan komputer. Kemudian, Anda akan mendapatkan antarmuka seperti di bawah ini.

03 Navigasikan ke "Super Toolkit" dan pilih opsi "Cadangan". Dari sana, Anda akan melihat jenis file di antarmuka.

04 Pilih opsi "Kontak" dan pilih lokasi keluaran di komputer untuk menyimpan data. Ketuk tab "Cadangkan" untuk mentransfer kontak dari perangkat Android ke komputer.

Panduan video
Jika Anda memiliki perangkat Android dan mencadangkan kontak yang tersimpan di perangkat Anda ke kartu SD, kontak yang tersimpan di kartu SD akan ditransfer ke ponsel lain tanpa usaha. Ponsel baru akan membaca file VCF di kartu SD Anda dan mengubahnya menjadi aplikasi kontak.
Namun, jika Anda ingin mentransfer kontak Anda dengan semua detailnya, misalnya semua email dan nomor Anda, maka Anda memerlukan alat. Untungnya, ada aplikasi yang dapat membantu Anda. Coolmuster Mobile Transfer adalah alat transfer efisien yang mampu mentransfer semua kontak Anda sekaligus ke ponsel Android atau iPhone baru.
Langkah-langkah mentransfer kontak dari Android ke ponsel lain menggunakan software transfer kontak ini:
01 Luncurkan perangkat lunak transfer setelah Anda mengunduh dan menginstalnya pada PC Anda. Kemudian, sambungkan kedua perangkat seluler Anda ke komputer melalui kabel USB dan aktifkan USB debugging pada gadget (Jika itu iPhone, Anda perlu mengklik "Percaya".). Kemudian perangkat lunak akan mengenali perangkat Anda.
02 Pastikan ponsel baru Anda berada di sisi tujuan, atau ketuk ikon "Balik" untuk mengubah posisinya. Kemudian, pilih opsi “Kontak” di bagian tengah.

03 Dari sana, klik tombol "Mulai Salin" dari tengah layar. Semua kontak kemudian akan ditransfer ke telepon baru.

Panduan video
Apakah Anda menggunakan ponsel Android Samsung? Jika Anda menggunakan ponsel Samsung, kontak akan disimpan di memori perangkat Anda. Anda dapat dengan mudah mengekspornya ke komputer sebagai VCF tanpa mencari lokasi penyimpanan kontak di telepon Anda.
Langkah 1. Navigasikan ke "Kontak" di Android , dan buka tab untuk menu.
Langkah 2. Pilih "Impor atau Ekspor" > "Ekspor ke penyimpanan perangkat" untuk menyimpan kontak Anda sebagai file VCF di folder memori internal perangkat Anda.
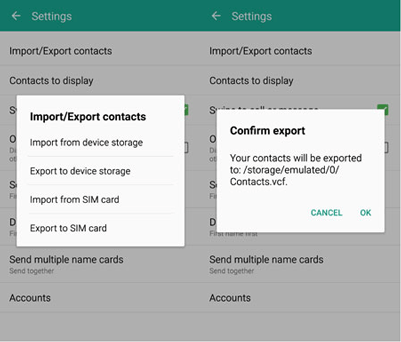
Sekarang, Anda tahu di mana kontak disimpan di perangkat Android . Kontak di perangkat Android disimpan di memori ponsel, kartu SIM, atau kartu SD. Kontak juga disimpan di akun Google Anda jika disinkronkan dengan ponsel Anda.
Karena kontak disimpan di memori internal perangkat Anda, kontak tersebut dapat dengan mudah ditransfer ke perangkat lain. Untuk memindahkan kontak ke ponsel baru, Anda memerlukan aplikasi transfer Android - Coolmuster Mobile Transfer . Perangkat lunak ini dapat mentransfer semua kontak Anda dari satu perangkat ke perangkat lainnya dengan semua detailnya tanpa kehilangan data.
Untuk mencadangkan kontak dari perangkat Android Anda, Anda dapat menggunakan Coolmuster Android Assistant . Dengannya, Anda dapat dengan cepat mencadangkan dan memulihkan kontak Android di komputer Anda.
Artikel Terkait:
Bagaimana Cara Mencadangkan Kontak di Android ? [Metode Bermanfaat Pilihan Teratas]
Kontak Android Anda Hilang? Panduan Ini Membantu Anda!
Menemukan yang Tak Terlihat: Cara Menemukan Kontak Tersembunyi di Android
Impor Kontak ke Perangkat Android dengan Mudah | 6 Metode Nyaman

 Transfer Android
Transfer Android
 Di Mana Kontak Disimpan di Perangkat Android ? Temukan dan Cadangkan Kontak dengan Mudah
Di Mana Kontak Disimpan di Perangkat Android ? Temukan dan Cadangkan Kontak dengan Mudah





