
Cara Memulihkan dari Google Backup Setelah Penyiapan [Diperbarui pada 2025]

Setelah beralih ke ponsel baru, menyetel ulang ponsel lama, atau mengalami kerusakan sistem , memulihkan data yang dicadangkan sebelumnya merupakan langkah penting untuk memastikan transisi yang lancar dan meminimalkan kehilangan data. Bagi pengguna Android , menggunakan akun Google untuk pencadangan dan pemulihan adalah metode yang nyaman dan efisien. Namun demikian, banyak pengguna mengalami kesulitan saat mencoba memulihkan cadangan Google mereka setelah penyiapan.
Oleh karena itu, kami telah menyusun panduan komprehensif tentang cara memulihkan cadangan. Dalam artikel ini, Anda akan mempelajari berbagai cara memulihkan dari cadangan Google setelah penyiapan, mencakup penggunaan langsung akun Google, pengaturan sistem, Google Drive, dan tindakan alternatif jika tidak ada cadangan Google.
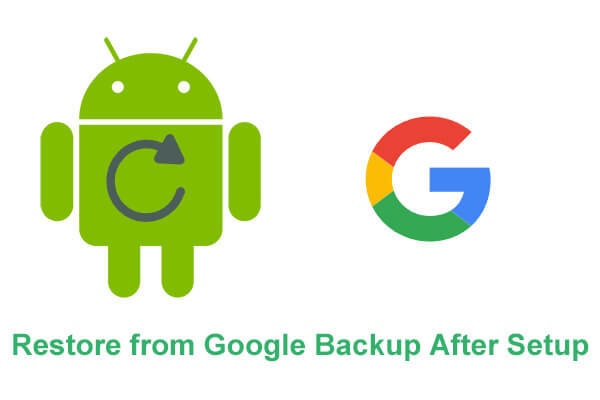
Pertama dan terpenting, mari kita jelajahi cara memulihkan cadangan menggunakan akun Google. Ini adalah metode yang paling banyak digunakan oleh sebagian besar pengguna karena kesederhanaan dan efisiensinya.
Langkah 1. Mulailah dengan mengikuti petunjuk di layar untuk menyelesaikan pengaturan awal perangkat baru Anda, meliputi pemilihan bahasa, koneksi Wi-Fi, dan sebagainya.
Langkah 2. Perangkat Anda akan meminta Anda untuk "Salin aplikasi & data". Ketuk "Berikutnya".
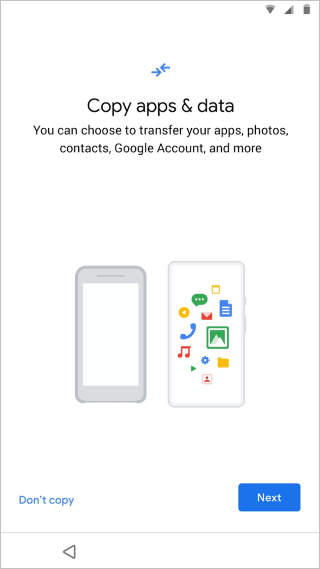
Langkah 3. Pada layar berikutnya, klik "Tidak dapat menggunakan perangkat lama Anda?" dan lanjutkan ke bagian masuk.
Langkah 4. Masuk dengan akun Google yang disinkronkan dengan perangkat Anda. Setelah login berhasil, cadangan yang tersedia akan ditampilkan di layar.
Langkah 5. Pilih semua konten yang ingin Anda pulihkan, termasuk kontak, foto, video, dan aplikasi, lalu ketuk "Pulihkan". Ini akan memulai proses pemulihan, memastikan bahwa data pilihan Anda ditransfer dengan lancar ke perangkat baru Anda.
Jika Anda ingin memulihkan data cadangan setelah menyelesaikan pengaturan ponsel, Anda juga dapat melakukannya langsung dari Pengaturan. Berikut adalah langkah-langkah terperinci tentang cara memulihkan cadangan Google setelah menyiapkan telepon:
Langkah 1. Buka aplikasi "Pengaturan" di ponsel Anda. Gulir ke bawah dan ketuk "Sistem".
Langkah 2. Pilih opsi "Cadangkan & pulihkan".
Langkah 3. Di antarmuka ini, aktifkan "Pemulihan otomatis". Ini secara otomatis akan memulihkan data yang telah Anda cadangankan ke Google ke ponsel baru Anda.
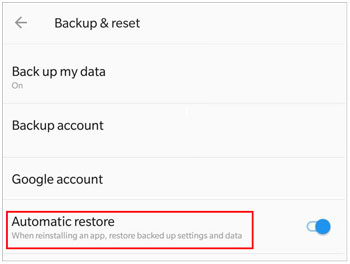
Selain memulihkan cadangan secara langsung melalui akun atau pengaturan Google Anda, Anda juga dapat menggunakan Google Drive untuk memulihkan data Anda. Metode ini juga cocok untuk pengguna yang perlu memulihkan perangkatnya dari Google Backup setelah menyelesaikan penyiapan perangkat. Ikuti langkah-langkah berikut untuk melakukan pemulihan Android dari cadangan setelah penyiapan:
Langkah 1. Pastikan aplikasi Google Drive telah diinstal dan masuk di ponsel Anda.
Langkah 2. Buka aplikasi Google Drive, ketuk ikon menu di pojok kiri atas, dan pilih "Cadangan".
Langkah 3. Temukan cadangan perangkat yang berisi data yang perlu Anda pulihkan dari daftar cadangan.
Langkah 4. Ketuk cadangan perangkat, pilih jenis data tertentu yang ingin Anda pulihkan, lalu klik tombol "Unduh". Data akan diunduh secara otomatis dan dikembalikan ke perangkat Anda.
![]()
Jika Anda hanya mencadangkan jenis data tertentu menggunakan Google Foto, Google Kontak, atau Google Kalender, ikuti langkah-langkah berikut:
Langkah 1. Buka aplikasi yang sesuai (misalnya Google Foto, Google Kontak, atau Google Kalender) di ponsel Android Anda.
Langkah 2. Masuk dengan akun Google yang terkait dengan cadangan Anda.
Langkah 3. Pilih data yang ingin Anda pulihkan, dan sistem akan secara otomatis menyinkronkan dan memulihkan data yang dicadangkan.
Bagi pengguna yang tidak ingin atau tidak dapat menggunakan Google Backup, pertimbangkan untuk menggunakan alat pihak ketiga seperti Coolmuster Android Backup Manager untuk mencadangkan dan memulihkan ponsel Android Anda bisa menjadi pilihan. Coolmuster Android Backup Manager adalah perangkat lunak profesional untuk pencadangan dan pemulihan Android .
Fitur utama Coolmuster Android Backup Manager
Bagaimana cara mencadangkan dan memulihkan ponsel Android Anda dengan Coolmuster Android Backup Manager ?
01 Mulailah dengan mengunduh Android Backup Manager versi terbaru dari situs resmi Coolmuster . Setelah diunduh, instal dan jalankan di komputer Anda.
02 Hubungkan perangkat Android Anda ke komputer melalui kabel USB atau Wi-Fi. Jika perlu, aktifkan Mode Debugging USB di ponsel Anda.

03 Jika Anda ingin mencadangkan data Anda, pilih fungsi "Cadangan" dari antarmuka.

04 Sekarang, centang jenis data yang ingin Anda buat cadangannya, klik "Browser" untuk memilih tujuan menyimpannya, dan terakhir, tekan "Back Up" untuk memulai proses pencadangan.

Untuk pemulihan, buka perangkat lunak, pilih fungsi "Pulihkan", pilih file cadangan sebelumnya, dan klik tombol "Pulihkan". Jika perlu, centang "Hapus data sebelum memulihkan" untuk menghapus file di ponsel Android Anda.

Panduan Video
1. Apa yang perlu saya persiapkan untuk pemulihan Google Backup?
Sebelum mencoba memulihkan data dari cadangan Google , pastikan hal berikut:
2. Bisakah saya mengembalikan ponsel Android saya ke tanggal yang lebih awal?
Memulihkan cadangan dengan Google Backup sering kali hanya melibatkan pengambilan cadangan terbaru.
3. Berapa lama waktu yang dibutuhkan untuk memulihkan ponsel dari cadangan Google?
Itu tergantung pada ukuran data cadangan dan kecepatan internet Anda. Biasanya, proses pemulihan dapat memakan waktu mulai dari beberapa menit hingga beberapa jam.
4. Apakah data di Google Drive bertahan selamanya?
Data di Google Drive akan tetap tersimpan selama Anda tidak menghapusnya secara manual. Namun, Google dapat menghapus data dari akun yang tidak aktif dalam jangka waktu yang lama.
Dengan panduan yang diberikan dalam artikel ini, Anda dapat dengan mudah memulihkan dari Google Backup setelah penyiapan. Jika Anda tidak menggunakan Google Backup, Anda dapat memilih alat alternatif seperti Coolmuster Android Backup Manager untuk mencadangkan dan memulihkan data, memastikan informasi penting Anda tetap aman dan dapat diakses. Jika Anda memiliki pertanyaan atau memerlukan bantuan, silakan tinggalkan komentar di bawah, dan kami akan segera merespons Anda.
Artikel Terkait:
4 Solusi Teruji untuk Berhasil Memulihkan Piksel dari Cadangan
Pulihkan SMS dari Google Drive: Tips Ahli untuk Pemulihan Pesan
Cara Mencadangkan dan Memulihkan Pesan Teks Android [Diperbarui]
Bagaimana Cara Mengembalikan Cadangan Samsung ke Ponsel Baru? Panduan Komprehensif





