
Transfer File Android Tidak Berfungsi di Mac Anda? Coba Perbaikan Ini

Aplikasi Android File Transfer dirancang untuk mentransfer file antara perangkat Android dan Mac , yang biasanya mudah digunakan. Namun, Pernahkah Anda mencoba mentransfer file dari ponsel Android ke komputer, hanya untuk merasa frustrasi karena Android File Transfer tidak mau bekerja sama? Dan beberapa pengguna juga melaporkan mengalami masalah saat mentransfer data antar perangkat.
Kita semua pernah ke sana. Itu sebabnya berikut adalah beberapa cara untuk mengatasi masalah kesalahan Transfer File Android yang tidak berfungsi untuk berjaga-jaga jika Anda membutuhkannya.

Android dan Mac tidak selalu cocok karena keduanya menggunakan protokol komunikasi yang berbeda. Transfer File Android yang tidak berfungsi di Mac mungkin terjadi karena keterbatasan dukungan protokol transfer media (MTP) pada perangkat Mac , masalah koneksi melalui aplikasi Anda, atau alasan lainnya.
Berikut adalah beberapa penyebab umum masalah transfer file USB Samsung tidak berfungsi:
Berikut adalah beberapa solusi yang dapat Anda coba untuk memperbaiki masalah Transfer File Android yang tidak berfungsi:
Komputer Mac yang ketinggalan jaman dapat menyebabkan masalah Transfer File Android Mac Book tidak berfungsi, yang menyebabkan gangguan komunikasi. Untuk mencegah hal ini terjadi, pastikan sistem Anda selalu berjalan pada Mac OS versi terbaru dengan mengikuti langkah-langkah sederhana:
Langkah 1. Arahkan ke sudut kiri atas layar komputer Anda dan klik logo "Apple".
Langkah 2. Klik opsi "System Preference", dan tekan tombol "Software Update".
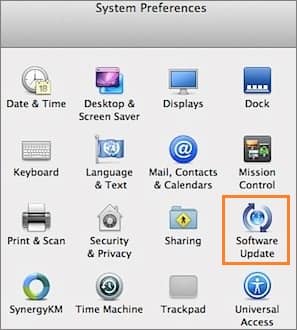
Langkah 3. Anda akan melihat pembaruan yang tersedia. Klik tombol "Perbarui Sekarang" untuk memperbarui perangkat.

Langkah 4. Tunggu hingga proses pembaruan selesai, dan coba lagi berbagi file antara Android dan Mac PC Anda untuk melihat apakah masalah masih berlanjut.
Kesalahan Transfer File Android tidak berfungsi seharusnya sudah diatasi sekarang. Coba perbaikan berikutnya jika masalah masih berlanjut.
Anda mungkin mengalami masalah transfer file USB Samsung tidak berfungsi jika fitur transfer file telah dinonaktifkan pada perangkat Anda. Hal pertama yang harus Anda lakukan sebelum mentransfer file antara Mac dan perangkat Android adalah mengaktifkan mode transfer file.
Ikuti langkah sederhana di bawah ini untuk mempelajari cara mengaktifkan mode transfer file di perangkat Android Anda.
Langkah 1. Gulir ke bawah bayangan notifikasi Ponsel Android Anda dan ketuk notifikasi senyap "Mengisi daya perangkat yang terhubung melalui USB".
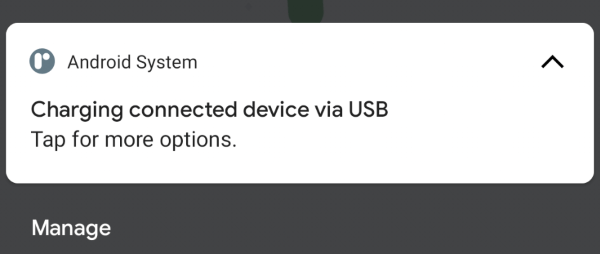
Langkah 2. Ketuk tombol "Lainnya" untuk mengaktifkan fitur "Transfer file".
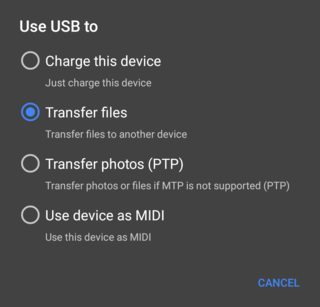
Langkah 3. Coba lagi berbagi file antara Android dan Mac PC Anda untuk melihat apakah masalahnya masih berlanjut.
Masalahnya harus diselesaikan jika masalahnya adalah fitur transfer file yang dinonaktifkan. Lanjutkan ke perbaikan berikutnya jika masalah masih ada.
Mencoba menghubungkan komputer Mac dan perangkat seluler Android Anda tidak berhasil? Jika Anda menjalankan OS Android versi lama, ini bisa menjadi tantangan. Untungnya, Anda hanya memerlukan pembaruan perangkat lunak terbaru untuk membuat koneksi yang andal melalui Android File Transfer.
Ikuti langkah-langkah di bawah ini untuk memperbarui perangkat Android Anda:
Langkah 1. Luncurkan aplikasi "Pengaturan" perangkat Android Anda.
Langkah 2. Gulir ke bawah dan tekan tombol "Tentang Ponsel".
Langkah 3. Ketuk tombol "Pembaruan Perangkat Lunak" dari pilihan yang tersedia.
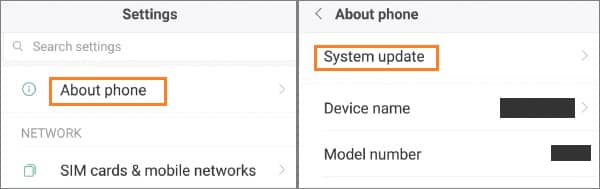
Langkah 4. Coba lagi berbagi file antara komputer Android dan Mac Anda untuk melihat apakah masalahnya masih berlanjut.
Punya perangkat Samsung Galaxy tetapi kesulitan menghubungkannya ke Mac Anda? Masalah transfer file USB Samsung tidak berfungsi mungkin disebabkan oleh aplikasi yang konflik seperti Kies atauSmart Switch . Yang perlu Anda lakukan hanyalah mencopot pemasangannya, dan Transfer File Android akan berfungsi dalam waktu singkat!
Ikuti langkah-langkah di bawah ini untuk menghapus instalasi aplikasi ini dan coba mentransfer file lagi:
Langkah 1. Luncurkan folder "Perpustakaan" dan navigasikan ke folder "Cache". Hapus "com.samsung.Kies" dan "com.samsung.KiesCrashReporter".
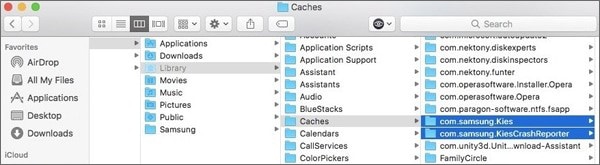
Langkah 2. Navigasikan ke fitur "Preferensi" pada folder Perpustakaan dan hapus "com.samsung.Kies.plist".
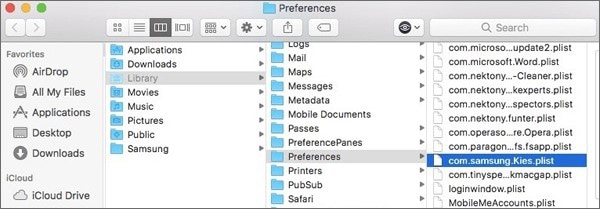
Langkah 3. Terakhir, navigasikan ke "Framework folder" dan hapus "SamsungKiesSerialPort.framework" dan "SamsungKiesFoundation.framework".
Langkah 1. Buka paket instalasi untuk Samsung Smart Switch. Klik dua kali pada "Uninstall.app" dan klik opsi "Ya".
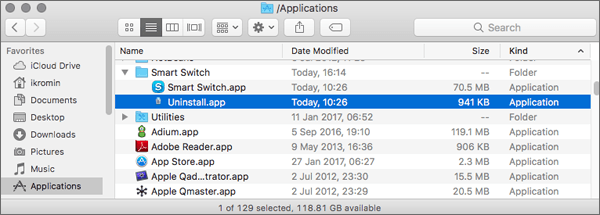
Langkah 2. Navigasikan ke menu di Finder dan klik "Applications", pilih "Smart Switch", dan klik opsi "Uninstall" pada menu drop-down. Pilih opsi "Hapus" driver dari popup yang akan muncul dan konfirmasikan tindakan dengan mengklik tombol "Ya".
Langkah 3. Pilih opsi "OK" saat Anda masuk ke akun pengguna sistem. Klik tombol "Selesai" setelah Anda menyelesaikan prosedur penghapusan dan tekan opsi "Mulai" pada menu "Finder".
Langkah 4. Pilih opsi "Go to Folder" dari menu, ketik "~/library/" pada kolom teks, dan tekan tombol "Return". Buka "Dukungan Aplikasi" di perpustakaan. Hapus semua file yang terkait dengan Samsung Smart Switch dari Preferensi dan Cache dan kosongkan "Sampah".
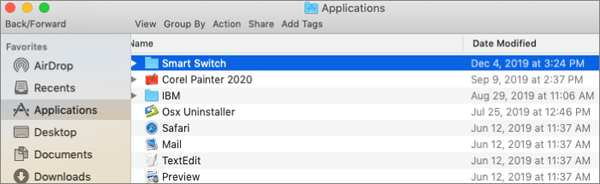
Langkah 5. Mulai ulang perangkat Mac Anda setelah Anda selesai mengosongkan sampah.
Di bawah ini adalah panduan langkah demi langkah tentang bagaimana Anda dapat menghapus instalasi Smart Switch dan Samsung Kies di ponsel Samsung Anda:
Langkah 1. Geser ke atas pada perangkat Anda untuk mengakses layar aplikasi.
Langkah 2. Ketuk dan tahan ikon aplikasi "Smart Switch" atau "Samsung Kies".
Langkah 3. Ketuk opsi "Copot" untuk menghapus aplikasi dari perangkat Anda.
Anda dapat dengan mudah menghapus aplikasi Smart Switch dan Samsung Kies dari perangkat Anda dengan melakukan langkah-langkah yang disebutkan di atas. Setelah menyelesaikan proses penghapusan instalasi, restart ponsel Anda dan coba sambungkan lagi ke Android File Transfer untuk memeriksa apakah masalah Android File Transfer tidak dapat terhubung ke perangkat telah teratasi.
Sudahkah Anda mencoba menggunakan perbaikan yang disebutkan di atas, tetapi Anda masih mengalami kesalahan "Transfer File Android tidak ditemukan perangkat Android "? Anda dapat menggunakan alternatif Transfer File Android yang andal, seperti Coolmuster Android Assistant untuk Mac .
Mengapa memilih Coolmuster Android Assistant untuk Mac ?
Coolmuster Android Assistant untuk Mac adalah program lanjutan yang memungkinkan Anda memindahkan data antara Mac dan perangkat Android , serta mengelola data Android di Mac dengan lancar.
Perangkat lunak ini mendukung berbagai jenis file yang terdiri dari kontak, musik, foto, video, pesan, dan aplikasi. Anda dapat dengan mudah mencadangkan semua data Android ke Mac dengan fungsi pencadangan sekali klik, atau memilih file tertentu untuk dicadangkan. File cadangan juga dapat dengan mudah dikembalikan ke perangkat Android Anda.
Ini mendukung hampir semua ponsel Android dan Mac OS, termasuk Samsung, Xiaomi, OPPO, Oneplus, TECNO, dll dan Mac OS X 10.9 atau lebih baru. Antarmuka program yang ramah pengguna memastikan Anda dapat mengelola perangkat dengan mudah. Ia memiliki tingkat keberhasilan transfer data yang tinggi, itulah sebabnya ia dipercaya di seluruh dunia.
Secara keseluruhan, Coolmuster Android Assistant untuk Mac adalah alat yang Anda perlukan jika Anda mencari alternatif yang mudah dan aman untuk Transfer File Android . Ini memastikan data Anda ditransfer dengan aman antara perangkat Mac dan ponsel Android Anda.
Cobalah sekarang dan lihat kejutan apa yang diberikannya untuk Anda.
Di bawah ini adalah panduan langkah demi langkah tentang bagaimana Anda dapat menggunakan Coolmuster Android Assistant untuk Mac :
01 Mulailah dengan mengunduh, menginstal, dan meluncurkan Coolmuster Android Assistant untuk Mac di Komputer Anda. Klik tombol "Asisten Android " dari antarmuka aplikasi.
02 Gunakan kabel USB untuk menghubungkan ponsel Android Anda ke Komputer Anda. Aktifkan mode debugging di ponsel Android Anda dengan mengetuk tombol "OK" atau "Izinkan".

03 Klik pada folder tipe data target Anda di panel kiri layar, misalnya, "Kontak". Pilih file yang ingin Anda pindahkan dan ketuk tombol "Ekspor" untuk menyimpan data ke Komputer Anda.

Di atas adalah langkah sederhana yang dapat Anda ikuti untuk mentransfer data dari perangkat Mac ke ponsel Android Anda menggunakan Coolmuster Android Assistant untuk Mac . Ini adalah alternatif sempurna untuk Transfer File Android karena fitur dan kinerjanya yang menggemaskan. Cobalah!
Jika Anda mengalami masalah "tidak dapat mentransfer file melalui USB" saat mencoba mentransfer data antara Android dan Mac melalui USB, tindakan terbaik adalah mencoba solusi yang diuraikan dalam artikel ini. Namun, jika perbaikan tidak berhasil untuk Anda, alternatif yang tidak ada duanya adalah menggunakan Coolmuster Android Assistant untuk Mac . Perangkat lunak ini dirancang khusus untuk memfasilitasi transfer data tanpa kerumitan antara komputer Mac dan ponsel Android .
Artikel Terkait:
8 Aplikasi Transfer File Android Terbaik untuk Mac [Panduan Lengkap]
Cara Mentransfer Pesan Teks dari Android ke Komputer ( Windows / Mac )
4 Cara Berguna untuk Mentransfer Kontak dari Samsung ke PC
5 Cara Teratas Berfokus pada Cara Mentransfer Kontak dari Android ke Komputer





