
Selalu Dipajang Tidak Berfungsi? Cara Memperbaikinya di Android dan iPhone

"AOD tiba-tiba berhenti bekerja. Jadi, saya menggunakan telepon apa-apa saya 1 seperti biasa, dan ketika saya menekan tombol untuk menguncinya, telepon itu menjadi hitam, saya telah menggunakan telepon selama lebih dari sebulan dan saya selalu menggunakan AOD, ini pertama kalinya hal itu terjadi pada saya. Baterai saya 42% dan saya tidak menggunakan mode hemat daya. Adakah yang bisa membantu saya, btw, saya sudah memulai ulang dan tidak ada yang berubah, bisakah seseorang membantu saya, tolong."
- Dari Reddit
Pernahkah Anda melirik ponsel dan berharap melihat waktu, tanggal, atau notifikasi yang terlewat - namun hanya disambut dengan layar kosong? Jika Always On Display (AOD) Anda tiba-tiba berhenti berfungsi, Anda tidak sendirian. Fitur praktis ini, dirancang untuk menjaga informasi penting tetap terlihat bahkan ketika ponsel Anda terkunci, terkadang dapat mengalami gangguan atau tidak bersuara tanpa alasan.
Namun jangan khawatir - panduan ini siap membantu. Kami akan mengeksplorasi kemungkinan alasan mengapa selalu ditampilkan dan tidak berfungsi serta memandu Anda melalui solusi efektif untuk pengguna Android dan iPhone. Baik Anda baru saja memperbarui sistem atau secara tidak sengaja mengubah suatu pengaturan, kami akan membantu Anda mendapatkan kembali layar yang terlihat familiar itu dalam waktu singkat.
Sebelum mendalami solusinya, mari kita lihat beberapa alasan umum mengapa AOD Anda berhenti bekerja:
Sekarang, mari kita lihat proses pemecahan masalah langkah demi langkah, yang disesuaikan untuk pengguna Android dan iPhone.
Terkadang, perbaikannya sesederhana menekan tombol.
Android :
Langkah 1. Buka "Pengaturan" > "Tampilan" > "Selalu Dipajang".
Langkah 2. Pastikan fitur tersebut diaktifkan dan pilih mode pilihan Anda seperti "Tampilkan selalu" atau "Ketuk untuk menampilkan".
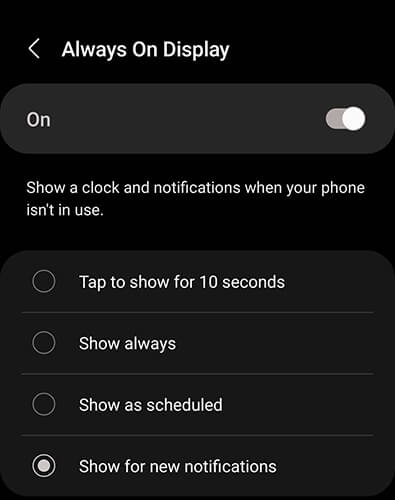
iPhone: [Hanya didukung pada model seperti iPhone 14 Pro dan versi lebih baru.]
Langkah 1. Buka "Pengaturan" dan pilih "Tampilan & Kecerahan".
Langkah 2. Temukan opsi "Selalu Dipajang" dan pastikan opsi tersebut diaktifkan.
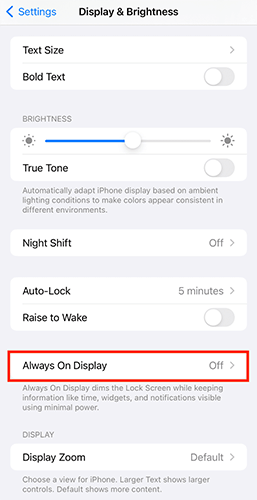
Fitur penghemat baterai dapat mematikan AOD secara diam-diam untuk menghemat energi.
Android :
Langkah 1. Buka "Pengaturan" > "Baterai".
Langkah 2. Matikan semua mode hemat daya. Pada beberapa merek seperti Samsung, "Penghematan Daya Maksimum" mungkin menonaktifkan AOD sepenuhnya.
iPhone:
Langkah 1. Buka "Pengaturan" > "Baterai".
Langkah 2. Nonaktifkan "Mode Daya Rendah". Meskipun mode ini memperpanjang masa pakai baterai, mode ini dapat menghentikan sementara fitur visual seperti AOD.

Memulai ulang dengan cepat sering kali dapat memperbaiki gangguan kecil secara instan. Ini mungkin terdengar sederhana, tetapi memulai ulang ponsel sering kali merupakan solusi ajaib untuk berbagai perilaku aneh - termasuk Always On Display. Reboot baru dapat mengatur ulang bug sementara, mengosongkan memori , dan memuat ulang modul tampilan dengan benar.
Android :
Langkah 1. Tekan dan tahan tombol "Daya" (atau "Daya" + "Kecilkan Volume" pada beberapa model).
Langkah 2. Pada menu yang muncul, ketuk "Restart" atau "Reboot".

Jika perangkat Anda tidak menampilkan opsi mulai ulang, ketuk "Matikan", tunggu 10 detik, lalu tekan dan tahan lagi tombol "Daya" untuk menyalakannya kembali.
iPhone:
Untuk iPhone X atau lebih baru:
Langkah 1. Tekan dan tahan tombol "Sisi" dan "Volume Naik" atau "Volume Turun" hingga penggeser matikan muncul.
Langkah 2. Seret penggeser untuk mematikan iPhone Anda.

Langkah 3. Setelah perangkat mati sepenuhnya, tekan dan tahan lagi tombol "Sisi" hingga Anda melihat logo Apple.
Untuk iPhone 8 atau versi lebih lama:
Langkah 1. Tekan dan tahan tombol "Atas" (atau "Samping") hingga penggeser matikan muncul.
Langkah 2. Geser untuk mematikan, tunggu beberapa detik, lalu tekan tombol yang sama untuk menyalakannya kembali.
Terkadang, masalah AOD berasal dari perangkat lunak yang ketinggalan jaman atau bermasalah.
Android :
Langkah 1. Buka "Pengaturan" > "Sistem".
Langkah 2. Tekan "Pembaruan sistem" untuk memeriksa pembaruan yang tertunda. OEM sering kali merilis patch yang memperbaiki masalah tampilan.
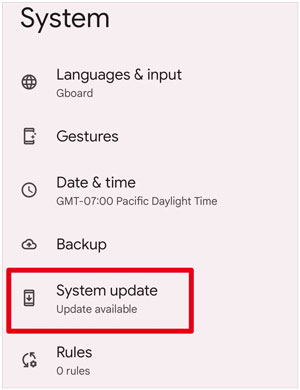
iPhone:
Langkah 1. Navigasikan ke "Pengaturan" > "Umum" > "Pembaruan Perangkat Lunak".
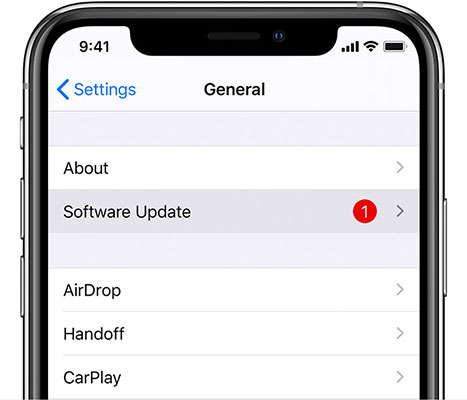
Langkah 2. Jika pembaruan baru tersedia, instal untuk memastikan ponsel Anda menjalankan versi terbaru bebas bug.
Sampah sistem atau data sisa mungkin menyebabkan fitur tidak berfungsi. Berikut ini cara mengatasi Always On Display Not Working dengan cara membersihkan cache di Android dan iPhone:
Android :
Coba "Pengaturan" > "Penyimpanan" > "Hapus data" atau gunakan Mode Pemulihan untuk "Menghapus Partisi Cache". Ini tidak akan menghapus file pribadi Anda, hanya data sistem sementara.

iPhone:
iOS tidak mengizinkan pembersihan cache secara langsung, tetapi memulai ulang perangkat atau mengatur ulang pengaturan (bukan data) melalui "Pengaturan" > "Umum" > "Setel Ulang" dapat membantu.

Ketidakcocokan aplikasi mungkin menjadi penyebab kegagalan AOD Anda. Berikan waktu tunggu pada perangkat Anda dan tangkap pelaku sebenarnya.
Android :
Langkah 1. Tahan tombol daya dan tekan lama "Matikan" untuk masuk ke Mode Aman.
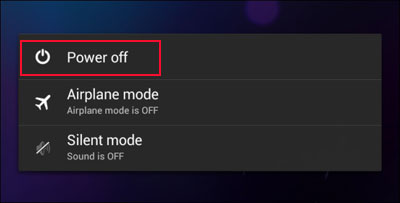
Langkah 2. Jika AOD berfungsi normal di sini, masalahnya mungkin disebabkan oleh aplikasi atau tema pihak ketiga.
iPhone:
iPhone tidak memiliki Mode Aman tetapi coba hapus widget atau aplikasi yang baru ditambahkan untuk menghindari konflik.
Mungkin tata letak AOD Anda saat ini tidak kompatibel atau bermasalah.
Android :
Kembali ke pengaturan AOD dan coba beralih ke gaya lain, sebaiknya gaya sistem default. Beberapa tema pihak ketiga mungkin tidak ditampilkan dengan benar.
iPhone:
Anda dapat mengganti komponen AOD seperti wallpaper dan notifikasi. Coba nonaktifkan bagian untuk mengisolasi penyebab masalahnya.
Jika tidak ada solusi di atas yang berhasil dan fitur Always On Display Anda masih tidak berfungsi, perangkat Anda mungkin mengalami masalah sistem yang lebih parah. Dalam hal ini, kami menyarankan penggunaan alat perbaikan sistem profesional. Perbaikan Android adalah solusi andal dan mudah digunakan yang dirancang khusus untuk memperbaiki masalah sistem Android . Hanya dengan beberapa klik, Anda dapat menyelesaikan masalah yang membandel - meskipun Anda tidak memiliki keterampilan teknis apa pun.
Fitur Utama Perbaikan Android :
Cara mengatasi Always On Display Not Working di Android lewat komputer:
01 Instal dan luncurkan alat Perbaikan Android di komputer Anda. Anda akan melihat layar muncul. Cukup klik "Perbaikan" dari menu utama, lalu pilih "Perbaikan Android ".

02 Hubungkan perangkat Android Anda ke komputer menggunakan kabel USB.
03 Di layar berikutnya, pilih dan konfirmasikan informasi perangkat Anda, termasuk merek, nama, model, negara, dan operator. Kemudian, ketik "000000" untuk mengonfirmasi dan melanjutkan.

04 Ikuti petunjuk di layar untuk masuk ke Mode Unduhan di perangkat Android Anda. Klik "Berikutnya", dan alat tersebut akan mulai mengunduh firmware yang diperlukan dan mem-flash-nya ke perangkat Anda. Setelah beberapa saat, perangkat Android Anda akan berhasil diperbaiki, dan Always On Display akan mulai berfungsi kembali.

Untuk pengguna iPhone, Anda dapat mengklik tombol unduh di bawah untuk menginstal alat perbaikan sistem iOS profesional. Ini dapat memperbaiki berbagai masalah sistem iPhone - seperti Always On Display tidak berfungsi, layar sentuh tidak responsif, layar hitam, atau macet di logo Apple - tanpa kehilangan data apa pun.
Jika semuanya gagal, reset pabrik mungkin diperlukan. Namun, reset pabrik akan mengembalikan ponsel ke kondisi terkini, yang berarti semua data Anda akan hilang. Jadi, harap backup Android dan iPhone Anda terlebih dahulu.
Android :
Buka "Pengaturan" > "Sistem" > "Reset" > "Reset data pabrik" untuk menghapus semuanya dan memulihkan pengaturan default.
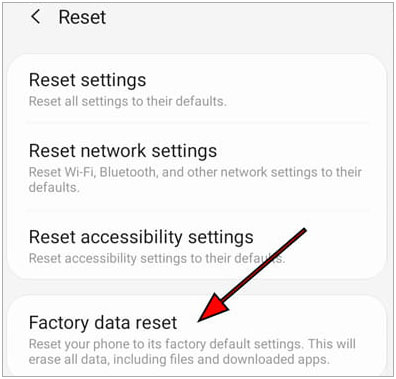
iPhone:
Buka "Pengaturan" > "Umum" > "Reset" > "Hapus Semua Konten dan Pengaturan".

Jika semua langkah pemecahan masalah sebelumnya gagal, masalahnya mungkin berasal dari masalah tingkat perangkat keras seperti malfungsi motherboard atau driver layar. Kami merekomendasikan mengunjungi pusat layanan resmi untuk diagnosis profesional. Meskipun pendekatan ini menjamin keandalan, perlu diingat bahwa pendekatan ini mungkin memerlukan komitmen waktu dan keuangan yang lebih tinggi.
Ini adalah metode yang terbukti untuk membantu Anda memperbaiki masalah Always On Display yang tidak berfungsi. Silakan dan coba salah satu yang paling sesuai dengan situasi Anda.
Jika masalah disebabkan oleh masalah terkait sistem, Perbaikan Android (untuk Android ) dan Perbaikan iOS (untuk iOS ) adalah pilihan terbaik Anda. Mereka mudah digunakan, sangat efektif, dan tidak memerlukan keahlian teknis apa pun. Kami menyarankan penggunaan salah satu alat berikut untuk memperbaiki perangkat Anda dengan aman dan efisien.
Pastikan Anda memilih alat yang tepat untuk sistem operasi seluler Anda, dan Anda akan selangkah lebih dekat untuk mengembalikan fitur AOD agar berfungsi dengan baik.
Artikel Terkait:
Layar Sentuh iPhone Tidak Berfungsi atau Merespons? Inilah Perbaikannya
Cara Memperbaiki Boot Loop Android dengan 8 Solusi Teratas [Diperbarui pada 2025]
Hp Android Mati Tiba-tiba? 12 Perbaikan Di Sini
6 Solusi Cara Memperbaiki Soft Brick Android yang Wajib Dicoba