
Cara Mengunduh dan Menginstal Windows 10/11 di PC Langkah demi Langkah

Microsoft Windows 10 telah memasuki publik selama beberapa bulan, dan sebelum Anda memutuskan untuk mengupgrade komputer Anda, sebenarnya Anda mungkin perlu memikirkan apakah Anda sebenarnya ingin menginstal Windows 10 di komputer atau tidak. Karena masih terdapat beberapa bug pada sistem baru yang perlu diperbaiki, dan juga memiliki persyaratan tersendiri untuk memperbarui ke sistem baru. Jadi sebelum mengambil tindakan apa pun di komputer Anda, sebaiknya Anda mempelajari fitur-fitur baru Windows 10 secara komprehensif, lalu pastikan Anda telah mencadangkan semua data penting di komputer Anda dan ruang kosong untuk peningkatan juga tersisa.
Jika Anda yakin telah mengetahui semua hal yang ingin Anda ketahui tentang Windows 10 dan Anda masih ingin mengupgrade PC Anda ke Windows 10, maka Anda dapat mengikuti tutorial di bawah ini untuk mengunduh dan menginstalnya di PC Anda. Namun sebelum itu, ada hal yang perlu Anda periksa:
- Pastikan sistem operasi komputer Anda adalah Microsoft Windows 7 atau Windows 8.1.
- Cadangkan semua file penting Anda ke hard drive atau disk eksternal untuk menghindari kehilangan data selama proses instalasi.
- Sistem komputer Anda telah mencapai persyaratan sistem minimum Windows 10. Misalnya, Anda harus memiliki prosesor minimal 1GHz, RAM 1GB untuk PC 32bit, atau 2GB untuk PC 64bit. Dan komputer juga diharuskan memiliki ruang hard disk masing-masing 16GB & 20GB untuk komputer 32bit dan 64bit.
Sekarang, Anda dapat memulai proses instalasi sendiri!
Pertama-tama, Anda dapat menjalankan "Pembaruan Windows " di komputer Anda dan mengonfirmasi apakah komputer Anda memiliki kesempatan bebas untuk memutakhirkan ke Windows 10. Setelah itu, Anda mungkin diberitahu bahwa Anda harus menunggu beberapa saat untuk memutakhirkan ke Windows 10 atau Anda dapat memaksanya untuk mengunduhnya sekarang juga sesuka Anda.
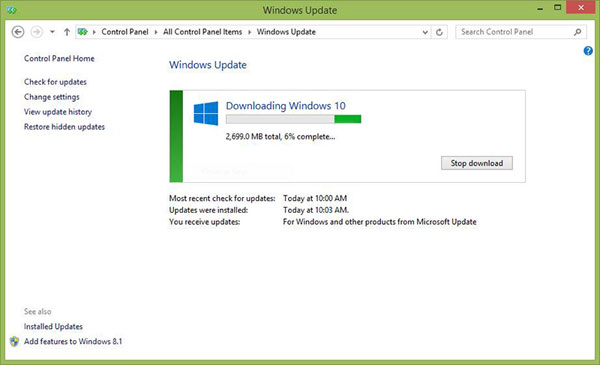
Kedua, ketika "Pembaruan Windows " telah menyiapkan file yang diperbarui, Anda bisa mendapatkan jendela pop-up seperti di bawah ini. Jangan ragu untuk mengklik tombol "Restart sekarang" di layar untuk memulai proses instalasi.
Secara umum, instalasi akan selesai dalam 3 langkah: menyalin file - menginstal fitur dan driver - mengkonfigurasi pengaturan. Jadi selama prosesnya, Anda tidak perlu melakukan apa pun dan Anda juga tidak bisa melakukan apa pun. Tunggu saja dengan sabar.
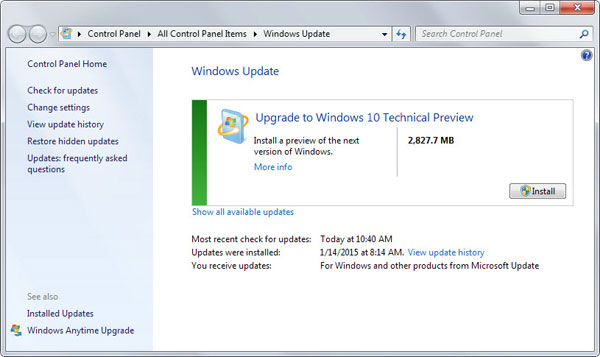
Terakhir, setelah penginstalan selesai, Anda dapat mengikuti petunjuk di komputer untuk memulai perjalanan Anda sendiri dengan Windows 10.
Meskipun Anda telah mencadangkan beberapa data penting ke hard drive eksternal sebelum memulai proses, namun Anda mungkin masih kehilangan file penting yang pada awalnya Anda anggap tidak berguna. Jadi jika kecelakaan ini pernah menimpa Anda, jangan khawatir, Anda masih bisa menggunakan alat bantu untuk memulihkannya. Alat ini adalah Coolmuster Data Recovery , yang memungkinkan pengguna melakukan pemindaian mendalam pada PC desktop dan menemukan semua file yang terhapus, diformat, atau hilang dengan mudah.
Langkah 1. Jalankan program di komputer Anda dan pilih mode pemulihan sesuai kebutuhan Anda;
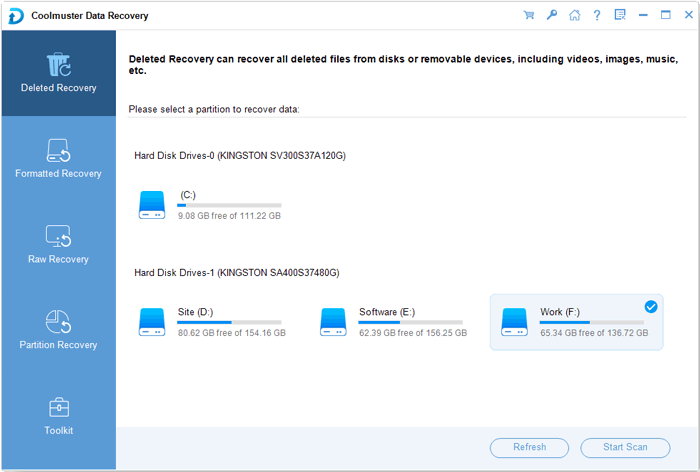
Langkah 2. Tentukan hard disk untuk pemindaian dan pratinjau file yang ditampilkan dalam program untuk menemukan file target Anda;
Langkah 3. Centang file yang ingin Anda pulihkan dan tekan tombol "Pulihkan" untuk menyimpannya di komputer Anda.
Terkait: