
[Terpecahkan] Bagaimana Cara Membuat ID Apple Baru dan Mentransfer Semuanya?

Dalam beberapa kasus, Anda mungkin perlu membuat ID Apple baru, seperti saat berpindah wilayah, menghindari kebocoran privasi, atau menginginkan akun yang lebih mandiri. Namun, membuat ID Apple baru juga menghadirkan tantangan: bagaimana cara mentransfer semua data Anda yang ada (seperti foto, kontak, aplikasi, pengaturan, dll.) ke akun baru dengan lancar. Artikel ini akan merinci cara membuat ID Apple baru dan mentransfer semuanya dengan lancar.
Saat membuat ID Apple baru, Anda dapat mengaturnya selama pengaturan perangkat atau melakukannya nanti melalui App Store.
Buat ID Apple baru selama pengaturan
Jika Anda memiliki perangkat iOS baru, Anda dapat dengan mudah membuat ID Apple baru selama proses pengaturan. Inilah cara melakukannya:
Langkah 1. Nyalakan perangkat iOS baru Anda dan ikuti petunjuk di layar untuk mulai mengaturnya.
Langkah 2. Saat diminta masuk ke ID Apple Anda, ketuk "Lupa kata sandi atau tidak punya Akun Apple?" lalu pilih "Buat Akun Apple Gratis".
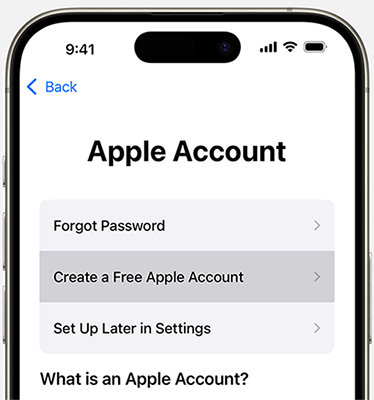
Langkah 3. Masukkan tanggal lahir dan nama Anda, lalu ketuk "Lanjutkan".
Langkah 4. Pilih "Gunakan alamat email Anda saat ini" atau pilih "Dapatkan alamat email iCloud gratis".
Langkah 5. Verifikasi email Anda, buat kata sandi yang kuat, atur wilayah perangkat Anda, dan aktifkan otentikasi dua faktor.
Buat ID Apple baru menggunakan App Store
Jika Anda sudah menggunakan satu perangkat atau hanya memiliki satu perangkat iOS , Anda dapat membuat ID Apple langsung melalui App Store. Berikut langkah-langkahnya:
Langkah 1. Buka App Store, ketuk tombol "Akun", lalu pilih "Buat Akun Apple Baru". ( App Store menghilang dari iPhone ?)
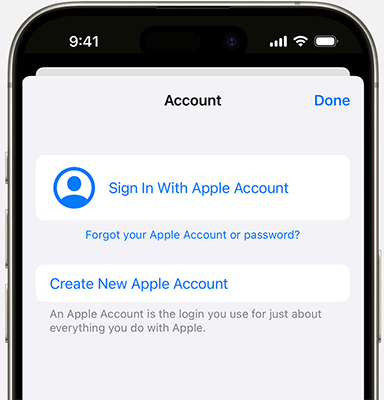
Langkah 2. Ikuti petunjuk di layar untuk memberikan alamat email, membuat kata sandi yang kuat, dan mengatur negara atau wilayah Anda.
Langkah 3. Masukkan metode pembayaran dan informasi penagihan Anda, lalu ketuk "Berikutnya". Konfirmasikan nomor telepon Anda dan ketuk "Berikutnya".
Langkah 4. Periksa email Anda untuk pesan verifikasi dari Apple dan verifikasi alamat email Anda. Setelah memverifikasinya, Anda dapat masuk ke ID Apple baru untuk mengakses App Store dan layanan Apple lainnya seperti iCloud.
Setelah membuat ID Apple baru, Anda dapat mentransfer data dari ID Apple lama Anda ke ID Apple baru menggunakan metode berikut.
Catatan: Sebelum Anda mulai mentransfer data dari satu ID Apple ke ID Apple lainnya , pastikan untuk menonaktifkan sinkronisasi iCloud. Langkah ini penting karena data apa pun yang disinkronkan dengan iCloud tidak akan disimpan di iPhone Anda. Jika Anda lupa mematikan sinkronisasi iCloud sebelum transfer, Anda mungkin tidak berhasil mentransfer semuanya. Untuk melakukannya, buka "Pengaturan" > ketuk nama Anda > pilih "iCloud". Matikan jenis data yang ingin Anda simpan untuk ID Apple baru dan pilih "Simpan di iPhone Saya".
iCloud adalah layanan penyimpanan cloud resmi Apple yang membantu Anda menyinkronkan data antar perangkat dan menyelesaikan pencadangan, memungkinkan migrasi data antar ID Apple, tetapi memerlukan sejumlah ruang penyimpanan. ( Penyimpanan iCloud penuh ?)
Jika Anda telah menonaktifkan iCloud dan menyimpan data di iPhone, Anda dapat mentransfer data antar akun Apple menggunakan sinkronisasi iCloud.
Langkah 1. Keluar dari ID Apple Anda sebelumnya dan masuk ke ID Apple baru Anda. ( Tidak dapat keluar dari ID Apple Anda ?)
Langkah 2. Aktifkan ikon yang relevan dan pilih "Gabung" untuk menyinkronkan data Anda ke akun Apple baru.
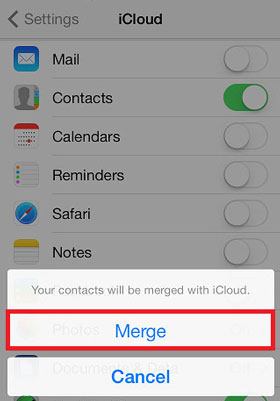
Selain sinkronisasi iCloud, Anda juga dapat menggunakan iCloud.com untuk mentransfer file dari satu ID Apple ke ID Apple lainnya.
Langkah 1. Kunjungi iCloud.com di PC Anda dan masuk dengan ID Apple lama Anda.
Langkah 2. Pratinjau, pilih, dan unduh data yang ingin Anda simpan ke PC Anda; Anda dapat memilih opsi seperti Foto, Catatan, atau lainnya.

Langkah 3. Keluar dari ID Apple lama dan masuk dengan ID Apple baru Anda. Kemudian, klik setiap opsi untuk mengunggah data yang disimpan ke akun baru.
Cara-cara di atas terlalu rumit. Jika Anda ingin mentransfer data dari iPhone ke iPhone dengan ID Apple berbeda dalam satu klik, Coolmuster Mobile Transfer adalah alat yang bagus untuk dicoba. Dengan alat transfer telepon-ke-ponsel ini, Anda dapat dengan mudah mentransfer file antar perangkat iOS Anda.
Sorotan Coolmuster Mobile Transfer :
Berikut cara mentransfer data dari iPhone ke iPhone dengan ID Apple berbeda menggunakan Mobile Transfer:
01 Unduh dan jalankan alat ini di komputer Anda dan sambungkan kedua iPhone dengan ID Apple berbeda menggunakan kabel USB.
02 Ketuk "Percaya" di setiap iPhone saat ditanya, dan Anda akan melihat antarmuka yang terhubung seperti di bawah ini.

03 Pilih item yang ingin Anda transfer dari daftar. Kemudian, cukup klik tombol "Mulai Salin" untuk memulai proses transfer secara otomatis.

Video Tutorial:
Q1. Berapa banyak ID Apple baru yang dapat Anda buat?
Anda dapat membuat hingga tiga ID Apple per perangkat dalam satu tahun. Jika Anda mencapai batas ini, Anda dapat menggunakan perangkat lain untuk membuat ID Apple tambahan.
Q2. Bisakah saya mengakses konten yang saya beli dengan ID Apple lama saya dari ID baru?
Tidak, kamu tidak bisa. Konten yang dibeli (seperti aplikasi, musik, langganan, dll.) terikat dengan ID Apple dan tidak ditransfer saat berpindah akun. Anda harus melakukan pembelian dengan ID Apple baru.
Q3. Apakah saya akan kehilangan data dari ID Apple lama saya setelah beralih ke ID baru?
Tidak, data Anda tidak akan hilang. Data yang terkait dengan ID Apple lama Anda tetap berada di cloud dan di perangkat Anda, dan Anda dapat masuk kembali ke akun tersebut kapan saja untuk mengaksesnya.
Sekian tentang cara membuat ID Apple baru dan mentransfer semuanya. Anda dapat membuat ID Apple selama pengaturan perangkat atau langsung dari App Store. Saat Anda ingin mentransfer data antara dua perangkat dengan ID Apple berbeda, Coolmuster Mobile Transfer direkomendasikan; terutama jika Anda memiliki data dalam jumlah besar atau menginginkan transfer yang efisien dan lancar, ini adalah pilihan yang dapat diandalkan.
Artikel Terkait:
Cara Mengganti ID Apple Tanpa Kehilangan Data [Tutorial Terbukti]
Cara Mentransfer Kontak dari Satu ID Apple ke ID Apple Lainnya Tanpa Masalah
[3 Cara Terpercaya] Bagaimana Cara Mentransfer Musik dari Satu ID Apple ke ID Apple Lainnya?
Apa Yang Terjadi Jika Saya Keluar dari ID Apple Saya? Temukan Jawabannya Disini!

 Transfer Telepon ke Telepon
Transfer Telepon ke Telepon
 [Terpecahkan] Bagaimana Cara Membuat ID Apple Baru dan Mentransfer Semuanya?
[Terpecahkan] Bagaimana Cara Membuat ID Apple Baru dan Mentransfer Semuanya?





