Coolmuster Mobile Transfer Bantuan Daring
Coolmuster Mobile Transfer memungkinkan Anda untuk mentransfer file dengan bebas antara dua ponsel. Dengan aplikasi ini, Anda dapat secara selektif mentransfer hampir semua file penting, seperti kontak, pesan teks, log panggilan, foto, video, musik, dokumen, aplikasi, dan lainnya dari ponsel ke ponsel.
Di bawah ini adalah proses langkah demi langkah untuk menggunakan Coolmuster Mobile Transfer.
Bagian 1. Membuat Perangkat Anda dikenali oleh program
Bagian 2. Transfer Data dari Telepon ke Telepon
Video Tutorial:
Bagian 1. Membuat Perangkat Anda dikenali oleh program
Saat Anda meluncurkan program, Anda akan melihat antarmuka utama Coolmuster Mobile Transfer di bawah ini.

Sebelum berurusan dengan data perangkat Anda menggunakan Coolmuster Mobile Transfer, harap sambungkan perangkat Anda ke program terlebih dahulu.
- Hubungkan Android ke Komputer melalui Kabel USB
(1) Luncurkan program dan pastikan ponsel Android Anda telah terhubung dengan benar ke komputer dengan kabel USB. Kemudian program mungkin mulai menginisialisasi perangkat Anda dan menginstal driver untuk perangkat Anda secara otomatis.
(2) Aktifkan debugging USB di perangkat Android Anda dengan petunjuk di layar. Silakan lihat petunjuk yang sesuai sesuai dengan versi OS Android Anda.

Nota: Untuk Android 4.2 atau yang lebih baru, program ini mungkin mengingatkan Anda untuk mengotorisasi komputer Anda untuk mengakses data perangkat Anda dengan mengetuk "OK" atau "IZINKAN" pada perangkat Anda. Jika Anda tidak dapat melihat popup ini, silakan klik opsi "Tampilkan Lagi" pada program atau pilih opsi MTP secara manual di perangkat Android Anda.
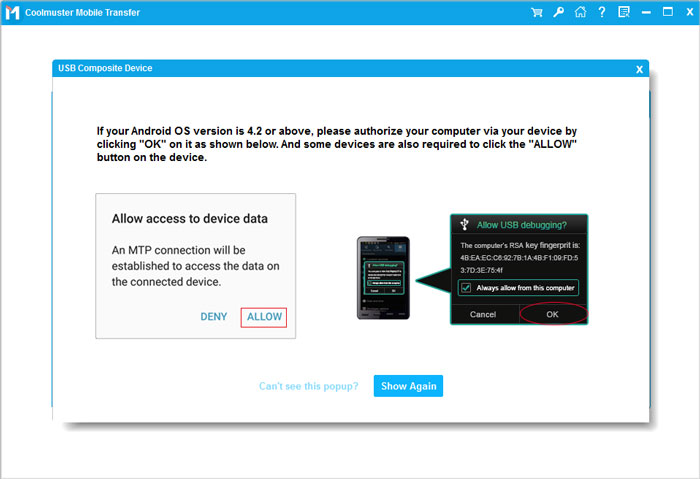
(3) Coolmuster Android Assistant (VersiAndroid) akan diinstal secara otomatis di perangkat Anda untuk membuat koneksi. Jika diminta, silakan otorisasi semua izin yang tercantum di ponsel Anda dan ketuk tombol "Konfirmasi" untuk memastikan transfer data berhasil. Jika tidak, silakan klik "OK" untuk melanjutkan.

Setelah itu, program mungkin mulai berhasil menghubungkan perangkat Android Anda dan menampilkan pemberitahuan "Terhubung" di bawah perangkat Anda.
- Hubungkan Android ke Komputer melalui Wi-Fi
(1) Silakan klik opsi "Troubleshooting or Wi-Fi connection?" pada program, maka akan muncul jendela pop-up seperti di bawah ini. Cukup pilih opsi "Hubungkan melalui WiFi" untuk melanjutkan.

Nota: Pastikan ponsel Android dan komputer desktop Anda telah terhubung ke jaringan yang sama. Misalnya, jika IP ponsel Anda adalah 192.168.1.X, IP PC Anda juga harus 192.168.1.X.
(2) Unduh dan instal Coolmuster Android Assistant (VersiAndroid ) di perangkat Android Anda dengan mengunjungi https://id.coolmuster.com/android-assistant-apk.html melalui browser. Kemudian luncurkan Aplikasi di perangkat Android Anda, dan jalankan program versi PC di komputer secara bersamaan.

(3) Jika diminta, silakan klik opsi "Izinkan akses" di komputer. Kemudian pindai kode QR pada program dengan aplikasi agar program mendeteksi ponsel Android Anda. Setelah berhasil terhubung, Anda mungkin melihat notifikasi "Terhubung" di bawah perangkat Android Anda.
Masih memiliki masalah? Silakan pelajari apa yang harus dilakukan jika program tidak mengenali perangkat Android Anda.
- Hubungkan iDevice ke Komputer melalui Kabel USB
(1) Luncurkan program di PC dan sambungkan iDevice ke komputer dengan kabel USB.
(2) Buka kunci iDevice Anda dengan kata sandi Anda agar iDevice Anda terdeteksi oleh program.
(3) Kemudian iDevice Anda akan menerima pemberitahuan, menanyakan apakah Anda akan "Mempercayai Komputer Ini". Cukup ketuk opsi "Percaya" dan konfirmasikan dengan kata sandi Anda jika Anda mengizinkan komputer ini mengakses pengaturan dan data Anda di iDevice Anda saat terhubung.

Kemudian program akan secara otomatis mengenali iDevice Anda dan menampilkan pemberitahuan "Terhubung" di bawah iDevice Anda.
Masih memiliki masalah? Silakan pelajari apa yang harus dilakukan jika iDevice Anda gagal terhubung.
Bagian 2. Transfer Data dari Telepon ke Telepon
Catatan:
sebuah. Sebelum mentransfer, pastikan perangkat Sumber dan perangkat Tujuan berada di sisi yang benar. Jika belum, silakan klik tombol "Flip" untuk mengubah posisi.
b. Opsi "Hapus data sebelum menyalin" saat ini hanya mendukung perangkat Android .
c. Harap JANGAN memutuskan salah satu perangkat sampai seluruh proses transfer selesai.
1. Transfer dari Android ke Android
(1) Ketika dua perangkat Android telah berhasil dihubungkan ke program dengan metode di atas, Anda mungkin mendapatkan antarmuka seperti di bawah ini.

(2) Pilih konten yang diinginkan untuk transfer. Ini mendukung Kontak, Log Panggilan, Pesan Teks, Foto, Musik, Dokumen, Video, dan aplikasi. Jika perlu, Anda dapat mencentang opsi "Hapus data sebelum menyalin" untuk menghapus data di perangkat Tujuan. Kemudian silakan klik tombol "Mulai Salin" untuk memulai proses transfer.

2. Transfer dari iOS ke iOS
(1) Ketika dua perangkat iOS telah berhasil dihubungkan ke program dengan metode di atas, Anda mungkin mendapatkan antarmuka seperti di bawah ini.

(2) Centang konten yang diinginkan dari daftar konten untuk ditransfer. Ini mendukung Kontak, Catatan, Kalender, Bookmark, dan Buku. Setelah itu, cukup klik tombol "Mulai Salin" untuk memulai proses transfer secara otomatis.

3. Transfer dari iOS ke Android
(1) Ketika iDevice dan perangkat Android berhasil terhubung ke program di komputer, Anda akan mendapatkan antarmuka seperti di bawah ini.

(2) Pilih konten yang diinginkan di panel tengah, dan Kontak, Pesan Teks, Buku, Musik, Video, dan Foto didukung. Centang opsi "Hapus data sebelum menyalin" jika diperlukan, dan tekan tombol "Mulai Menyalin" untuk mulai mentransfer.

Catatan: Saat mentransfer pesan teks dari iPhone ke Android, pastikan iPhone Anda tidak terkunci. Awasi perintah buka kunci yang muncul di layar iPhone Anda.
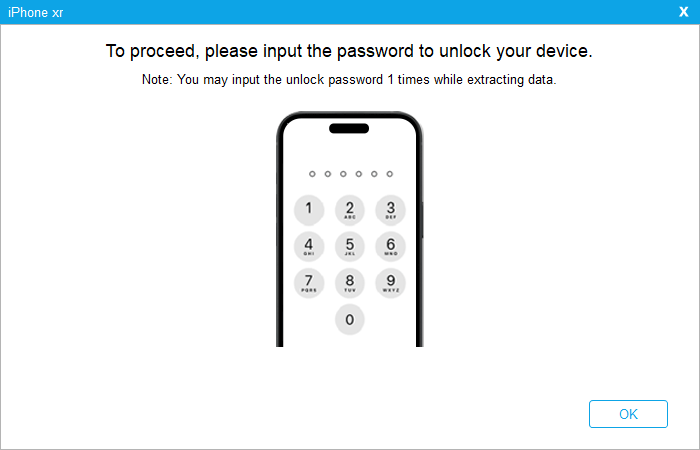
4. Transfer dari Android ke iOS
(1) Ketika perangkat Android dan iDevice berhasil terhubung ke program, Anda akan melihat antarmuka sebagai berikut.

(2) Periksa konten yang ingin Anda transfer. Program ini mendukung Kontak dan Dokumen. Kemudian klik tombol "Mulai Salin" untuk segera mulai mentransfer data dari Android ke perangkat iOS .

Ketika seluruh proses transfer selesai setelah beberapa saat, program akan mengingatkan Anda bahwa "Transfer selesai" dan menawarkan laporan hasil tentang transfer data ini.
