Coolmuster iOS Assistant for Mac Bantuan Daring
Selamat datang di pusat panduan Coolmuster iOS Assistant for Mac. Di bagian ini, Anda akan memiliki pemahaman yang komprehensif tentang perangkat lunak ini dan kemudian Anda akan tahu cara menggunakannya untuk mencadangkan data, mengimpor data, dan mengelola file di iPhone, iPad, dan iPod. Di bawah ini adalah panduan pengguna langkah demi langkah.
Langkah 1. Jalankan perangkat lunak di Mac Anda
Langkah 2. Kelola Data Perangkat iOS Sesuai Keinginan
Langkah 3. Kelola File Cadangan iTunes Sesuka Anda
Langkah 1. Jalankan perangkat lunak di Mac Anda
Setelah mengunduh Asisten iOS untuk Mac, instal dan luncurkan. Kemudian, Anda akan melihat antarmuka di bawah ini. Anda diharuskan menghubungkan perangkat Anda melalui USB. Lakukan saja sesuai permintaan.

Hubungkan perangkat iOS Anda ke komputer melalui kabel USB. Umumnya, perangkat lunak akan secara otomatis mendeteksi perangkat Anda yang ditautkan dan kemudian jendela pop-up akan muncul di komputer Anda. Tekan opsi Percaya di perangkat Anda dan kemudian klik opsi "Lanjutkan" untuk melanjutkan.

Nota: Jika Anda tidak dapat melihat jendela pop-up, Anda dapat menekan opsi "Tidak dapat melihat popup ini" di bagian bawah. Jika masih gagal mendeteksi perangkat Anda, periksa di sini untuk mempelajari apa yang harus dilakukan jika iDevice gagal terhubung.
Setelah perangkat Anda terdeteksi oleh perangkat lunak ini, Anda akan melihat antarmuka utama seperti yang digambarkan di bawah ini. Seperti yang Anda lihat sekarang, semua folder file yang berbeda disusun di sisi kiri antarmuka utama.

Langkah 2. Kelola Data Perangkat iOS Sesuai Keinginan
1. Transfer Data antara iPhone/iPad/iPod dan Mac
Catatan: Program Mac dapat mentransfer semuanya, termasuk kontak, pesan, catatan, foto, video, musik, kalender, bookmark, aplikasi, dll., dari iPhone/iPad/iPod Anda ke Mac untuk cadangan. Kami menetapkan Kontak sebagai contoh, untuk menunjukkan kepada Anda cara menggunakan program untuk mengekspor file dari perangkat iOS ke Mac.
Kontak:

Langkah 1. Masuk ke folder Kontak dan pratinjau informasi file yang lebih rinci.
Langkah 2. Saat mempratinjau, pilih kontak yang ingin Anda ekspor ke komputer.
Langkah 3. Tekan opsi Ekspor , pilih format keluaran file yang tepat dan mulailah prosesnya.
Pesan:

Foto:

Musik:

Video:

Memo Suara:
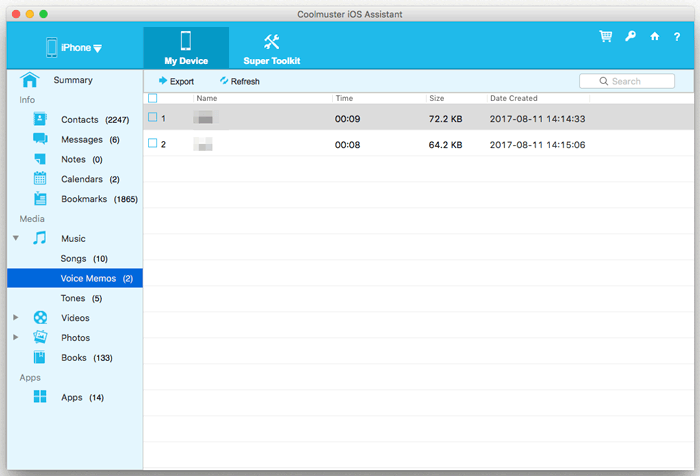
Nada:
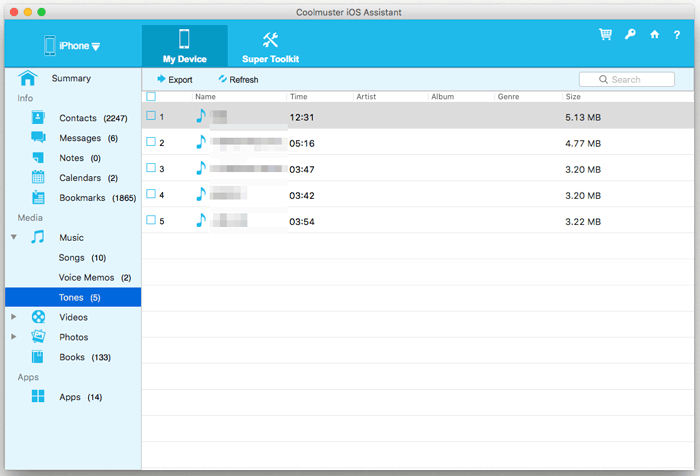
Catatan:

Kalender:
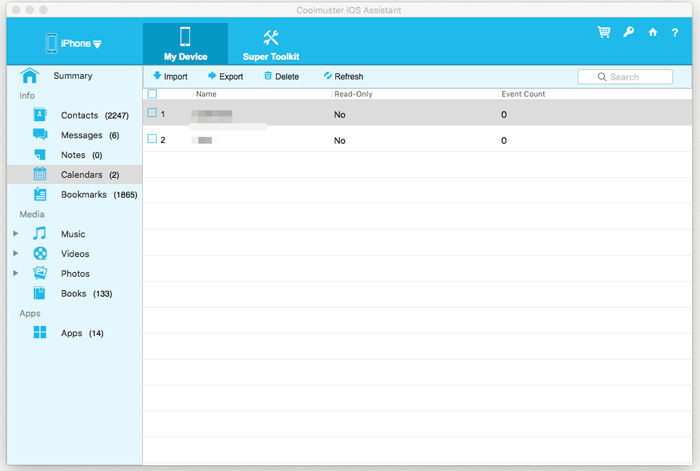
Buku:
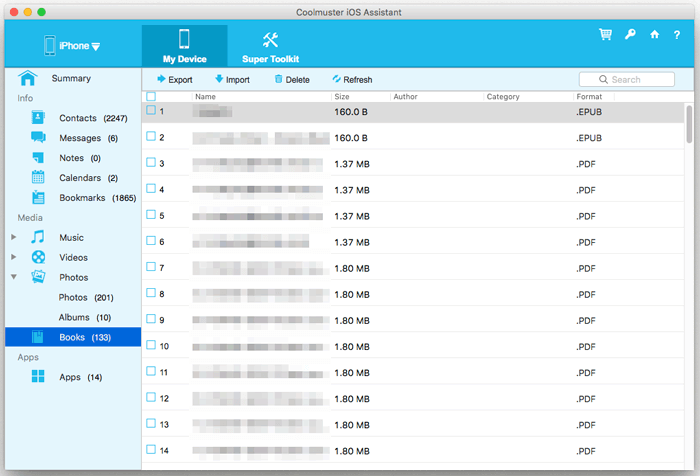
Album:
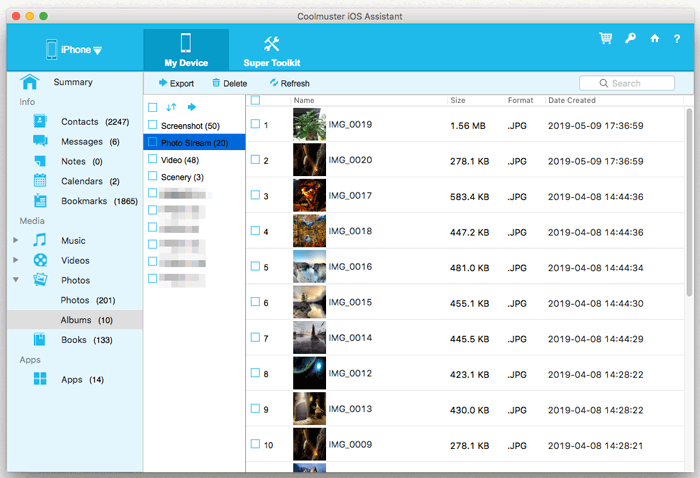
2. Impor File dari Mac ke iPhone/iPad/iPod
Perhatian: Saat ini, hanya kontak, kalender, buku, dan bookmark yang dapat diimpor dari Mac ke iDevice. Tetapi lebih banyak file akan didukung di versi yang akan datang.
Kami mengambil Bookmark sebagai contoh untuk menunjukkan kepada Anda cara mengimpor file ke iPhone/iPad/iPod dari Mac:
Langkah 1. Klik untuk masuk ke tab File Bookmark.
Langkah 2. Tekan opsi Impor di bagian atas dan arahkan ke file yang ingin Anda impor ke perangkat Anda.
Langkah 3. Ketuk opsi OK untuk memulai proses.
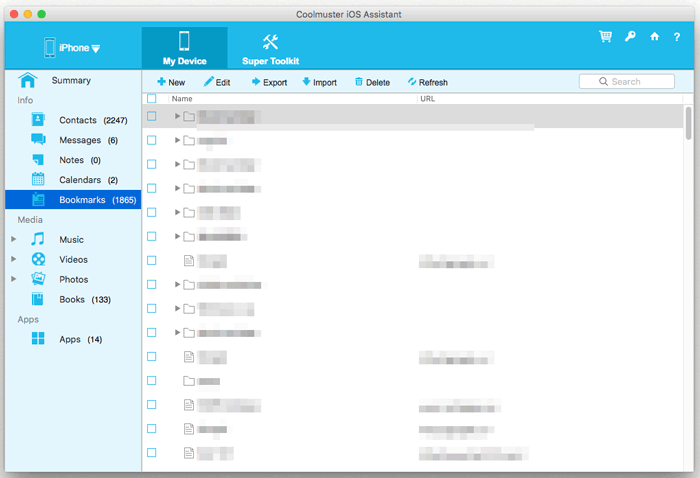
3. Copot pemasangan Aplikasi dari iPhone/iPad/iPod
Langkah 1. Klik tab Aplikasi untuk membiarkan program Mac memindai semua aplikasi yang diinstal di perangkat iOS Anda.
Langkah 2. Centang aplikasi yang ingin Anda hapus dari perangkat Anda.
Langkah 3. Tekan opsi Copot pemasangan di bagian atas dan klik OK pada dialog prompt untuk mengonfirmasi tindakan Anda.
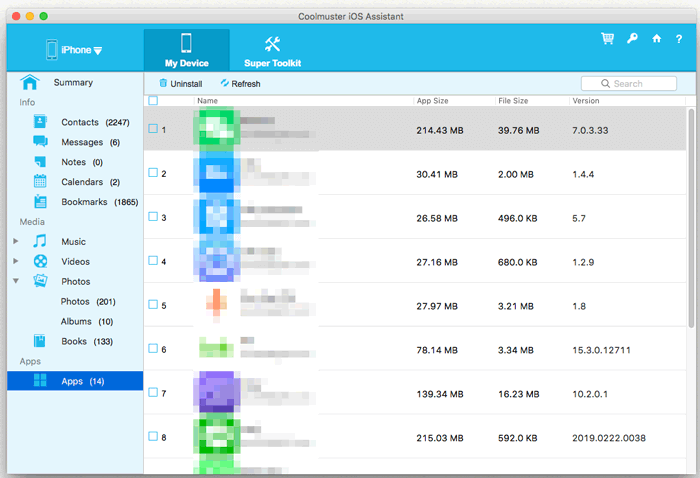
Langkah 3. Kelola File Cadangan iTunes Sesuka Anda
1. Cadangkan Data iOS ke iTunes atau Mac dengan 1-Klik
Langkah 1. Klik tab Super Toolkit pada antarmuka utama dan pilih opsi iTunes Backup & Restore.
Langkah 2. Tekan tombol Cadangan dan pilih perangkat yang akan dicadangkan dari menu tarik-turun.
Langkah 3. Pilih folder untuk menyimpan file cadangan, baik lokasi cadangan default iTunes atau folder yang disesuaikan di Mac, lalu tekan opsi OK untuk mulai mencadangkan.

2. Pulihkan File Cadangan iTunes ke iPhone/iPad/iPod dengan 1-Klik
Langkah 1. Beralih ke Super Toolkit dan pilih fitur iTunes Backup & Restore.
Langkah 2. Klik tombol Pulihkan dan pilih perangkat yang akan dipulihkan dari menu tarik-turun.
Langkah 3. Sorot file cadangan untuk dipulihkan dan klik opsi OK untuk mengonfirmasi dan memulai pemulihan.
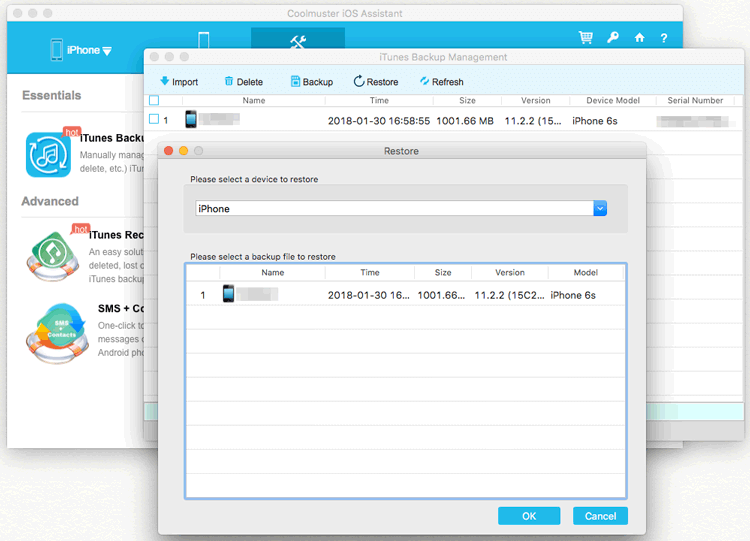
3. Impor File Cadangan iTunes ke iDevice
Langkah 1. Pada Super Toolkit, pilih opsi iTunes Backup & Restore.
Langkah 2. Klik tombol Impor dan telusuri dan pilih file cadangan dari komputer.
Langkah 3. Tekan opsi OK untuk mentransfer file cadangan ke perangkat iOS segera.
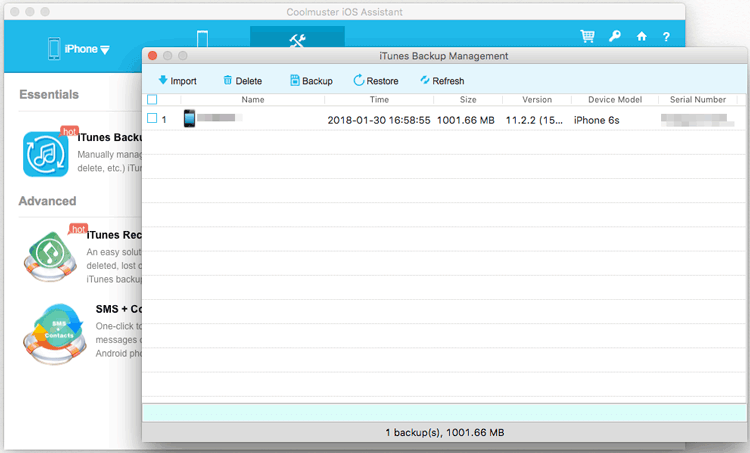
4. Hapus File Cadangan iTunes untuk iDevice di Mac
Langkah 1. Buka Super Toolkit > iTunes Backup & Restore.
Langkah 2. Klik tombol Hapus, program akan memindai dan menampilkan file cadangan yang tersedia pada antarmuka.
Langkah 3. Periksa satu atau lebih file cadangan yang tidak diinginkan, klik Hapus lalu opsi OK untuk segera menghapusnya.
