Coolmuster Android Assistant Bantuan Daring
Di bawah ini adalah panduan komprehensif yang memberi tahu Anda cara menggunakan Coolmuster Android Assistant untuk mentransfer semuanya antara ponsel dan komputer Anda, mengelola kontak, pesan, log panggilan, serta aplikasi di komputer secara langsung.
Bagian 1: Persiapan - Hubungkan Perangkat Android ke Komputer
Bagian 2: Transfer dan Kelola Data Telepon Android Anda
Bagian 3: Cadangkan dan Pulihkan Data Android dengan 1 Klik
Persiapan - Hubungkan Perangkat Android ke Komputer
Setelah menginstal dan meluncurkan perangkat lunak, Anda harus mengenali ponsel Android Anda oleh program pada awalnya. Untuk melakukannya, Anda dapat memilih untuk terhubung melalui kabel USB atau jaringan Wi-Fi.
- Hubungkan Android ke Komputer melalui Kabel USB
Tampilan cepat: Hubungkan Android ke komputer melalui USB > aktifkan debugging USB pada Android > menginstal driver > mengizinkan debugging USB pada Android > menginstal Android Assistant (VersiAndroid ) > Android terhubung.
1. Saat Anda mengakses Coolmuster Android Assistant, Anda mungkin melihat antarmuka di bawah ini. Pastikan ponsel Android Anda berhasil terhubung ke komputer dengan kabel USB.

2. Program mulai mendeteksi apakah USB Debugging diaktifkan pada ponsel Android yang terhubung. Jika tidak, harap aktifkan debugging USB di ponsel Android Anda dengan prompt di layar.

3. Setelah debugging USB diaktifkan, program akan mulai mendeteksi apakah driver telah diinstal di komputer Anda. Jika ya, silakan lewati ke langkah berikutnya; jika tidak, program akan secara otomatis mengunduh dan menginstal driver ke PC untuk perangkat Anda. Gagal menginstal driver?
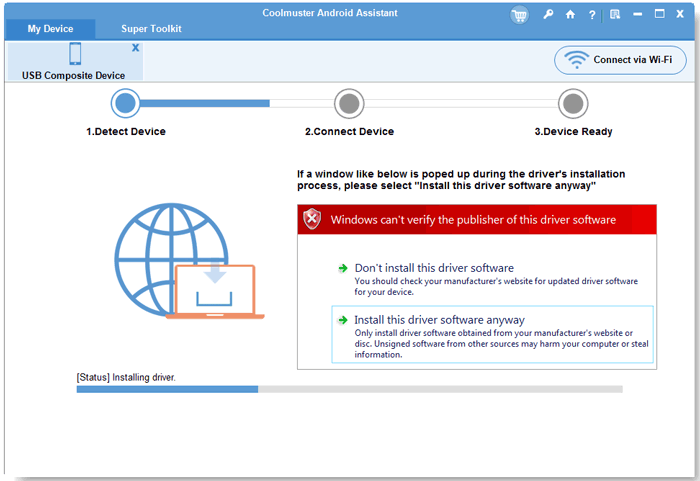
4. Jika Anda menjalankan Android 4.2 atau lebih tinggi, program akan menampilkan antarmuka berikut. Silakan ketuk opsi "IZINKAN" di perangkat Anda untuk mengakses data ponsel Anda. (Tip: Klik opsi "Tampilkan Lagi" untuk memunculkan jendela otorisasi lagi.)
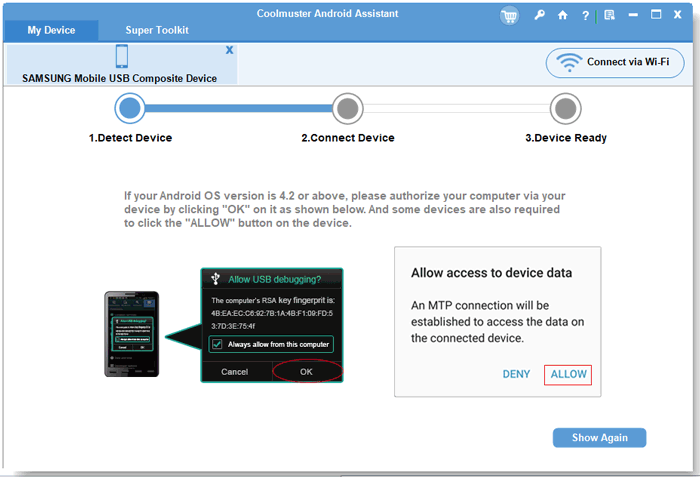
5. Program mulai menginstal Coolmuster Android Assistant (VersiAndroid) di perangkat Anda untuk membuat koneksi.
6. Ketika penginstalan Coolmuster Android Assistant (VersiAndroid ) selesai, program akan berhasil mengenali ponsel Android Anda dan menampilkan antarmuka utama seperti di bawah ini. Sekarang, Anda dapat mulai mengelola data Android Anda secara efektif dengan program ini. Gagal menghubungkan Android dengan kabel USB?

- Hubungkan Perangkat Android ke PC dengan Wi-Fi
Sekilas: Setelah Anda meluncurkan program, silakan klik "Hubungkan melalui WIFI" > unduh dan instal Coolmuster Android Assistant (VersiAndroid ) > meluncurkan Versi Android dan pindai kode QR > berhasil terhubung. Lihat langkah-langkah terperinci >>
Tip: Gagal menghubungkan Android melalui Wi-Fi? Cek di sini >>

Transfer dan Kelola Data Telepon Android
1. Cadangkan Data Android di PC
Untuk mencadangkan data dari perangkat ke komputer, Anda dapat memilih item yang ingin dicadangkan terlebih dahulu. Kami menetapkan "Musik" sebagai contoh. Anda harus mengklik untuk memilih ikon "Musik" dari menu kiri dan Anda akan melihat semua musik dan nada dering di ponsel Anda terdaftar di antarmuka utama. Periksa file musik yang ingin Anda cadangkan lalu klik tombol "Ekspor" untuk mentransfernya ke komputer Anda.

2. Impor file dari PC ke perangkat Android Anda
Untuk mengimpor data dari komputer ke ponsel Anda, Anda dapat mengklik tombol "Impor" untuk memunculkan jendela browser file. Pilih konten yang ingin Anda pulihkan dan cukup klik "Impor" untuk menyelesaikan prosesnya.

3. Cara Mengimpor, Mengekspor, Menghapus, Mengunduh Media
Cukup klik "Foto", "Musik" atau "Video" di menu sebelah kiri, lalu klik tombol "tambah", "ekspor", "hapus" di atas file-file ini. Anda dapat langsung mengimpor file media dari komputer ke perangkat, mentransfer file dari perangkat Android ke komputer, atau Anda dapat menghapusnya dengan mudah dengan satu klik.

Di bawah kategori "Foto", Anda juga dapat memilih "Perpustakaan" untuk mengelola album di ponsel Android Anda. Misalnya, Anda dapat mengklik ikon "+" untuk menambahkan album dan klik ikon "-" untuk menghapus album. Anda bahkan dapat menyalin foto dari satu album ke album lain dengan mengetuk tombol "Salin".
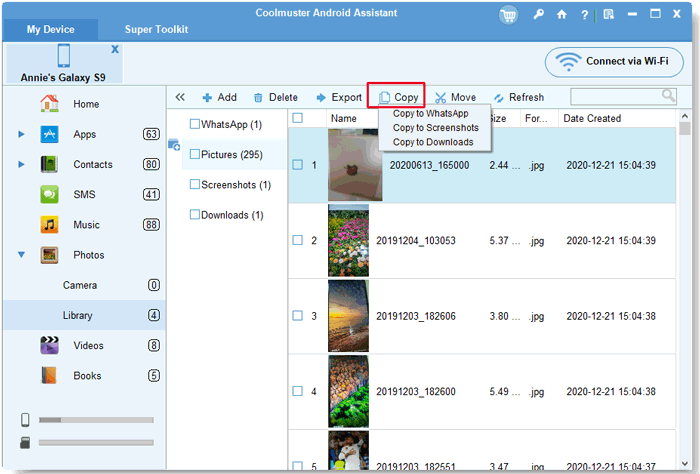
Anda dapat memotong dan menempelkan foto dari satu album ke album lainnya dengan mengetuk tombol "Pindahkan".
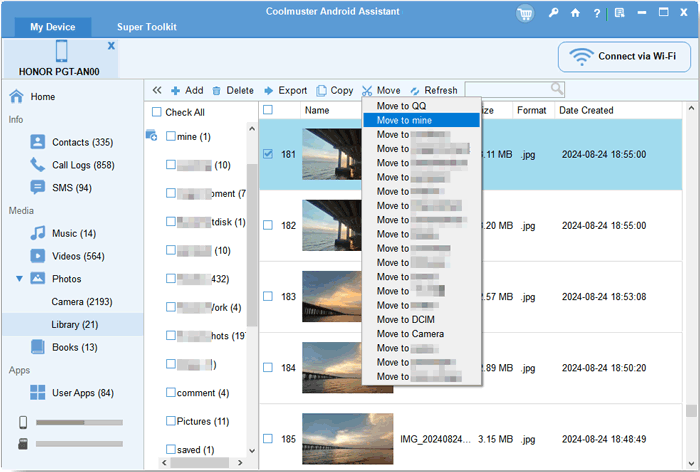
Video:

4. Cara Menambah/Menghapus/Memodifikasi Kontak
Pilih ikon "Kontak" dari bilah sisi kiri, klik tombol "Baru" untuk menambahkan kontak baru, "Hapus" untuk menghapus kontak yang tidak diinginkan, "Edit" untuk mengubah kontak yang ada. Anda dapat mengedit nama, email, nomor telepon, situs web, alamat, nama tengah, dll.
Anda dapat mengekspor kontak ke file CSV, HTML, VCF, Outlook, BAK, dan XML; mengimpor kontak dari file vCard, Outlook, dan file cadangan (.bak, .json, dan .xml).

5. Cara Mencadangkan, Mengimpor, dan Menghapus Log Panggilan
Anda harus memperhatikan kategori "Log Panggilan" dilipat di tab "Kontak". Cukup klik "Kontak" > "Log Panggilan", semua log panggilan keluar dan masuk di ponsel Android Anda akan dipindai di sini.
Anda dapat mengimpor log panggilan dari komputer ke AndroidAnda, menghapus riwayat panggilan yang tidak berguna dari Android Anda dan mencadangkan log panggilan dari Android ke komputer dengan mengklik opsi "Impor", "Hapus" dan "Ekspor" dari menu atas.
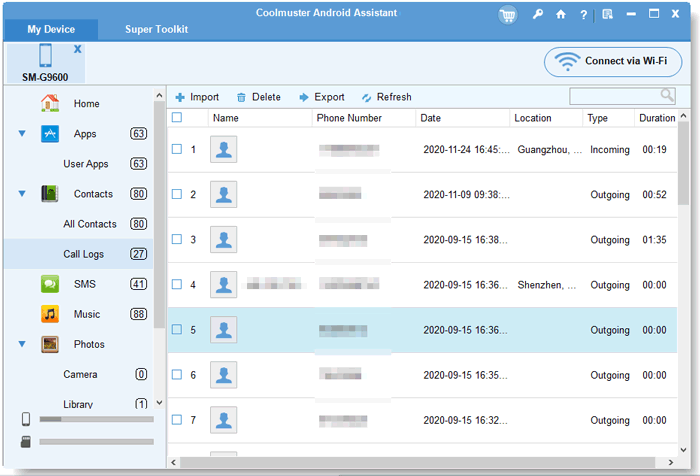
6. Cara Mengekspor/Mengimpor/Mengirim Pesan
Pilih opsi "SMS" dari panel kiri. Semua pesan teks di ponsel Anda akan ditampilkan di sebelah kanan. Di sini Anda dapat memilih tombol "Ekspor" atau "Impor" untuk mentransfer semua SMS antara Android dan komputer; klik opsi "Hapus" untuk menghapus pesan yang tidak perlu dari Android.

Versi terbaru dari Asisten Android juga memungkinkan Anda untuk mengirim ulang, meneruskan , dan menyalin pesan teks di komputer secara langsung. Anda dapat melakukan operasi ini di daftar dialog SMS sisi kanan.

Untuk mengirim pesan teks dari komputer ke ponsel, Anda dapat mengklik tombol "Baru" untuk memunculkan kotak dialog "Pesan Baru". Ketik nomor telepon yang ingin Anda kirimi pesan, atau langsung klik "Kontak" terdekat untuk memilih nomor telepon dari daftar kontak Anda, lalu masukkan karakter di area kosong. Setelah itu, klik "Kirim" untuk mengirim pesan teks.
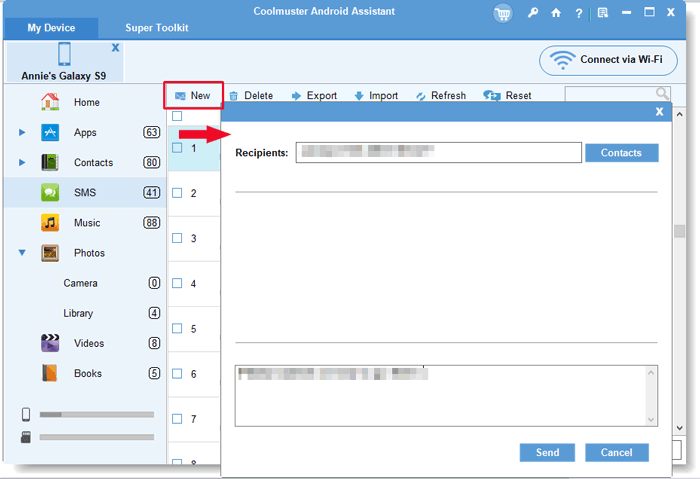
7. Cara Mengelola Aplikasi Anda
Pilih ikon "Aplikasi" dari menu sisi kiri dan semua aplikasi yang diinstal di ponsel Anda akan ditampilkan. Anda diizinkan untuk menginstal, mencopot pemasangan, mengekspor Aplikasi secara bebas dengan perangkat lunak ini.

8. Kelola Beberapa Perangkat Android Secara Bersamaan
Asisten Android memungkinkan Anda mengelola beberapa perangkat Android secara bersamaan. Anda dapat menghubungkan lebih dari satu perangkat Android ke program dan setelah berhasil terhubung, perangkat tersebut akan ditampilkan di bilah menu atas, seperti yang ditunjukkan gambar berikut. Sekarang, Anda diaktifkan untuk mengelolanya secara bersamaan.
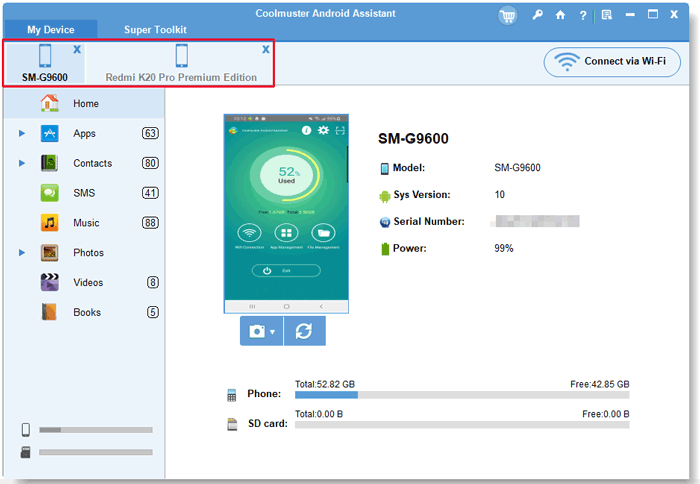
9. Ambil Tangkapan Layar Ponsel Anda (hanya koneksi USB)
Di layar beranda program, Anda dapat mengklik ikon seperti kamera untuk mengambil tangkapan layar ponsel Anda. Setelah itu, Anda dapat memilih untuk "Simpan tangkapan layar ke file" atau "Salin tangkapan layar ke clipboard".

Cadangkan dan Pulihkan Data Android dengan 1 Klik
Jika Anda ingin mencadangkan seluruh Android ke komputer tetapi tidak ingin mengekspornya satu per satu, Android Assistant memberi Anda fitur Backup & Restore 1-Click yang baru. Ini memungkinkan Anda untuk mencadangkan semua data Anda dari Android ke komputer dengan 1 klik sederhana. Dan juga memungkinkan Anda untuk memulihkan file cadangan ini ke perangkat Android apa pun dengan 1 klik. Untuk mencapainya, Anda hanya perlu pergi ke "Super Toolkit" dan memilih opsi "Cadangan" atau "Pulihkan". Kemudian Anda akan melihat antarmuka seperti di bawah ini:

Cadangan 1-Klik
Pilih konten yang ingin Anda cadangkan dan pilih lokasi output di PC Anda untuk menyimpan cadangan ini. Kemudian klik tombol "Cadangkan" untuk menyimpannya ke tujuan.

Pulihkan 1-Klik
Pilih catatan cadangan yang Anda butuhkan dan pilih jenis file yang ingin Anda pulihkan, lalu klik tombol "Pulihkan" untuk mulai memulihkan file yang Anda pilih ke perangkat Android yang ditautkan.

Video Tutorial
