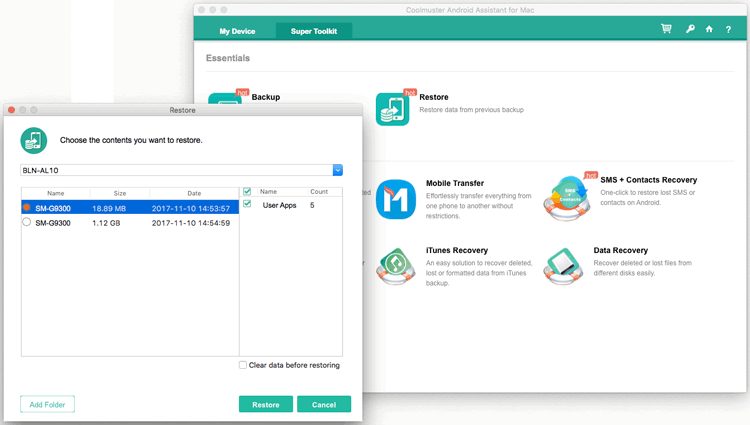Coolmuster Android Assistant for Mac Bantuan Daring
Panduan cara ini menunjukkan cara menggunakan Coolmuster Android Assistant untuk Mac mengelola data di perangkat Android langkah demi langkah. Di sini Anda akan belajar cara menghubungkan perangkat Android ke Mac, cara mengimpor, mengekspor, mengedit, menghapus, menyalin, meneruskan, mengirim file Android di komputer Mac secara terorganisir tanpa kerumitan.
Bagian 1. Persiapan - Hubungkan Perangkat Android Anda ke Mac
Bagian 2. Cara Mentransfer dan Mengelola Data Android di Mac
Bagian 3. Satu Klik untuk Mencadangkan & Memulihkan Data Android di Mac
Bagian 1. Persiapan - Hubungkan Perangkat Android Anda ke Mac
Saat Anda meluncurkan perangkat lunak di Mac Anda setelah instalasi, Anda mungkin mendapatkan kotak alat berikut pada awalnya, di mana ada perangkat lunak yang berbeda dengan biaya terpisah. Silakan klik "AsistenAndroid " untuk mengakses Coolmuster Android Assistant untuk Mac dan mengelola data Android Anda dengannya.
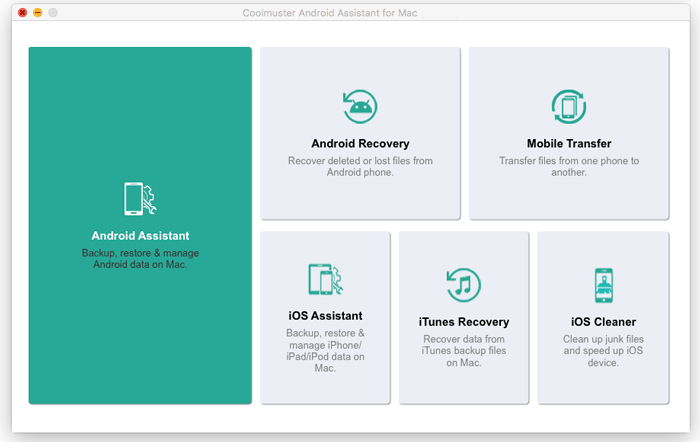
Untuk membuat perangkat Android Anda terdeteksi oleh program, Anda dapat memilih untuk terhubung melalui kabel USB atau jaringan Wi-Fi.
- Hubungkan Android ke Mac melalui Kabel USB
Tampilan cepat: Hubungkan Android ke Mac melalui USB > aktifkan USB debugging pada Android > mengizinkan USB debugging pada Android > menginstal Android Assistant (VersiAndroid ) > Android terhubung.
1. Setelah meluncurkan program di Mac, silakan colokkan perangkat Android Anda ke Mac melalui kabel USB.
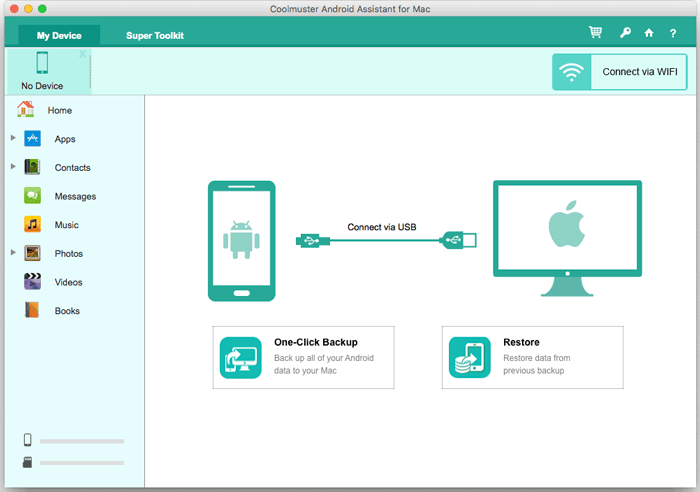
2. Kemudian program akan mencoba mendeteksi perangkat Anda. Jika antarmuka berikut muncul, aktifkan debugging USB di ponsel Android Anda untuk melanjutkan.
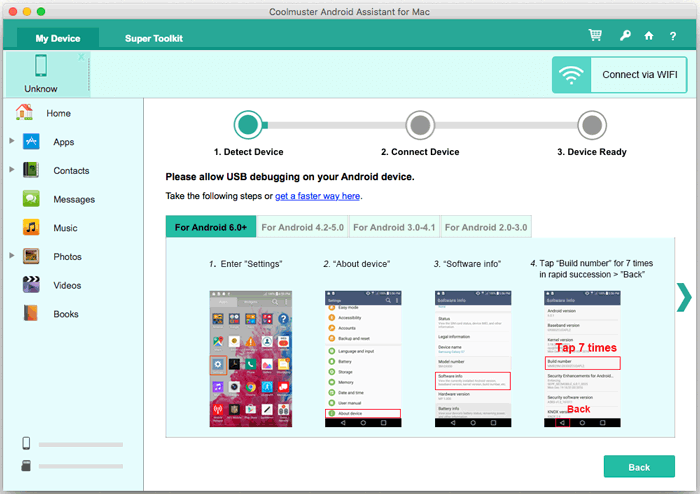
Catatan: Untuk pertama kalinya Anda menghubungkan perangkat Android ke program, Coolmuster Android Assistant (versiAndroid) akan diinstal secara otomatis di perangkat Android Anda untuk koneksi yang berhasil.
3. Untuk perangkat Android yang berjalan Android 4.2 atau lebih baru, ketuk tombol "IZINKAN" atau "OK" pada perangkat Anda untuk mengakses data perangkat Anda dengan sukses. Tidak dapat melihat jendela pop-up ini? Klik tombol "Tampilkan Lagi" untuk mengotorisasinya lagi.
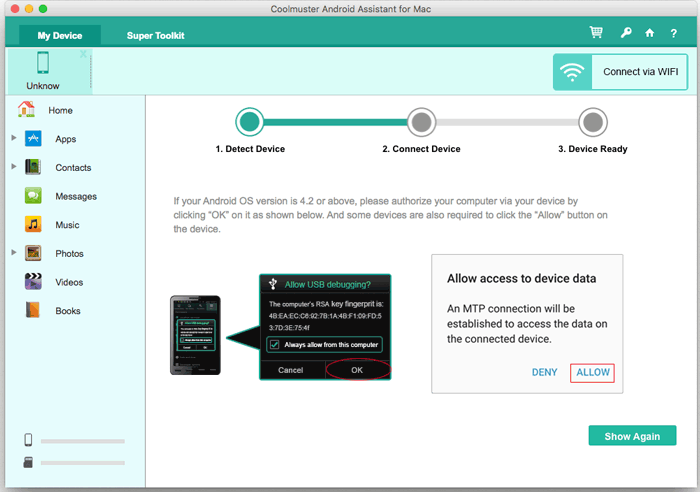
Sekarang, ponsel Android Anda akan berhasil terhubung ke Mac dan menunjukkan kepada Anda antarmuka utama seperti di bawah ini. Anda sekarang dapat mulai mengelola data Android di Mac. Gagal menghubungkan Android ke Mac dengan kabel USB?

- Hubungkan Perangkat Android ke Mac dengan Wi-Fi
Lihat cepat: Tekan "Hubungkan melalui WIFI" > unduh dan instal Coolmuster Android Assistant (VersiAndroid ) > jalankan Versi Android dan pindai kode QR > Android terhubung. Lihat langkah-langkah terperinci >>
Tips: Gagal menyambungkan Android ke Mac melalui Wi-Fi? Pelajari apa yang harus dilakukan di sini >>
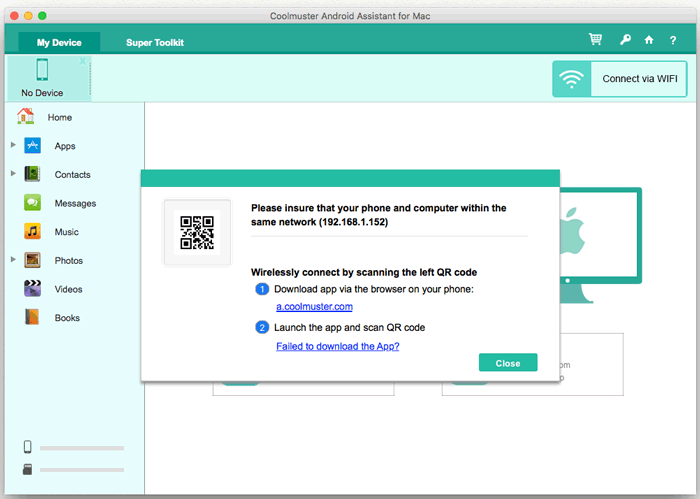
Bagian 2. Cara Mentransfer dan Mengelola Data Android di Mac
1. Mentransfer Data secara Selektif dari Perangkat Android ke Mac
Anda dapat melihat pratinjau dan memilih file mana yang akan ditransfer dari Android ke Mac. Untuk melakukannya, cukup buka tab file yang sesuai di panel kiri, lalu centang file yang Anda inginkan, dan klik tombol "Ekspor".
Misalnya, untuk mentransfer satu atau beberapa lagu dari Android ke Mac, silakan klik "Foto" > "Galeri Foto", centang kotak setiap gambar yang Anda inginkan dan klik tombol "Ekspor" untuk mentransfer semua foto yang dipilih dari Android ke Mac segera.

2. Mentransfer File secara Selektif dari Mac ke Perangkat Android
Untuk memulihkan data dari Mac ke ponsel Android , Anda dapat pergi ke tab file yang sesuai dan klik tombol "Impor" (atau "Tambah") untuk memunculkan jendela browser file, pilih konten yang ingin Anda impor dan klik "OK" untuk menyelesaikan proses.
Misalnya, untuk mengimpor riwayat panggilan dari Mac ke Android, cukup buka "Kontak" > "Log Panggilan" > "Impor" > pilih file log panggilan dan klik "OK" untuk mulai mentransfer.

3. Cara Mengimpor/Mengekspor/Menghapus File Media Android di Mac
Untuk mengelola file media di Android, cukup buka tab "Foto", "Musik", "Video" atau "Buku" di menu sebelah kiri, lalu ikuti langkah-langkah berikut:
- Ekspor file media dari Android ke Mac: Centang file yang Anda inginkan, klik tombol "Ekspor".
- Impor file media dari Mac ke Android: Klik tombol "Tambah/Baru" untuk menelusuri dan memilih file di Mac, dan konfirmasi dengan mengklik "OK".
- Hapus file media yang tidak diinginkan secara berkelompok: Centang file yang ingin Anda hapus dari ponsel Android Anda, dan klik tombol "Hapus".
- Tambahkan album baru dengan 1 klik: Klik ikon "+" untuk membuat album baru dan masukkan nama album.
Kelola Musik:
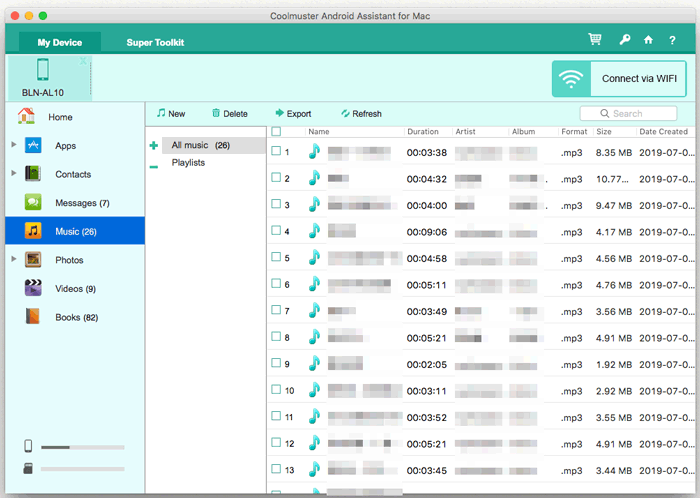
Kelola Video:
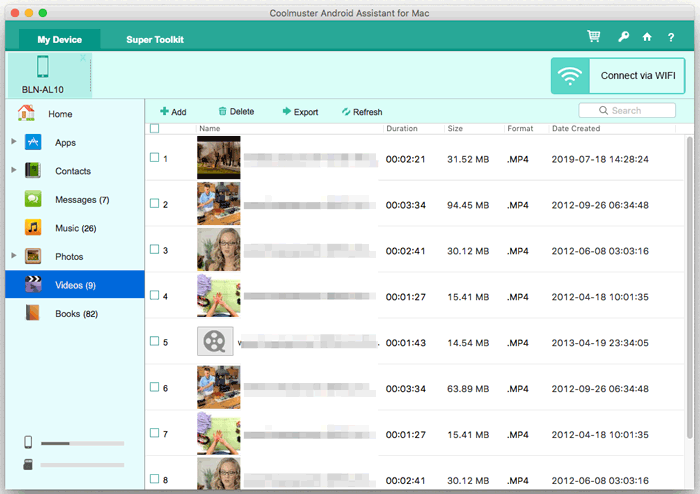
Kelola Buku:
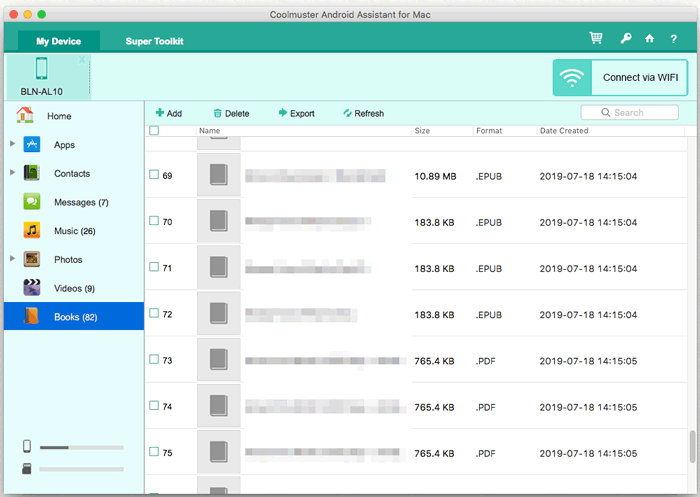
Kelola Foto:
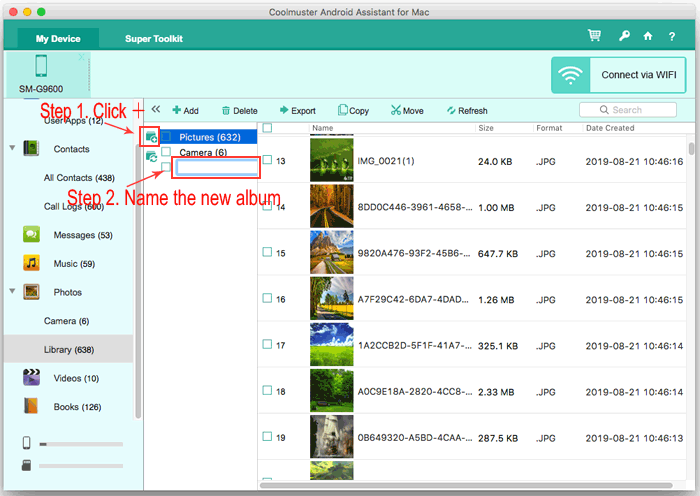
4. Cara Menambah/Menghapus/Mengubah Kontak Android di Mac
Untuk mengelola Android kontak di Mac, cukup pilih tab "Kontak" > "Semua Kontak" dari bilah sisi kiri, lalu ikuti langkah-langkah berikut:
- Ekspor kontak dari Android ke Mac: Pilih satu atau lebih kontak dan klik tombol "Ekspor", lalu pilih format keluaran untuk menyimpannya di Mac sebagai file CSV, HTML, VCF (vCard), BAK atau XML.

- Impor kontak dari Mac ke Android: Klik tombol "Impor" untuk melihat pratinjau dan memilih file kontak yang diinginkan di Mac, dan konfirmasikan untuk mulai mentransfer.
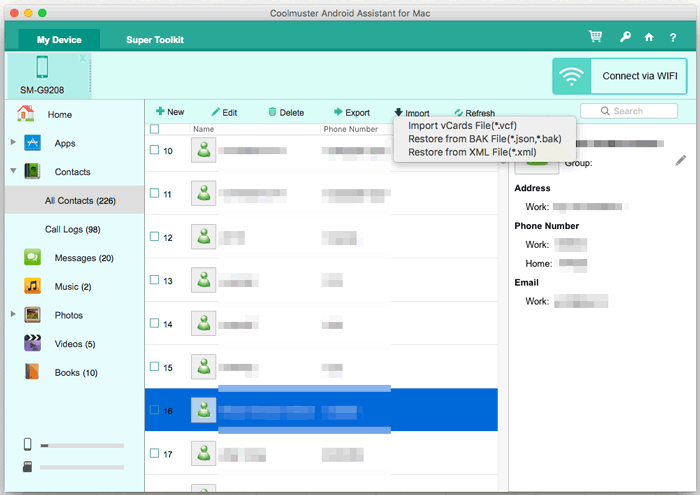
- Tambahkan kontak baru ke ponsel Android: Klik tombol "Baru" untuk memunculkan jendela di mana Anda dapat memasukkan informasi kontak baru, termasuk nama kontak, nomor telepon, email, alamat, grup kontak, situs web, dan info kontak khusus lainnya.
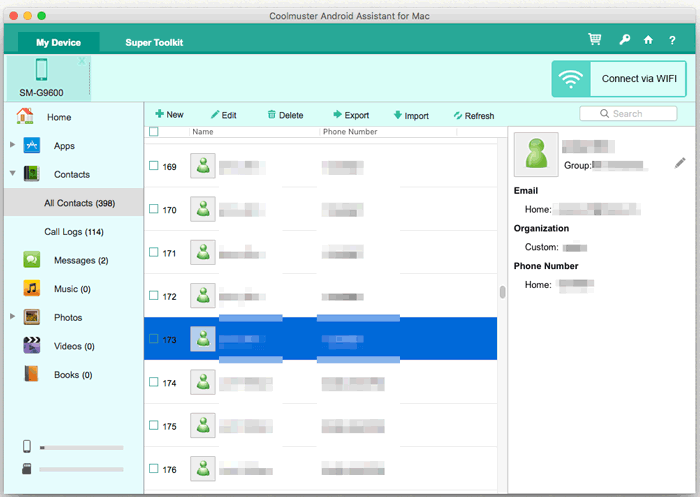
- Ubah info kontak yang ada: Klik tombol "Edit", Anda dapat menambahkan info baru, menghapus info yang tidak diinginkan atau mengubah info yang salah dari kontak yang ada.
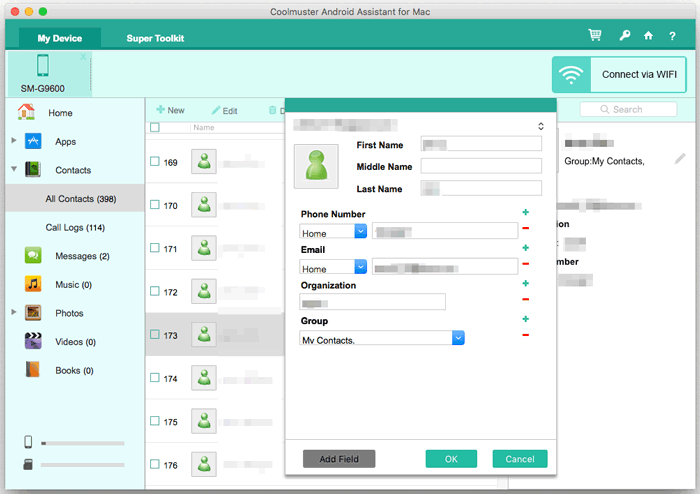
- Hapus kontak yang tidak diinginkan dari Android>: Centang kontak yang tidak Anda inginkan, dan klik tombol "Hapus" untuk menghapusnya dari ponsel Android Anda.
5. Cara Menghapus/Mengatur Ulang/Mengekspor/Mengimpor/Mengirim Pesan di Mac
Untuk mengelola SMS Android di Mac, cukup buka tab "Pesan", lalu ikuti langkah-langkah berikut:
- Ekspor pesan dari Android ke Mac: Tandai pesan yang Anda inginkan, klik tombol "Ekspor" dan pilih format keluaran untuk menyimpannya pada Mac, baik format HTML, TXT, CSV, BAK atau XML.
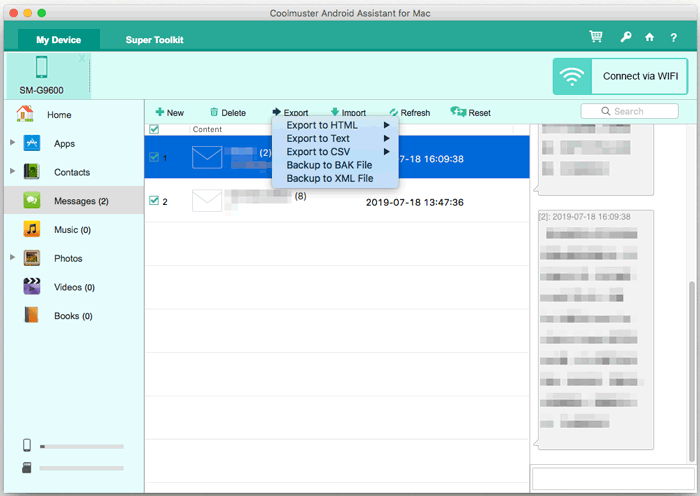
- Impor pesan dari Mac ke Android: Klik tombol "Impor" dan pilih file yang Anda butuhkan dari Mac, lalu konfirmasikan untuk memulai proses transfer.
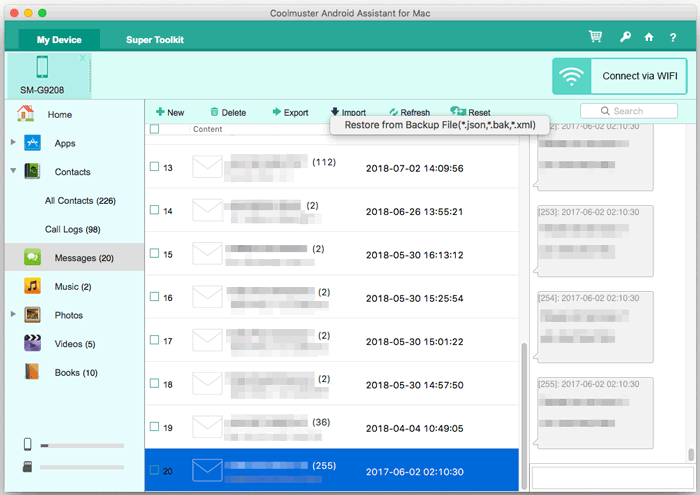
- Kirim pesan ke nomor telepon apa pun di Mac: Klik tombol "Baru" untuk memunculkan jendela di mana Anda dapat mengedit konten pesan Anda dan memilih satu atau beberapa kontak (penerima), dan klik "Kirim".
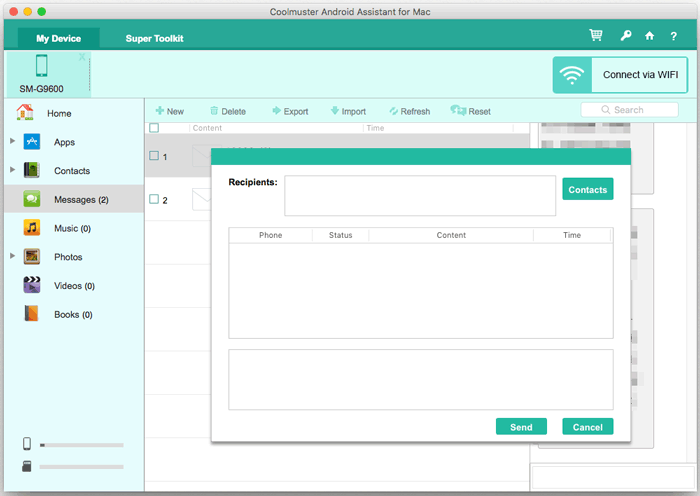
- Hapus pesan yang tidak diinginkan dari Android di Mac: Pilih pesan teks yang tidak diinginkan dan klik tombol "Hapus" untuk membersihkannya dari perangkat Android Anda.
- Teruskan, hapus, dan salin percakapan SMS di Mac: Buka SMS, temukan percakapan SMS yang Anda inginkan, klik tombol yang sesuai untuk meneruskan, menghapus, dan menyalin konten ini.
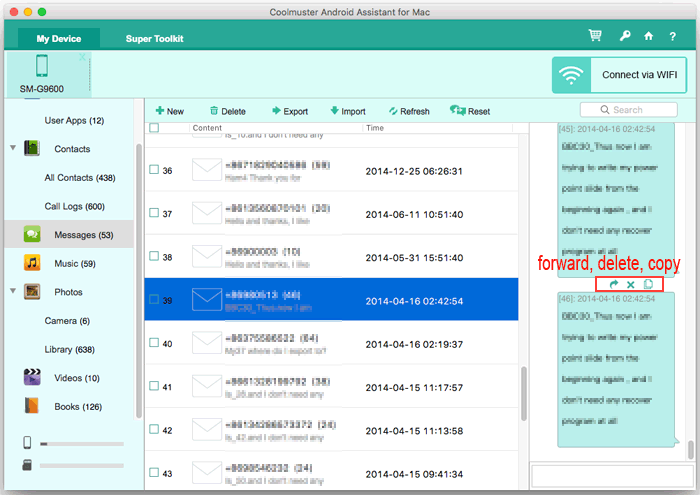
6. Cara Mengelola Aplikasi Android di Mac
Untuk mengelola aplikasi yang telah Anda instal di ponsel Android Anda, Anda dapat membuka "Aplikasi" > "Aplikasi Pengguna", lalu ikuti langkah-langkah berikut:
- Instal aplikasi ke ponsel Android: Klik tombol "Tambah", yang memungkinkan Anda menelusuri dan memilih aplikasi online mana pun untuk diunduh dan kemudian menginstal ke ponsel Android Anda dengan mudah. Anda juga dapat mencari file APK di Mac untuk menginstalnya di Android Anda dengan cara ini.
- Copot pemasangan aplikasi dari ponsel Android: Pilih aplikasi yang tidak diinginkan dari daftar aplikasi di panel kanan, dan klik tombol "Copot pemasangan" untuk segera menghapusnya dari ponsel Android Anda.
- Ekspor aplikasi dari Android ke Mac: Pilih aplikasi yang ingin Anda cadangkan, lalu klik tombol "Ekspor" untuk menyimpannya di Mac.
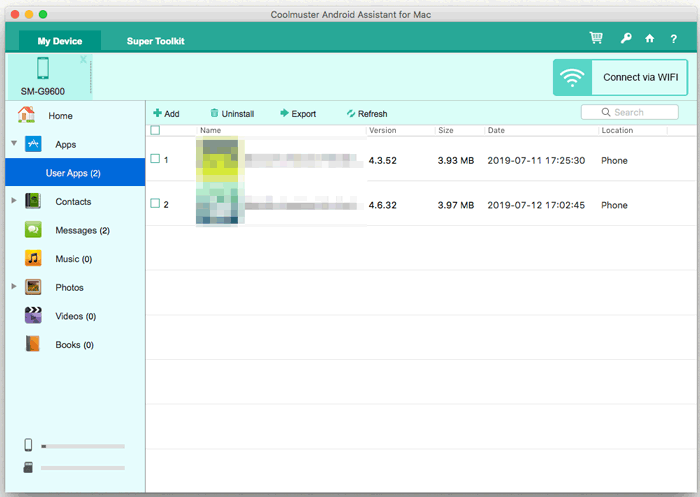
Bagian 3. Satu Klik untuk Mencadangkan & Memulihkan Data Android di Mac
Ingin mencadangkan semua file Android sehingga Anda tidak perlu mengekspornya satu per satu? Coolmuster Android Assistant for Mac memberi Anda fitur Backup & Restore 1 klik untuk membantu Anda mencadangkan semua data dari Android ke Mac dengan 1 klik sederhana, dan juga memulihkan file cadangan apa pun ke perangkat Android apa pun dengan 1 klik.
Untuk mencapainya, silakan buka bagian "Super Toolkit" di mana Anda dapat melihat opsi "Cadangan" atau "Pulihkan" seperti di bawah ini:
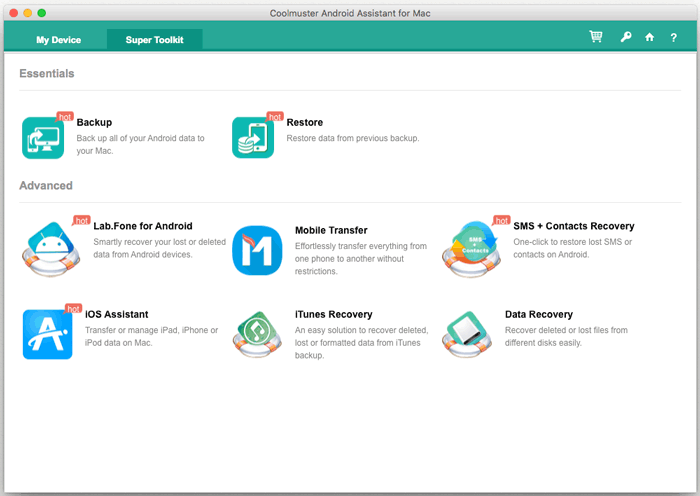
- 1 Klik untuk mencadangkan data Android ke Mac:
Klik tombol "Cadangan" pada Super Toolkit, pilih konten yang ingin Anda cadangkan, klik "Jelajahi" untuk memilih lokasi keluaran di Mac untuk menyimpan cadangan, lalu klik tombol "Cadangan" untuk mulai mencadangkannya ke folder target.

- 1 Klik untuk mengembalikan cadangan ke Android:
Klik tombol "Pulihkan" pada Super Toolkit, pastikan ponsel Anda dipilih. Sekarang, pilih file cadangan dan jenis file yang ingin Anda pulihkan, centang "Hapus data sebelum memulihkan" jika diperlukan, lalu klik tombol "Pulihkan" untuk mulai memulihkan file yang Anda pilih ke perangkat Android yang terhubung.