
3 Cara yang Bisa Diterapkan | Bagaimana Cara Mengembalikan iPhone dari Cadangan Setelah Pengaturan?

Saat Anda membeli iPhone 16 baru, hal pertama yang ingin Anda lakukan adalah mentransfer data dari ponsel lama Anda ke iPhone 16 baru . Sebelum menyiapkan perangkat baru, Anda dapat menggunakan Mulai Cepat untuk mentransfer data dengan cepat. Alternatifnya, jika Anda telah mencadangkan ponsel lama Anda, memulihkan iPhone baru dari cadangan iCloud, cadangan iTunes, atau file cadangan di komputer Anda juga merupakan ide bagus.
Namun, apa yang harus Anda lakukan jika Anda sudah menyiapkan iPhone baru? Jangan khawatir. Bahkan setelah pengaturan, Anda masih dapat memulihkan iPhone dari cadangan. Artikel ini akan memandu Anda tentang cara memulihkan iPhone dari cadangan setelah pengaturan, memastikan Anda tidak kehilangan file atau pengaturan penting apa pun.
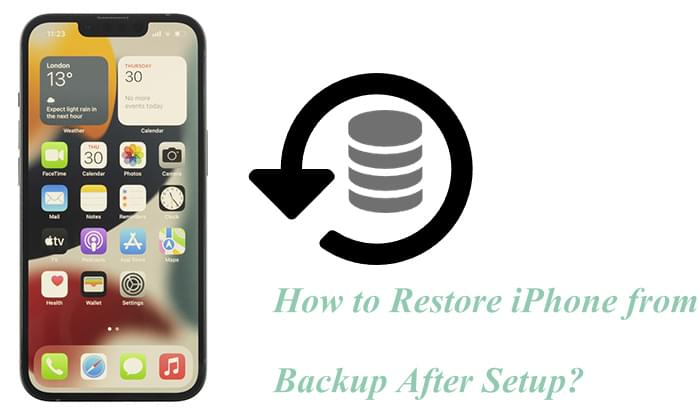
Tentu! Bahkan setelah mengatur iPhone baru, Anda masih dapat memulihkannya dari cadangan iCloud atau iTunes. Jika Anda telah menyelesaikan pengaturan awal dan sekarang ingin memulihkan iPhone Anda dari cadangan, Apple menyarankan untuk melakukan reset pabrik pada iPhone Anda untuk memulai proses pengaturan lagi. Setelah itu, Anda akan memiliki opsi untuk memulihkan data iPhone Anda dari cadangan yang dibuat sebelumnya. Proses ini memastikan bahwa Anda dapat memperoleh kembali data dan pengaturan Anda dengan lancar.
Sebagai alternatif, kami dengan senang hati memperkenalkan aplikasi pemulihan data iOS canggih yang memungkinkan pemulihan cadangan secara selektif dari iTunes dan iCloud tanpa perlu menghapus atau memulihkan data pabrik Anda.
Setelah iPhone diatur sebagai perangkat baru, kami akan membahas pemulihannya dari cadangan iCloud dan iTunes satu per satu. Jika Anda lebih menyukai metode resmi Apple, Anda dapat membaca bagian ini untuk mempelajari cara memulihkan iPad/iPhone dari cadangan setelah pengaturan.
Jika Anda mencadangkan iPhone ke iCloud dan telah menyelesaikan pengaturan awal iPhone, Anda dapat memulihkannya ke pengaturan pabrik dengan menghapus semua data dan mengikuti petunjuk pengaturan lagi.
Namun, metode ini memerlukan koneksi internet yang stabil, dan ruang penyimpanan iCloud gratis terbatas, sehingga mungkin memerlukan pembelian ruang tambahan. ( Bagaimana cara mengosongkan penyimpanan iCloud ?)
Bagaimana cara memulihkan cadangan iPhone dari iCloud? Ikuti langkah-langkah di bawah ini:
Langkah 1. Buka aplikasi "Pengaturan" di iPhone Anda.
Langkah 2. Ketuk "Umum" > "Reset" > "Hapus Semua Konten dan Pengaturan".

Langkah 3. Setelah iPhone Anda restart, ikuti petunjuk di layar untuk mengaturnya.
Langkah 4. Pada layar "Aplikasi & Data", pilih "Pulihkan dari Cadangan iCloud".
Langkah 5. Masuk ke akun iCloud Anda dan pilih cadangan yang ingin Anda pulihkan.

Jika Anda telah mencadangkan iPhone ke komputer menggunakan iTunes, Anda juga dapat memulihkan iPhone dari cadangan iTunes setelah pengaturan. Ini adalah metode umum untuk mencadangkan dan memulihkan, cocok untuk pengguna yang mengelola iPhone mereka melalui komputer.
Namun cara ini akan menimpa data Anda yang sudah ada. Untuk memastikan keamanan data, harap buat cadangan baru sebelum melanjutkan dengan metode ini. Selain itu, Anda tidak dapat melihat pratinjau data Anda sebelum memulihkan.
Berikut adalah cara mengembalikan iPhone dari cadangan setelah setup menggunakan iTunes:
Langkah 1. Hubungkan iPhone Anda ke komputer menggunakan kabel USB.
Langkah 2. Buka iTunes (atau Finder jika Anda menggunakan macOS Catalina atau lebih baru).
Langkah 3. Pilih iPhone Anda dari daftar perangkat.
Langkah 4. Klik "Pulihkan Cadangan" dan pilih cadangan yang ingin Anda pulihkan.

Langkah 5. Tunggu hingga proses restorasi selesai.
Selain metode pemulihan resmi, Coolmuster iPhone Data Recovery menawarkan cara yang lebih fleksibel untuk memulihkan data iPhone. Itu juga dapat memulihkan data dari cadangan iCloud dan iTunes. Namun, keunggulannya dibandingkan metode resmi adalah memulihkan iPhone baru dari iCloud tanpa mengatur ulang , dan tidak menimpa data yang ada. Anda dapat memulihkan data yang Anda inginkan secara selektif, dan Anda dapat melihat pratinjau data sebelum memulihkan. Selain itu, dapat langsung memulihkan SMS dan kontak dari iPhone tanpa memerlukan cadangan.
Apa yang dapat dilakukan Coolmuster iPhone Data Recovery untuk Anda?
Unduh alat ini di komputer Anda dan ikuti langkah-langkah di bawah ini untuk memulihkan iPhone Anda dari cadangan setelah pengaturan secara selektif.
01 Luncurkan alat dan pilih mode "Pulihkan dari File Cadangan iTunes". Perangkat lunak ini secara otomatis akan mendeteksi cadangan iTunes Anda sebelumnya di komputer ini. Pilih cadangan yang diinginkan dan klik "Mulai Pindai".

02 Pada layar berikut, pilih jenis data yang ingin Anda pulihkan dan klik "Mulai Pindai" lagi.

03 Setelah pemindaian selesai, Anda dapat dengan mudah melihat pratinjau konten cadangan iTunes. Pilih item yang ingin Anda ambil dan klik "Pulihkan ke Komputer".

01 Luncurkan program ini dan pilih mode "Pulihkan dari iCloud". Masuk dengan ID Apple Anda. Jika autentikasi dua faktor diaktifkan, masukkan kode verifikasi yang diterima di perangkat iOS Anda dan klik "Verifikasi" untuk melanjutkan.

02 Setelah masuk, pilih jenis file yang ingin Anda pulihkan dan klik ikon "Berikutnya" untuk memulai pemindaian cepat. Anda sekarang dapat melihat pratinjau informasi rinci dari file cadangan iCloud Anda.

03 Di panel kiri, pilih file yang ingin Anda pulihkan, pratinjau, dan pilih item tertentu di panel kanan, lalu klik tombol "Pulihkan ke Komputer".

Video Tutorial:
Memulihkan iPhone dari cadangan setelah pengaturan bukanlah tugas yang rumit. Baik Anda menggunakan metode resmi Apple atau alat pihak ketiga seperti Coolmuster iPhone Data Recovery , keduanya dapat membantu Anda memulihkan data dengan mudah. Khususnya, Coolmuster iPhone Data Recovery menonjol karena pengoperasiannya yang ramah pengguna dan opsi pemulihan data selektif, sehingga sangat direkomendasikan.
Kami harap artikel ini membantu Anda memulihkan data iPhone dengan lancar dan meningkatkan pengalaman pengguna Anda. Jika Anda mengalami masalah selama proses berlangsung, silakan tinggalkan komentar di bawah, dan kami akan segera memberikan dukungan teknis.
Artikel Terkait:
Cara Memulihkan dari Google Backup Setelah Penyiapan [Diperbarui pada tahun 2025]
Pulihkan Cadangan dengan Lancar ke iPhone Baru | Cara Praktis dan Perbaikan Pemulihan

 Pemulihan iPhone
Pemulihan iPhone
 3 Cara yang Bisa Diterapkan | Bagaimana Cara Mengembalikan iPhone dari Cadangan Setelah Pengaturan?
3 Cara yang Bisa Diterapkan | Bagaimana Cara Mengembalikan iPhone dari Cadangan Setelah Pengaturan?





