
Bagaimana Memulihkan Data dari iPhone Terkunci dengan atau tanpa Cadangan?

"Apakah aplikasi pemulihan data pihak ketiga berfungsi, yang mengklaim bahwa Anda dapat membuka iPhone setelah terkunci? Saya menanyakan ini karena saya tidak mencadangkan data saya (baik ke komputer maupun iCloud)."
- dari Komunitas Apple
Pernahkah Anda menemukan diri Anda dalam situasi di mana iPhone Anda terkunci , dan Anda tidak dapat mengakses data Anda, membuat Anda merasa cemas dan tidak berdaya? Ini adalah masalah umum, terutama mengingat foto-foto berharga, kontak, dan informasi penting yang tersimpan di ponsel kita. Oleh karena itu, pertanyaan tentang pemulihan data iPhone yang dinonaktifkan telah menjadi masalah penting bagi banyak orang.
Apakah Anda ingin tahu cara memulihkan data dari iPhone yang terkunci? Jika jawaban Anda ya, Anda telah datang ke tempat yang tepat. Dalam artikel ini, kami akan membahas beberapa metode dan alat yang efektif, terlepas dari apakah Anda memiliki cadangan, untuk membantu Anda mengatasi tantangan ini dan mendapatkan kembali data berharga Anda dari iPhone yang terkunci.
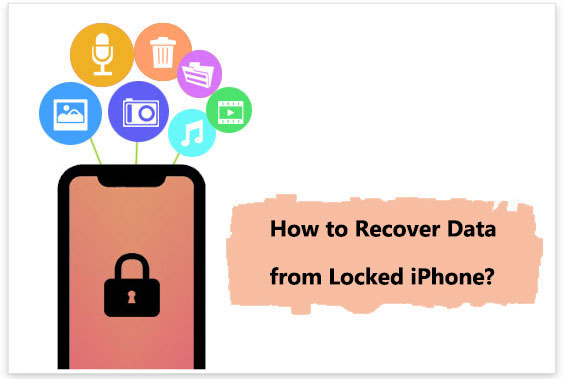
Tentu saja! Memulihkan data dari iPhone yang rusak memang memungkinkan. Setelah Anda memasang iTunes di komputer dan menghubungkan iPhone menggunakan kabel USB, perangkat akan secara otomatis mencadangkan semua datanya ke komputer . Selain itu, setiap kali Anda menghubungkan iPhone ke komputer, iTunes akan melakukan pencadangan otomatis. Pencadangan iTunes ini kemudian dapat digunakan untuk memulihkan data dari iPhone yang tidak tersedia.
Lebih jauh lagi, iPhone dilengkapi dengan fungsi Sinkronisasi Otomatis saat pencadangan iCloud diaktifkan. Ini berarti bahwa setiap kali iPhone Anda terhubung ke sumber daya, terhubung ke Wi-Fi, dan terkunci, data Anda akan secara otomatis disinkronkan dengan iCloud. Akibatnya, Anda dapat memulihkan iPhone yang dinonaktifkan tanpa bergantung pada komputer dengan memanfaatkan layanan iCloud.
Untungnya, jika Anda belum pernah mencadangkan data iPhone ke iTunes atau iCloud, masih ada metode yang tersedia untuk melakukannya. Teruskan membaca untuk mempelajari metode ini secara mendetail.
Bagaimana cara memulihkan data dari iPhone yang dinonaktifkan tanpa cadangan? Saatnya menggunakan iOS Data Recovery . Ini adalah alat profesional dan canggih yang dirancang untuk membantu pengguna memulihkan data yang hilang langsung dari perangkat tanpa cadangan. Baik karena perangkat dinonaktifkan, terhapus secara tidak sengaja, sistem crash, gagal melakukan pemutakhiran, atau alasan lain hilangnya data, perangkat lunak ini dapat memindai, mengambil, dan memulihkan berbagai jenis file di iPhone dengan cepat dan efektif, termasuk foto, kontak, pesan, log panggilan, dll.
Namun, pastikan perangkat lunak tersebut diunduh di komputer yang telah mengenali iPhone Anda sebelum dinonaktifkan.
Fitur Utama:
Berikut cara memulihkan data dari iPhone yang dinonaktifkan tanpa pencadangan menggunakan Pemulihan Data iOS :
01 Luncurkan program dan hubungkan perangkat iOS Anda ke komputer menggunakan kabel USB. Pilih "Pulihkan dari Perangkat iOS ", lalu klik tombol "Mulai Pindai" untuk memulai proses pemindaian data yang terhapus.

02 Setelah pemindaian, semua file pada perangkat akan dicantumkan berdasarkan kategori. Harap diperhatikan bahwa jika iPhone Anda berisi banyak file, proses pemindaian mungkin memerlukan waktu lebih lama. Harap bersabar dan tunggu hingga pemindaian selesai.
03 Anda dapat menemukannya dalam kategori masing-masing di antara file target dan melihat pratinjaunya. Pilih konten yang Anda perlukan, lalu klik tombol "Pulihkan". File yang dipilih akan diekspor dan disimpan di komputer Anda.

Jika Anda telah mencadangkan iPhone yang terkunci dan cadangan iTunes, ada dua metode yang dapat Anda pilih untuk memulihkan data dari iPhone yang dinonaktifkan.
Dengan asumsi Anda sebelumnya telah mencadangkan iPhone melalui iTunes sebelum terkunci, Anda dapat menggunakan Coolmuster iPhone Data Recovery untuk memulihkan iPhone tanpa menghubungkannya atau menghapus data yang ada di perangkat. Perangkat lunak ini mendukung berbagai jenis data, termasuk foto, video, musik, kontak, pesan, log panggilan, dan banyak lagi.
Fitur Utama:
Bagaimana cara memulihkan data dari iPhone yang terkunci menggunakan iPhone Data Recovery? Ikuti langkah-langkah berikut:
01 Unduh dan jalankan iPhone Data Recovery, lalu pilih opsi "Pulihkan dari File Cadangan iTunes" di sisi kiri.
02 Awalnya, ia akan memindai lokasi cadangan iTunes default di komputer Anda. Pilih file cadangan dari daftar antarmuka dan klik tombol "Mulai Pindai". Jika file yang diinginkan tidak ditemukan, klik ikon "Pilih" untuk memilih file cadangan iTunes dari folder lain.

03 Centang jenis data yang ingin Anda pulihkan, lalu klik ikon "Mulai Pindai" di sudut kanan bawah. Setelah itu, Anda dapat melihat pratinjau berkas cadangan iTunes di komputer Anda.

04 Klik pada kategori, lalu pilih file tertentu yang dihapus dan yang masih ada di sisi kanan. Terakhir, klik ikon "Pulihkan ke Komputer" untuk memulai pemulihan file dari cadangan iTunes.

Tutorial Video:
Jika sebelumnya Anda telah menyinkronkan perangkat Anda dengan iTunes, Anda dapat langsung menggunakan cadangan iTunes untuk memulihkan data. Anda bahkan tidak perlu membuka kunci iPhone yang dinonaktifkan dengan kata sandi. Sistem akan secara otomatis mendeteksi iPhone Anda yang dinonaktifkan. Perlu diingat bahwa metode ini akan mengganti semua data saat ini di perangkat Anda dengan data dari cadangan yang dipilih.
Berikut cara menggunakan iTunes untuk memulihkan data iPhone yang dinonaktifkan:
Langkah 1. Buka iTunes di komputer Anda. Jika Anda menggunakan Mac dengan macOS Catalina 10.15 atau versi yang lebih baru, buka Finder.
Langkah 2. Hubungkan iPhone Anda ke komputer menggunakan kabel data USB.
Langkah 3. Saat perangkat Anda muncul di antarmuka iTunes atau Finder, klik perangkat Anda.
Langkah 4. Klik tombol "Pulihkan Cadangan" di bawah bagian "Cadangan", lalu pilih cadangan yang paling relevan di jendela pop-up kecil.
Langkah 5. Klik tombol "Pulihkan" untuk mengonfirmasi dan tunggu hingga seluruh proses pemulihan selesai.

Jika Anda telah mengaktifkan pencadangan otomatis iCloud , Anda dapat memulihkan data yang diperlukan dari cloud meskipun perangkat terkunci. Namun, untuk memulihkan data dari iPhone yang terkunci melalui iCloud, Anda harus terlebih dahulu menghapus kata sandi yang terkunci dari jarak jauh melalui iCloud. Kemudian, Anda dapat mengikuti panduan cepat di bawah ini untuk memulihkan data.
Berikut langkah-langkah untuk melakukan pemulihan data iPhone yang terkunci:
Langkah 1. Di komputer Anda, akses iCloud.com melalui peramban web, lalu masukkan ID Apple dan kata sandi yang sama dengan yang digunakan pada iPhone Anda yang terkunci untuk masuk.
Langkah 2. Klik "All Devices" dan pilih iPhone Anda yang dinonaktifkan/terkunci. Lalu, klik "Erase iPhone".

Langkah 3. Siapkan iPhone Anda sebagai perangkat baru, lalu pada layar "Aplikasi & Data", pilih opsi "Pulihkan dari Cadangan iCloud".
Langkah 4. Setelah mengonfirmasi dengan ID Apple Anda, pilih file cadangan terbaru dan klik tombol "Pulihkan".

Catatan: Mirip dengan pencadangan iTunes, proses ini akan menimpa data yang ada di perangkat Anda. Jika Anda tidak menginginkannya, Anda dapat menggunakan Coolmuster iPhone Data Recovery untuk memulihkan data dari cadangan iCloud Anda setelah menghapus kata sandi yang terkunci dari jarak jauh.
Q1. Apa yang menyebabkan iPhone dinonaktifkan?
iPhone biasanya menjadi tidak aktif setelah beberapa kali salah memasukkan kode sandi. Semakin sering salah memasukkan kode sandi, semakin lama perangkat terkunci. Penting untuk dipahami bahwa kesalahan memasukkan kode sandi berulang kali pada akhirnya dapat menyebabkan iPhone tidak aktif secara permanen.
Q2. Bisakah iPhone yang rusak atau terkunci dibuka kuncinya?
Ya, itu mungkin. Membuka kunci iPhone yang dinonaktifkan atau terkunci itu mudah. Anda dapat memulihkan perangkat Anda menggunakan iTunes atau iCloud tanpa perlu membukanya terlebih dahulu. Atau, menggunakan alat pembuka kunci iPhone profesional juga merupakan pilihan yang baik.
Dari penjelasan di atas, kami telah memperkenalkan cara memulihkan data dari iPhone yang terkunci dengan atau tanpa cadangan. Di antara metode ini, kami sangat menyarankan untuk menggunakan iOS Data Recovery dan Coolmuster iPhone Data Recovery , dua opsi perangkat lunak pemulihan data. Alat-alat ini memungkinkan Anda memulihkan data dari iPhone yang dinonaktifkan tanpa cadangan apa pun atau secara selektif mengambil data tertentu dari cadangan yang ada alih-alih memulihkan seluruh file cadangan. Alat-alat ini mudah dioperasikan, ramah pengguna, memiliki kecepatan pemulihan yang cepat dan tingkat keberhasilan yang tinggi, serta mendukung berbagai jenis data. Alat-alat ini menonjol sebagai pilihan terbaik Anda untuk memulihkan data dari iPhone yang dinonaktifkan.
Artikel Terkait:
iPhone Terkunci Setelah Pembaruan? 6 Perbaikan Efektif yang Tidak Pernah Anda Ketahui
Strategi tentang Cara Memulihkan Kata Sandi Tersimpan yang Terhapus di iPhone
Bagaimana cara masuk ke ponsel yang terkunci dengan atau tanpa kata sandi? (Panduan lengkap)
Apa yang Harus Dilakukan Saat iPhone Saya Hilang & Cara Memulihkan Data dari iPhone yang Hilang





