
Bagaimana Cara Memperbaiki iPhone Terjebak saat Menyiapkan ID Apple? - 8 Cara Efektif

"Saya membeli iPhone baru, ini pertama kalinya bagi saya. Saat mengatur ID Apple, iPhone macet. Mungkin perlu beberapa menit untuk mengatur ID Apple Anda... Berapa lama waktu yang diperlukan untuk menyelesaikan ini.. atau ini macet di sini.. Saya menonton layar ini dari 1 jam".
- dari Komunitas Apple
Saat membeli iPhone 16 baru atau mengatur ulang perangkat, Anda mungkin perlu mengatur ID Apple Anda lagi. Namun, beberapa pengguna mengalami iPhone macet saat mengatur ID Apple selama proses pengaturan. Ini bisa membuat frustasi, tapi jangan khawatir. Pada artikel ini, kami akan mengeksplorasi kemungkinan alasan mengapa iPhone baru macet saat mengatur ID Apple dan memberikan solusi terperinci untuk membantu Anda berhasil menyelesaikan pengaturan ID Apple.
Sebelum kita membahas cara memperbaiki iPhone yang macet saat mengatur ID Apple Anda, mari kita lihat dulu kemungkinan penyebabnya sehingga kita dapat mengatasi masalah ini dengan lebih efektif. Berikut ini adalah kemungkinan alasannya:
Setelah kami mengetahui kemungkinan alasan ID Apple membutuhkan waktu lama untuk masuk ke iPhone baru, berikut beberapa solusi yang dapat Anda gunakan untuk mengatasi masalah ini. Mari kita lihat satu per satu.
Seperti yang kami sebutkan di atas, alasan umum mengapa iPhone macet saat mengatur ID Apple selama transfer adalah koneksi internet yang buruk. Oleh karena itu, periksa kekuatan sinyal Wi-Fi atau coba beralih ke jaringan lain untuk memastikan koneksi stabil terlebih dahulu.
Memulai ulang secara paksa dapat menghilangkan gangguan sementara pada perangkat dan membantu mengatasi sistem macet. Jika iPhone macet saat pengaturan ID Apple disebabkan oleh masalah sistem, restart paksa dapat memungkinkan perangkat melakukan boot ulang dan melanjutkan proses pengaturan.
Untuk memaksa memulai ulang iPhone Anda, ikuti langkah-langkah di bawah ini:

Jika kartu SIM Anda tidak dimasukkan dengan benar, iPhone Anda tidak akan dapat mengenalinya. Akibatnya, perangkat Anda mungkin macet di layar pengaturan ID Apple dan tidak dapat melanjutkan. Cara terbaik untuk mengatasi masalah ini adalah dengan mengeluarkan kartu SIM dan memasukkannya kembali ke iPhone.

Jika perangkat terus-menerus macet di layar pengaturan ID Apple, Anda dapat memilih untuk melewati langkah ini. Setelah menyelesaikan langkah pengaturan lainnya dan membiarkan perangkat melakukan booting sepenuhnya, Anda dapat mengatur ID Apple lagi, yang akan melewati masalah pembekuan dan menghemat waktu pengaturan.
Untuk melakukannya, ikuti langkah-langkah di bawah ini:
Langkah 1. Nyalakan iPhone Anda dan pilih bahasa pilihan Anda.
Langkah 2. Pilih "Set Up Manually" dan sambungkan iPhone Anda ke jaringan Wi-Fi.
Langkah 3. Pilih "Atur Nanti di Pengaturan" dan lewati pengaturan kode sandi layar untuk ID Wajah. Pilih "Jangan Transfer Aplikasi & Data", lalu pilih "Lupa Kata Sandi atau Tidak Punya ID Apple".
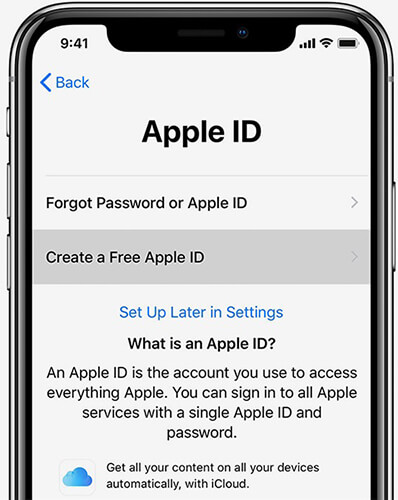
Langkah 4. Setelah selesai, pilih lagi "Atur Nanti di Pengaturan".
Langkah 5. Ketuk "Lanjutkan" agar iPhone Anda menerima pembaruan terkini, lalu selesaikan langkah selanjutnya untuk mengaktifkan perangkat Anda.
Langkah 6. Setelah pengaturan, buka aplikasi "Pengaturan", pilih "Masuk ke iPhone Anda", dan masuk dengan ID Apple Anda.

Server Apple terkadang menjalani pemeliharaan atau mengalami gangguan, yang dapat menyebabkan masalah dengan pengaturan ID Apple. Anda dapat memeriksa halaman status sistem Apple untuk melihat apakah layanan ID Apple berjalan normal.

Jika iPhone Anda stuck di layar "Setting up Apple ID", memulihkannya melalui iTunes bisa menjadi solusinya. Dengan memasukkan iPhone ke mode pemulihan, Anda dapat memulihkannya dan mencoba proses pengaturan lagi. Meskipun menggunakan iTunes untuk memulihkan iPhone Anda bisa efektif, perlu diingat bahwa ini akan menghapus semua data dari perangkat Anda. Pastikan untuk membuat cadangan data Anda sebelum melanjutkan.
Inilah cara melakukannya:
Langkah 1. Pastikan iTunes Anda mutakhir, lalu luncurkan iTunes dan sambungkan iPhone Anda ke komputer.
Langkah 2. Masukkan iPhone Anda ke mode pemulihan.
Langkah 3. Setelah iPhone Anda terdeteksi, sebuah jendela akan muncul di iTunes. Klik tombol "Pulihkan" untuk mengunduh perangkat lunak yang diperlukan.

Langkah 4. Setelah iPhone Anda dipulihkan, coba aktifkan lagi dan periksa apakah masalah macet di layar "Pengaturan ID Apple" telah teratasi.
Jika Anda sudah mencoba metode di atas dan masalahnya masih belum terselesaikan, Anda mungkin ingin mempertimbangkan untuk menggunakan perangkat lunak perbaikan sistem iOS profesional, seperti Pemulihan Sistem iOS . Itu dapat memperbaiki berbagai masalah sistem tanpa kehilangan data. Jika iPhone Anda macet di layar pengaturan ID Apple, alat ini dapat dengan cepat memulihkan sistem ke normal.
Fitur utama Pemulihan Sistem iOS :
Berikut ini cara menggunakan Pemulihan Sistem iOS untuk memperbaiki iPhone baru yang macet saat mengatur ID Apple:
01 Klik tombol unduh di bawah untuk mendapatkan alatnya. Setelah diunduh, buka dan pilih " Pemulihan Sistem iOS ".
02 Hubungkan iPhone Anda ke komputer dan percayai koneksinya. Klik tombol "Start", lalu alihkan perangkat Anda ke mode pemulihan.

03 Pilih "Mode Standar" dan klik "Konfirmasi" untuk melanjutkan. Firmware iOS akan mulai diunduh.

04 Setelah pengunduhan selesai, klik tombol "Perbaikan". Alat ini akan mulai memperbaiki perangkat Anda untuk memperbaiki masalah ID Apple yang memerlukan waktu lama untuk masuk di iPhone baru.

Jika tidak ada metode di atas yang berhasil, Anda dapat menghubungi Dukungan Apple untuk bantuan lebih lanjut. Mereka dapat membantu Anda menyelesaikan penyiapan perangkat melalui diagnostik jarak jauh atau dengan memberikan solusi.
Berikut delapan metode untuk memperbaiki iPhone macet saat pengaturan ID Apple. Disarankan untuk memulai dengan solusi paling sederhana, seperti memeriksa jaringan dan memulai ulang perangkat. Jika masalah terus berlanjut, Anda dapat mencoba menggunakan alat pemulihan sistem profesional seperti Pemulihan Sistem iOS , yang dapat dengan cepat memperbaiki masalah sistem dan secara efektif mencegah kehilangan data. Kami berharap solusi yang diberikan dalam artikel ini membantu Anda berhasil mengatur ID Apple dan memulihkan perangkat Anda ke penggunaan normal.
Artikel Terkait:
Cara Memperbaiki Pembaruan Pengaturan ID Apple yang Terjebak [Alasan & Perbaikan]
[Tips & Trik] Cara Memperbaiki iPhone Terjebak di Masalah Logo Apple
Bagaimana Cara Memperbaiki iPhone Terjebak di Layar Pemuatan? (iPhone 16 dan iOS 18 Didukung)
Cara Memperbaiki Masalah iPhone Mentransfer Data Terjebak dengan Mudah

 Pemulihan iPhone
Pemulihan iPhone
 Bagaimana Cara Memperbaiki iPhone Terjebak saat Menyiapkan ID Apple? - 8 Cara Efektif
Bagaimana Cara Memperbaiki iPhone Terjebak saat Menyiapkan ID Apple? - 8 Cara Efektif