
Bagaimana Cara Menghapus Cadangan iCloud Lama dan Ruang Penyimpanan Gratis?

iCloud, server penyimpanan cloud yang dirancang oleh Apple, sangat disarankan untuk membuat cadangan di iPhone/iPad/iPod. Dan Apple menawarkan setiap akun iCloud penyimpanan gratis 5GB untuk mencadangkan file pribadi mereka di perangkat iOS , dan jika Anda memiliki lebih dari satu iDevices yang berbagi ID Apple yang sama, penyimpanan 5GB dengan mudah diisi oleh cadangan iCloud lama. Dalam hal ini, Anda memiliki tiga pilihan: membayar lebih banyak penyimpanan iCloud; nonaktifkan layanan pencadangan iCloud dan buat cadangan iDevice Anda dengan iTunes; hapus cadangan iCloud lama untuk mengosongkan ruang penyimpanan. Pada artikel ini, Anda ditawari panduan untuk menghapus cadangan iCloud lama di perangkat iOS , Mac , dan PC Windows untuk mengosongkan ruang penyimpanan.
Bagian 1. Hapus Cadangan iCloud Lama Langsung dari iPhone/iPad/iPod
Bagian 2. Hapus Cadangan iCloud Lama di Mac OS X
Bagian 3. Hapus Cadangan iCloud Lama di PC Windows
Bagian 4. Cara Alternatif Memulihkan Data tanpa Cadangan iCloud
1. Nyalakan perangkat iOS Anda, dan buka "Pengaturan" > "iCloud" > "Penyimpanan" > "Kelola Penyimpanan". Kemudian Anda dapat memeriksa semua cadangan iCloud Anda di sini.
Catatan: Jika Anda menjalankan iOS 10.3 atau lebih baru, Anda harus masuk ID Apple Anda sebelum masuk ke akun iCloud Anda.
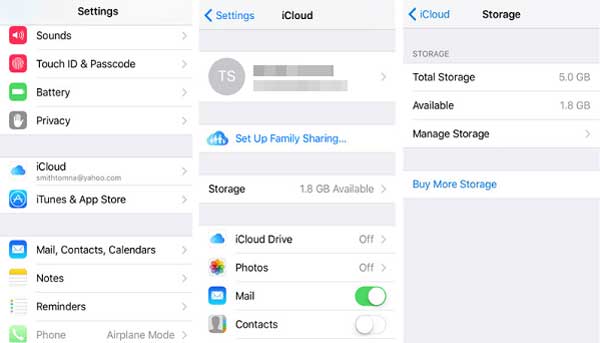
2. Pratinjau dan pilih cadangan yang tidak Anda perlukan dan ketuk "Hapus Cadangan" lalu "Matikan & Hapus" ketika muncul pertanyaan "Apakah Anda ingin mematikan cadangan dan menghapus semua data cadangan untuk iPhone ini dari iCloud?"

1. Pastikan Anda menjalankan OS X terbaru di Mac Anda.
2. Buka Mac Anda dan pilih "Menu Apple" > "Preferensi Sistem" > "iCloud" dan masuk ID Apple Anda untuk masuk ke akun iCloud Anda.
3. Saat Anda masuk ke akun iCloud, Anda dapat melihat informasi akun Anda dan aplikasi yang menggunakan iCloud. Cukup klik "Kelola" di bagian bawah untuk masuk ke halaman manajemen.
4. Klik opsi "Cadangan" di sebelah kiri dan pilih cadangan yang ingin Anda hapus, lalu klik tombol "Hapus" untuk mengonfirmasi tindakan Anda.

1. Jalankan iCloud untuk Windows dan masuk ke akun iCloud Anda dengan ID Apple dan kode sandi.
2. Klik "Penyimpanan" setelah Anda memasukkan akun iCloud Anda.
3. Klik "Cadangan" di sebelah kiri, pilih cadangan iDevice yang ingin Anda hapus di sebelah kanan, lalu klik "Hapus" untuk mengonfirmasi penghapusan Anda.
Anda dapat mengunduh iCloud untuk Windows dengan memeriksa tautan di sini.
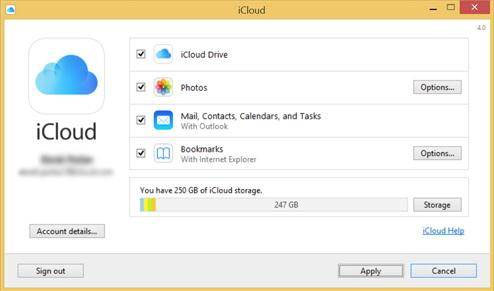
Jika Anda tidak memiliki cadangan iCloud, apakah mungkin memulihkan data di perangkat Anda? Ya, jawabannya positif dan Anda benar-benar dapat mengandalkan Coolmuster iPhone Data Recovery - Pemulihan Data profesional untuk iPhone/iPad/iPod.
· Pemulihan Data iOS mendukung pemulihan data yang hilang dan terhapus tanpa cadangan iCloud, dan memungkinkan pengguna perangkat iOS memulihkan data dengan dua metode berbeda: memulihkan data langsung di iDevice dan memulihkan data dengan mengekstraksi cadangan iTunes.
· Berbagai jenis konten seperti riwayat panggilan, kontak, pesan, catatan, safari, kalender, memo suara, foto, dan lain-lain. dapat dipulihkan di semua versi perangkat iOS , termasuk iPhone 14/13/12/11/X/8/7/7 Plus/6s/6s Plus/5s/SE, iPad air/mini, iPod touch, dll.
· Berbagai situasi kehilangan dan penghapusan data didukung, seperti kegagalan dalam peningkatan iOS ; iDevice dikembalikan ke pengaturan pabrik, di-jailbreak atau diperbaharui; perangkat iOS Anda hilang atau dicuri, data di perangkat Anda terhapus secara tidak sengaja; perangkat Anda mogok atau rusak; perangkat tidak dapat diakses karena lupa kata sandi.
Begini caranya:
1. Jalankan program yang diunduh di komputer Anda dan sambungkan perangkat Anda ke PC dengan kabel USB. Kemudian Anda dapat melihat antarmuka program dengan dua mode berbeda, mode "Pulihkan dari Perangkat iOS " dan mode "Pulihkan dari File Cadangan iTunes".

2. Mari pilih dan klik mode pertama misalnya, dan klik "StartScan" untuk membuat program mencari semua file di perangkat Anda. Setelah pemindaian, semua file yang ada ditampilkan dalam kategori, termasuk yang hilang.

3. Terakhir, Anda dapat melihat pratinjau file dan memilih item yang ingin Anda pulihkan, lalu klik "Pulihkan" untuk mendapatkan kembali datanya.
Singkatnya, dengan mengelola cadangan iCloud dan memanfaatkan alat seperti Coolmuster iPhone Data Recovery , Anda dapat mengelola data perangkat iOS secara efektif, memastikan keamanan data, dan memulihkan informasi yang hilang bila diperlukan. Kendalikan penyimpanan iCloud dan proses pemulihan data Anda dengan solusi bermanfaat ini.
Artikel Terkait:
Bagaimana Mengaktifkan/Menonaktifkan iCloud di iOS , Mac dan Windows ?
Semua yang Perlu Anda Ketahui tentang Cadangan iCloud
Panduan: Cara Menggunakan iCloud Drive di iPhone/iPad
Pulihkan Kontak yang Dihapus dari iPhone dengan Mudah? (4 Cara Mudah)
Pembaruan Perangkat Lunak iPhone Gagal: Cara Memperbarui ke iOS 15/16 dengan Lancar

 Penghapus & Pembersih Telepon
Penghapus & Pembersih Telepon
 Bagaimana Cara Menghapus Cadangan iCloud Lama dan Ruang Penyimpanan Gratis?
Bagaimana Cara Menghapus Cadangan iCloud Lama dan Ruang Penyimpanan Gratis?





