iCloud selalu mudah terlintas di benak pengguna perangkat iOS ketika mereka perlu membuat cadangan jika data hilang atau mengelola data di iPhone/iPad/iPod mereka, seperti foto, kontak, pesan, kalender, catatan, dan lain-lain. Dan ketika Anda mengganti iPhone 14/13/12/11/X/8 Plus/8/7/6 baru, atau Anda perlu berbagi file dengan perangkat lain, atau perangkat iOS Anda hilang atau rusak, Anda mungkin ingin mentransfer data dari perangkat sebelumnya ke perangkat baru satu, maka iCloud akan banyak membantu untuk membuat cadangan dan memulihkan data pada perangkat iOS . Jadi sehubungan dengan cadangan iCloud, apa yang Anda ketahui tentangnya? Di sini, di artikel ini, Anda dapat mempelajari semua yang perlu Anda ketahui tentang cadangan iCloud.
2. Apa yang Dicadangkan iCloud?
3. Bagaimana Mengaktifkan Cadangan iCloud di Perangkat Berbeda?
4. Bagaimana Cara Mengembalikan Cadangan iCloud ke Perangkat iOS ?
5. Bagaimana Cara Mengembalikan Data Secara Selektif dari Cadangan iCloud?
Pencadangan iCloud, layanan sinkronisasi yang dirancang oleh Apple, ditujukan untuk berbagi data pribadi antar perangkat berbeda untuk pengguna Apple dan mendukung untuk menyinkronkan dan mendorong data perangkat iOS secara otomatis melalui Wi-Fi antar iDevices. Dibandingkan dengan iTunes yang memerlukan USB untuk terhubung, iCloud lebih mudah dioperasikan dan memiliki pengalaman pengguna yang lebih baik. Dan iCloud menggabungkan fungsi yang sangat berbeda seperti layanan musik Apple, pencadangan sistem, transfer file di komputer pribadi dan perangkat tablet.
Singkatnya, iCloud memungkinkan Anda menyimpan data pribadi Anda di server Apple, dan melalui jaringan nirkabel (Wi-Fi), informasi pribadi akan dikirim secara otomatis ke setiap iDevice di tangan Anda, termasuk iPhone, iPad, iPod, dan bahkan Mac .
Jika terjadi kehilangan data, Anda disarankan untuk mencadangkan semua data dari perangkat iOS Anda sehingga Anda dapat memulihkan data pribadi perangkat Anda dengan file cadangan, termasuk berbagai jenis konten, seperti:
· Beli musik, acara TV, aplikasi, dan buku
· Foto dan video di Rol Kamera
· Pengaturan perangkat
· Data aplikasi
· Layar beranda dan organisasi aplikasi
· Pesan (iMessage, MMS dan SMS)
· Nada Dering
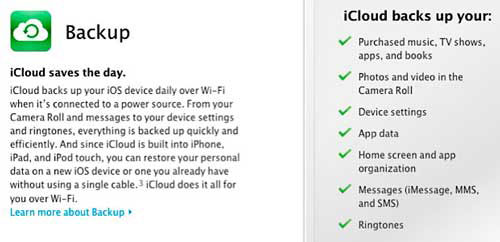
· Aktifkan Cadangan iCloud di iPhone/iPad/iPod
Hubungkan iDevice Anda ke Wi-Fi yang tersedia lalu buka "Pengaturan" > "iCloud" > "Cadangan" atau "Penyimpanan & Cadangan" (tergantung perangkat Anda adalah iOS 9, iOS 8, atau iOS 7). Aktifkan saja "iCloud Backup". Atau Anda dapat mengetuk "Cadangkan Sekarang" untuk membuat cadangan sekaligus di iCloud.
Anda dapat memeriksa cadangan yang baru saja Anda buat dengan mengetuk "Pengaturan" > "iCloud" > "Penyimpanan" > "Kelola Penyimpanan" dan ketuk perangkat Anda untuk melihat apakah ada cadangan baru yang Anda buat.
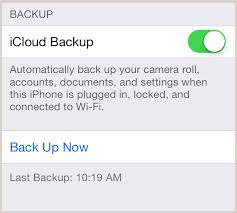
· Aktifkan Cadangan iCloud di PC Windows
Jalankan iCloud di komputer Anda dan masuk ke ID Apple Anda, lalu pilih konten yang ingin Anda aktifkan untuk pencadangan, termasuk iCloud Drive, Foto, Mail, Kontak, Kalender, Bookmark, dan lain-lain.
Catatan: Anda dapat memeriksa tautan di sini untuk mengunduh dan menginstal iCloud untuk Windows (diperlukan Windows 7 atau 8) di komputer Anda.
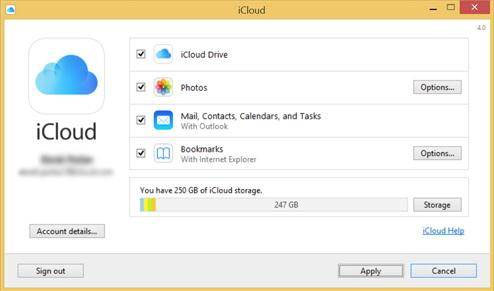
· Aktifkan Cadangan iCloud di Mac
Buka "Menu Apple" > "Preferensi Sistem" > "iCloud" dan masukkan ID Apple Anda dan pilih jenis konten yang ingin Anda aktifkan untuk disinkronkan dengan iCloud, termasuk iCloud Drive, Foto, Mail, Kontak, Kalender, Pengingat, Catatan, dan sebagainya.
Catatan: Pastikan Mac Anda menjalankan versi OS X terbaru. Jika tidak, Anda dapat membuka "Menu Apple" > "Pembaruan Perangkat Lunak" untuk mengunduh versi terbaru.

Pertama - Buka perangkat iOS Anda, buka "Pengaturan" > "Umum" > "Pembaruan Perangkat Lunak". Jika ada versi iOS yang lebih baru, ikuti saja petunjuk untuk mengunduh dan menginstalnya.
Kedua - Buka "Pengaturan" > "iCloud" > "Penyimpanan & Cadangan" dan periksa pesan tentang pencadangan terakhir untuk mengonfirmasi apakah Anda memiliki cadangan iCloud terbaru yang berisi semua data yang Anda perlukan di perangkat Anda.
Ketiga - Buka "Pengaturan" > "Umum" > "Setel Ulang", dan ketuk "Hapus semua konten dan pengaturan". Kemudian di Setup Assistant, ketuk opsi "Siapkan perangkat Anda" dan "Pulihkan dari Cadangan". Setelah itu, silakan masuk ke akun iCloud Anda.
4 - Terakhir, ketuk "Pilih Cadangan" untuk memilih salah satu file cadangan yang tersedia dari daftar di iCloud. Dengan demikian semua data dari cadangan iCloud yang Anda pilih akan dikembalikan ke perangkat Anda.
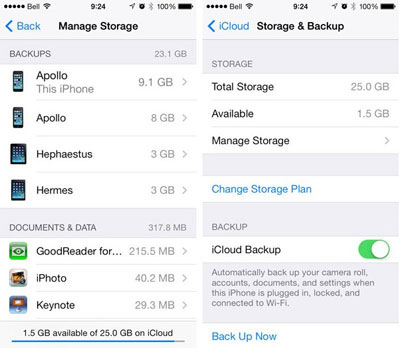
iCloud Backup Extractor adalah program pihak ketiga profesional dan bereputasi baik, yang mendukung pemulihan selektif semua jenis konten langsung di iPhone/iPad/iPod, atau memulihkan file yang hilang secara selektif dengan mengekstraksi cadangan iTunes, atau memulihkan data yang hilang secara selektif dari file cadangan iCloud.
Berikut cara menggunakan perangkat lunak tersebut:Langkah 1. Jalankan perangkat lunak setelah mengunduh dan menginstal di komputer Anda. Dan sambungkan perangkat Anda ke komputer dengan kabel USB. Kemudian Anda mungkin melihat antarmuka dengan mode berbeda dan memilih mode "Pulihkan dari File Cadangan iCloud".
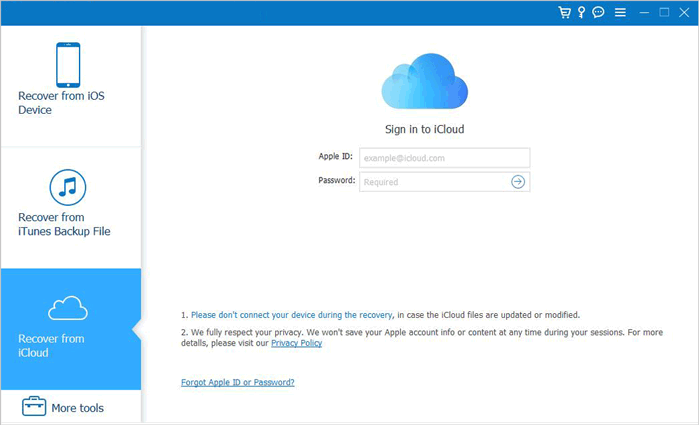
Langkah 2. Kemudian pilih cadangan iCloud yang tepat untuk perangkat Anda dan unduh ke komputer.
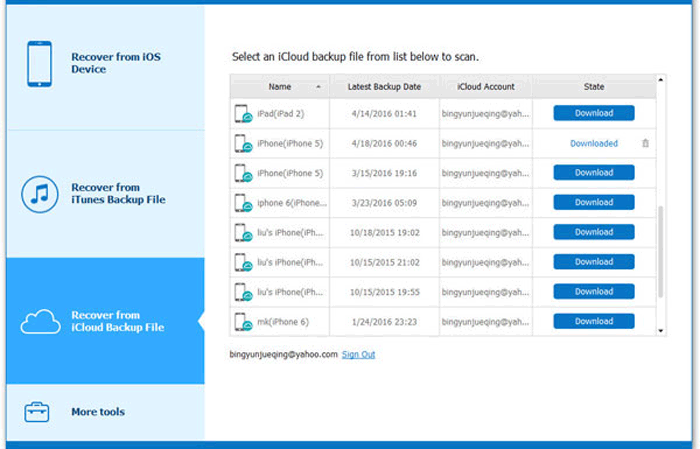
Langkah 3. Pratinjau file secara detail untuk memilih file, lalu klik "Pulihkan" untuk memulihkan cadangan iCloud ke komputer Anda.
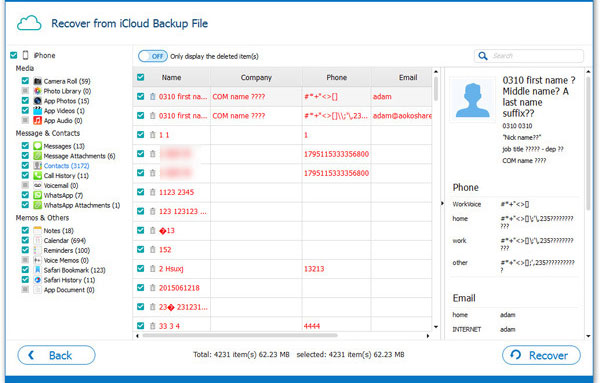
Artikel Terkait: